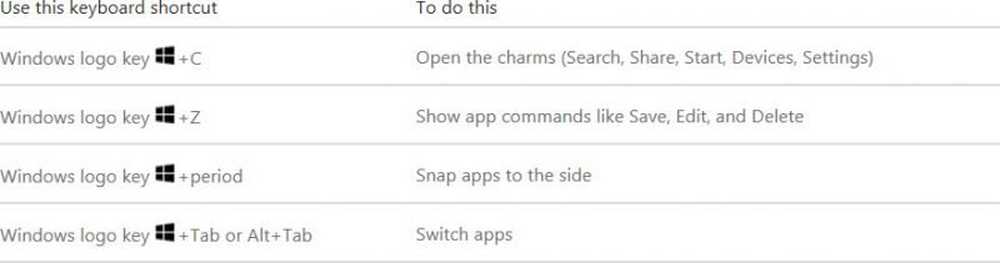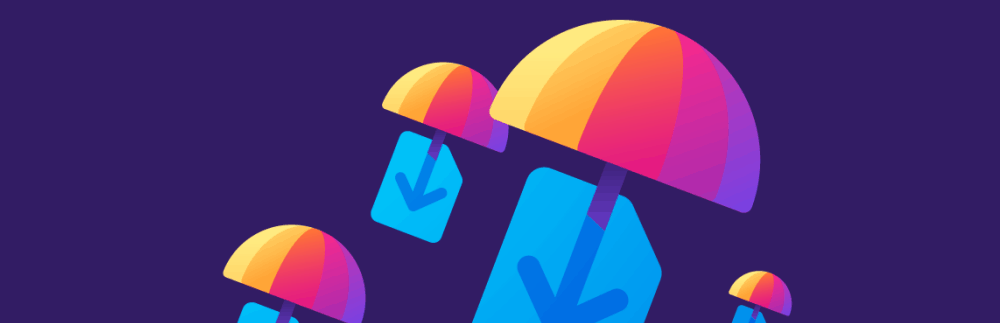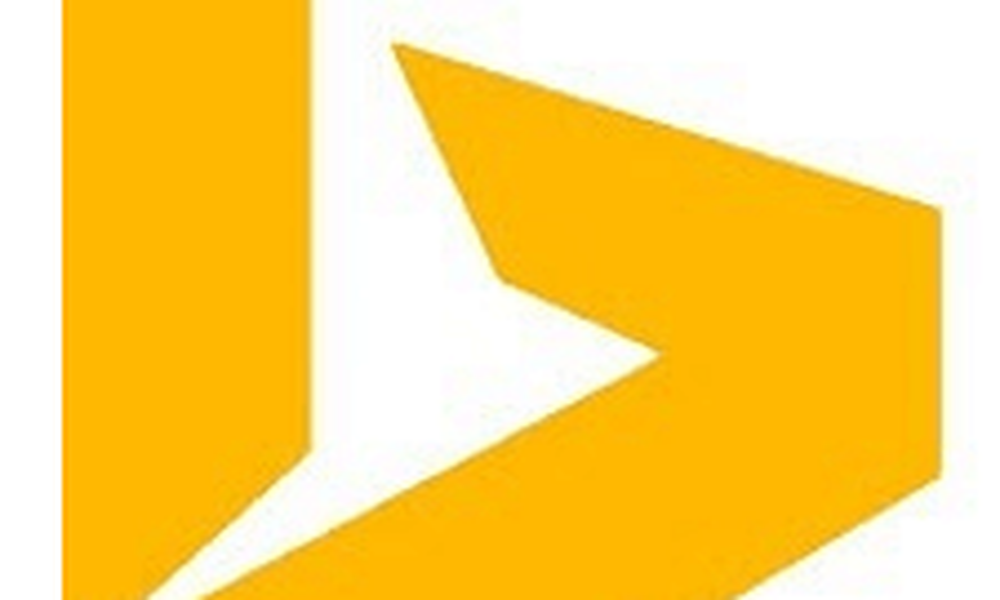Come utilizzare la funzione Morph Transition in PowerPoint
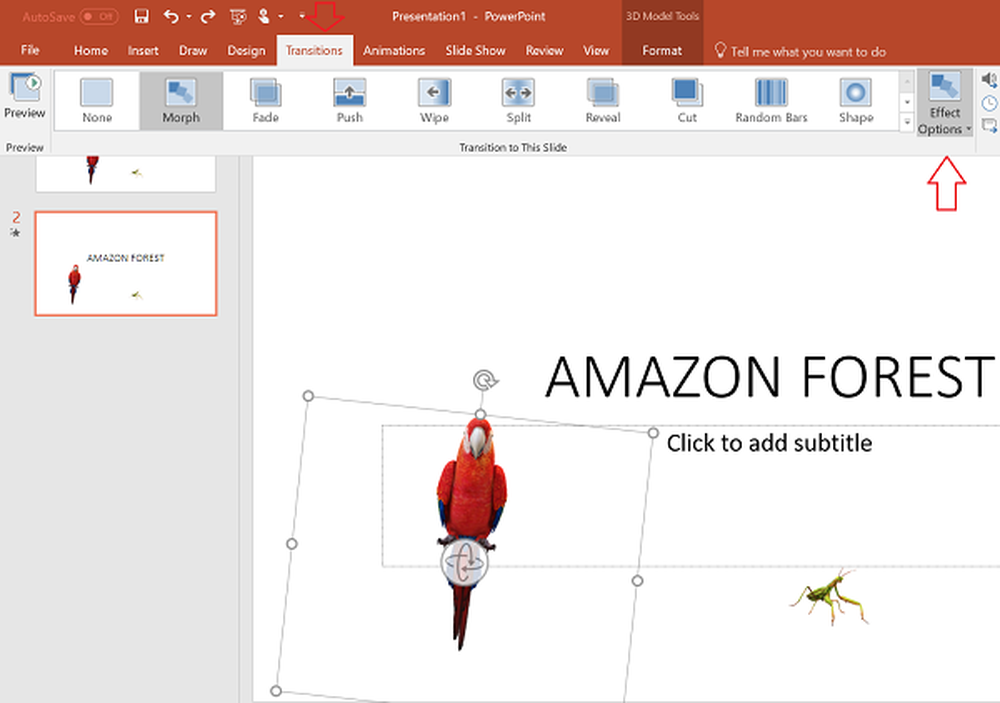
Microsoft lavora sempre duramente per offrire nuove funzionalità che aiutino i suoi utenti a creare presentazioni più di impatto tramite Presa della corrente. Due nuove incredibili funzionalità sono state aggiunte a questa applicazione,
- progettista
- Morph
Il primo consente di aggiungere disegni alla diapositiva, mentre il secondo consente di creare fluide transizioni di diapositive video. Quindi, vediamo come usare Morph transizione funzionalità in PowerPoint 2016.
Morph Transition in PowerPoint
La funzionalità di PowerPoint ti consente di animare il movimento fluido da una diapositiva all'altra. Puoi applicarlo alle diapositive per creare l'aspetto del tipo di animazione in una vasta gamma di cose: testo, forme, immagini, SmartArt, WordArt e grafici.
Per utilizzare efficacemente la transizione Morph, avrai bisogno di due diapositive con almeno un oggetto in comune. Il modo più semplice per abilitare ciò è duplicare la diapositiva e quindi spostare l'oggetto nella seconda diapositiva in una posizione diversa.
In alternativa, puoi copiare e incollare l'oggetto da una diapositiva e aggiungerlo alla successiva. Quindi, applica la transizione Morph alla seconda diapositiva.
Inizialmente, non troverai la transizione "Morph" nel menu della barra multifunzione ma una volta "Duplica" una diapositiva, la funzione diventa chiaramente visibile nel menu "Ribbon".
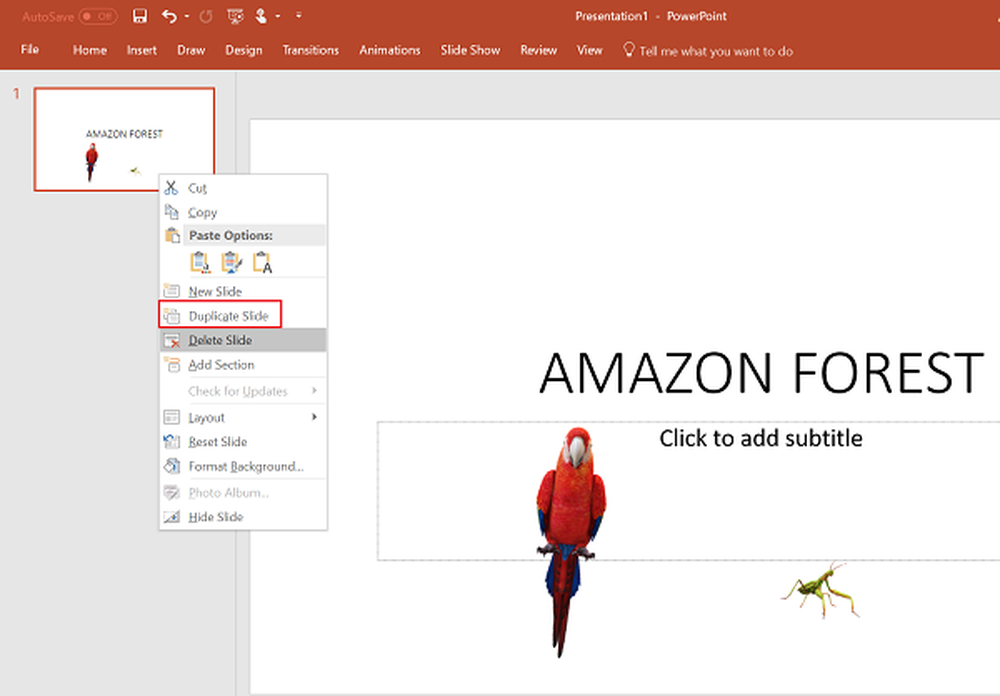
Nel riquadro Miniatura sul lato sinistro, fai clic sulla diapositiva a cui desideri applicare una transizione. Ricorda, dovrebbe essere l'altra diapositiva a cui hai appena aggiunto l'oggetto, immagine per abilitare la transizione morph.
Al termine, passa alla scheda "Transizioni", cerca l'opzione Morph e quando viene trovato, selezionalo.
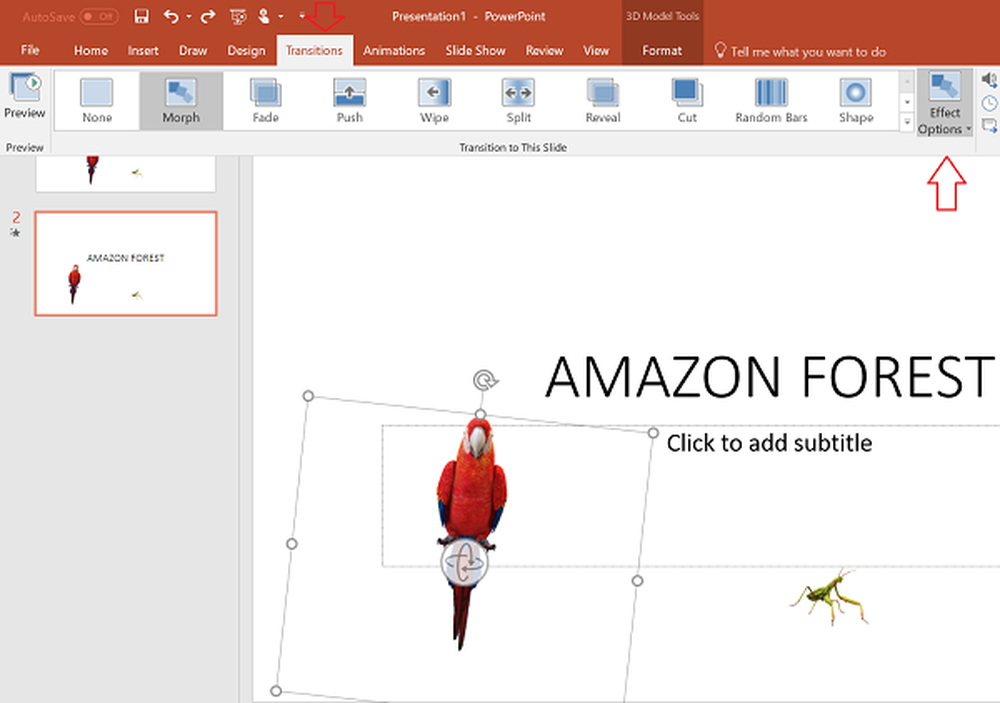
Ora seleziona Transizioni e dal menu a discesa "Opzioni effetto" scegli l'oggetto per il quale desideri che la transizione di Morph funzioni.
Infine, fai clic su Anteprima per vedere la transizione di Morph in azione.
Questo è tutto!
Ecco un breve video di 90 secondi che descrive il concetto e come utilizzare la transizione di Morph.
fonte: Office.com.