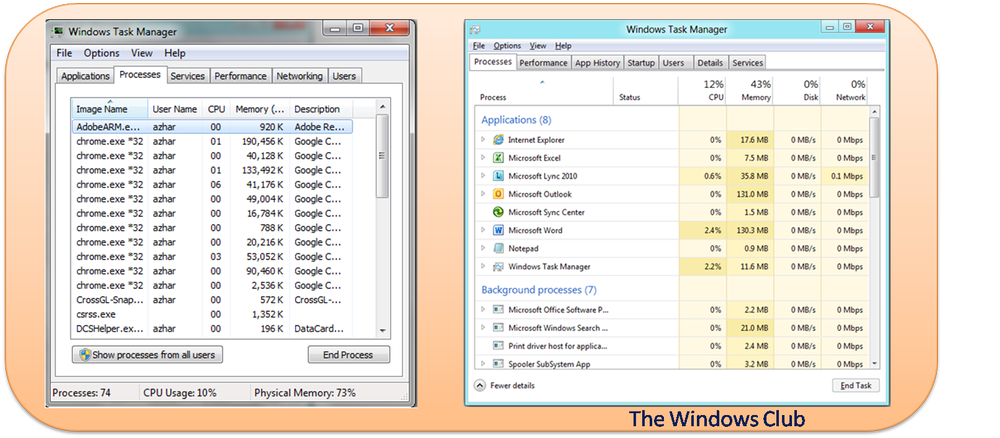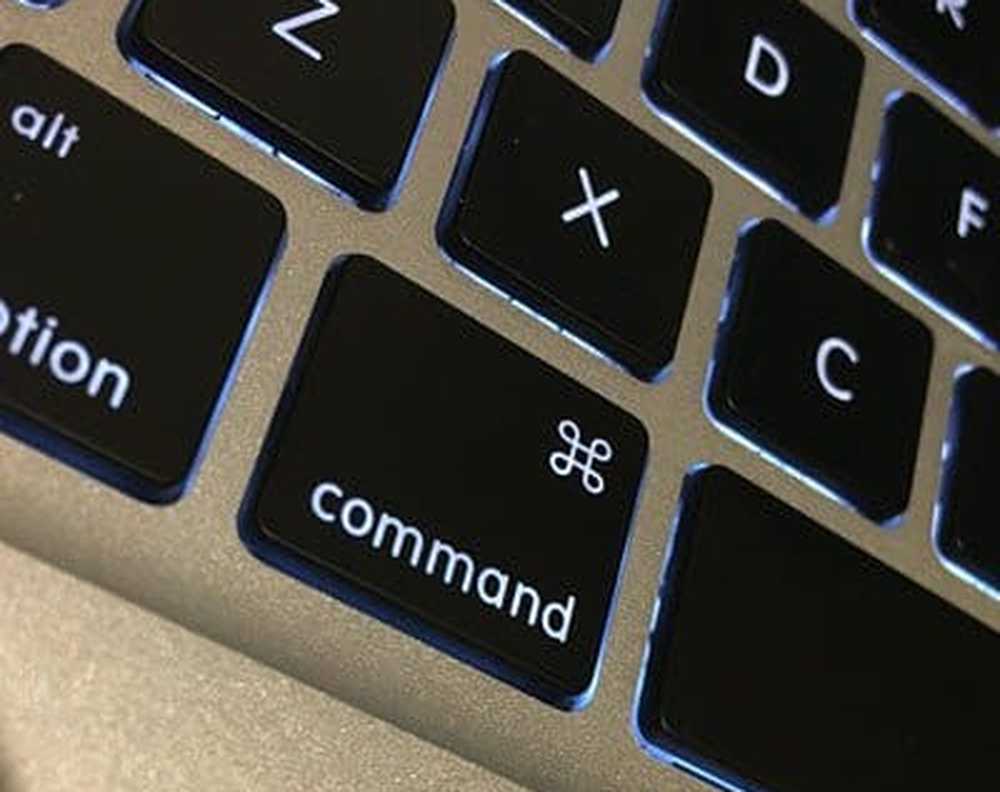Come sbloccare un file in Windows 10 utilizzando il menu contestuale del tasto destro
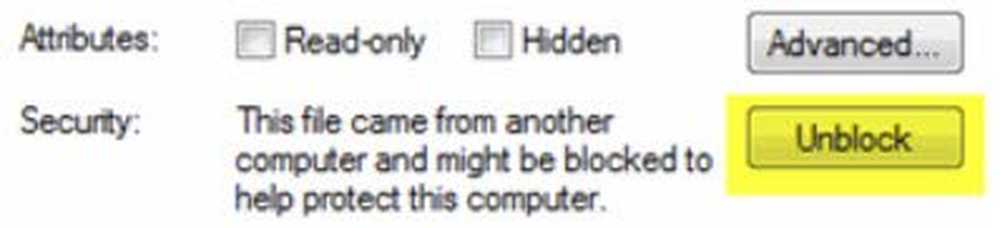
In questo post vedremo come sbloccare un file in Windows 10/8 usando il menu contestuale del tasto destro. Se un file proviene da un altro computer, una rete o scaricato da Internet, potrebbe essere bloccato per proteggere il tuo PC Windows. Si può vedere un Windows ha bloccato l'accesso a questo messaggio di file. Ma se sei sicuro che il file è sicuro, dovrai prima sbloccarlo prima di poterlo aprire.
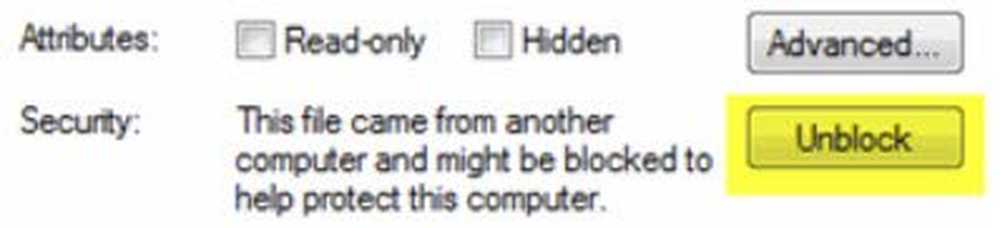
Sblocca un file scaricato usando il menu contestuale
C'è un post su TechNet che dice: Per sbloccare un file scaricato, eseguire il comando di PowerShell 3.0 di Unblock-File, in questo modo:
Unblock-File. \ Php_manual_en.chm
La maggior parte degli utenti di Windows potrebbe trovarsi su un territorio sconosciuto con questo suggerimento!
Aggiungi Sblocca file al menu di scelta rapida
Se lo si desidera, è possibile aggiungere la voce "Unblock File" al menu di scelta rapida del tasto destro del mouse. Questo ti permetterà di sbloccare facilmente i file.
Per fare ciò, copia e incolla quanto segue in un Blocco note e salvalo come file .reg.
Quindi fai doppio clic su di esso per aggiungerne il contenuto al registro.
Editor del registro di sistema versione 5.00
[HKEY_CLASSES_ROOT \ * \ shell \ powershell] @ = "Sblocca file"
[HKEY_CLASSES_ROOT \ * \ shell \ powershell \ command] @ = "C: \\\\ Windows \\\\ system32 \\\\ WindowsPowerShell \\\\ v1.0 \\\ powershell.exe
Unblock-File -LiteralPath '% L' "
Ora quando fai clic con il tasto destro su qualsiasi file alieno vedrai l'opzione per sbloccare il file.
Per sbloccare un file, fai semplicemente clic con il tasto destro del mouse sul file e seleziona Sblocca file! Se lo desideri, puoi scaricare un file di registro pronto all'uso facendo clic qui. Estrai il contenuto di questo file zip e fai doppio clic sul file .reg per aggiungere le voci al tuo registro.
Questo consiglio arriva da te, grazie a MichaelCrump.net.
Godere!