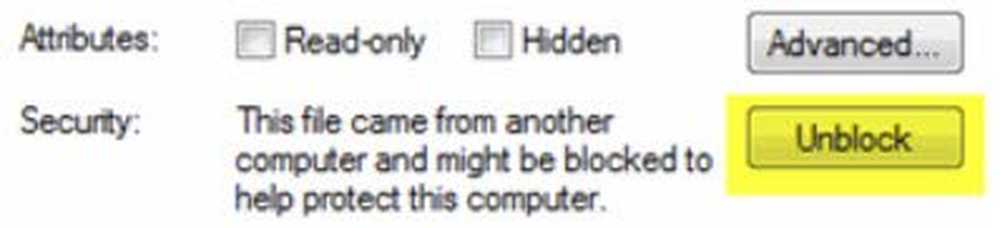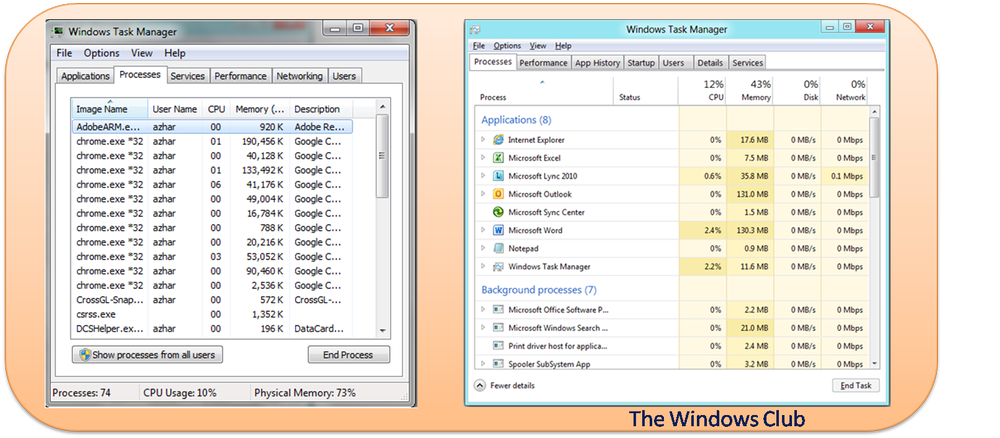Come annullare l'eliminazione di foto da un'unità USB o una scheda SD gratuitamente [TestDisk e PhotoRec]


Se non hai mai cancellato accidentalmente una foto da un'unità USB o hai cancellato una scheda di memoria, allora sei una sorta di supereroe. Per il resto di noi, la cancellazione accidentale è un fatto della vita, è destinata a accadere almeno una volta durante l'importazione di foto e video o la migrazione di dispositivi. Fortunatamente, c'è modo di ripristinare le foto da un'unità flash o una scheda SD. Ancora meglio, è gratuito.
PhotoRec è un programma multipiattaforma gratuito e open source che consente di recuperare i dati da un disco rigido, un'unità flash, una scheda SD e altri supporti rimovibili. È un programma complementare a TestDisk, un altro programma open source che è stato a lungo utilizzato dai guru del recupero dei dati per riparare le partizioni e rendere nuovamente avviabili i dischi non avviabili. Insieme, PhotoRec e TestDisk sono un potente set di strumenti gratuiti per il recupero dei dati. Annullare l'eliminazione di foto e video è solo la punta dell'iceberg. Ed è incredibilmente facile da fare. Ti mostrerò.
Lo scenario: foto cancellate accidentalmente da un'unità USB
Ai fini di questo tutorial, ho intenzione di ricreare uno scenario reale usando una chiavetta USB. Mia cognata stava importando foto nella sua libreria iPhoto da una scheda SD e qualcosa è andato in tilt. Le foto non sono state importate, ma OS X pensiero loro fecero. Pertanto, il computer ha cancellato la scheda SD anche se le foto non sono state salvate sul disco rigido. Rimase senza foto sul suo computer e senza foto sulla sua carta. In questo caso, PhotoRec è stato in grado di recuperare tutte le foto (incluse alcune che erano state eliminate mesi fa).
Per ricreare questa situazione, ho intenzione di salvare alcune foto dello staff di groovyPost su una nuova chiavetta USB formattata FAT32.
Nota: Mac OS X utilizza il proprio file system OS X Extended Journaled (HFS +) per i dischi rigidi, ma la maggior parte delle fotocamere utilizza la FAT.

E poi li cancellerò. Salterò anche il Cestino premendo CAMBIO + ELIMINA

Come puoi vedere, le foto sono davvero sparite.

Ok, abbiamo il nostro problema Ora, la soluzione:
Annullamento delle foto con PhotoRec
Scarica l'ultima versione stabile di TestDisk. Raccomando di ottenere la semplice vecchia versione di Windows. Esiste una versione a 64 bit di Windows, ma manca alcune funzionalità. La versione a 32 bit funzionerà correttamente sulla maggior parte delle versioni di Windows Vista, Windows 7 e Windows 8.

Se stai usando Mac OS X o Linux, prendi quella versione. Sembra tutto uguale quando lo esegui.
Non è richiesta l'installazione di PhotoRec. Basta decomprimere l'archivio di TestDisk ed eseguirlo photorec_win.exe. Vedrai il Seleziona un media schermo.

Scegli il disco corretto dall'elenco. Di solito puoi dire dalla sua descrizione. Puoi anche distinguere dalla dimensione del disco. So che la mia unità USB è un'unità da 4 GB, quindi quella mostrata come 3926 MB è chiaramente quella corretta. Il primo disco elencato sarà in genere il disco di sistema. stampa accedere quando hai selezionato il disco giusto.
Successivamente, dovrai scegliere una partizione. Se l'unità non è danneggiata, dovresti vedere la partizione con il file system che hai scelto quando lo hai formattato. In caso contrario, è possibile cercare l'intero disco scegliendo Nessuna partizione.

Quindi, selezionare il file system. Se esegui Windows o Mac OS X, scegli Altro. Se usi Linux, scegli ext2 / ext3.

Se c'è un file system / partizione riconosciuto sul disco, avrai la possibilità di cercare lo spazio libero o l'intero disco. La ricerca dello spazio libero è più veloce, soprattutto se sul disco sono rimasti ancora alcuni dati (ad esempio, sono state eliminate una o due foto dal disco, ma sul disco sono presenti altre foto). La ricerca dell'intero disco è più completa, ma richiederà più tempo.

Scegli una directory per salvare le tue foto recuperate. Non salvare le foto sullo stesso supporto da cui sono state recuperate. La scrittura su un disco con file cancellati riduce sempre le possibilità di un ripristino riuscito. Salvali sul tuo disco rigido locale o su un'altra unità rimovibile. Scegli una cartella e poi premi C. Ho intenzione di salvare le foto nella mia partizione D: \.
Nota: non salvare le foto nella cartella C: \ Users \ [utente]. A volte, questo causa problemi in Windows 8. Vedere le note seguenti.

La scansione ha inizio. PhotoRec ti dirà quando troverà un file.

Al termine del ripristino, PhotoRec dirà "Ripristino completato". Fornirà inoltre un elenco delle cartelle in cui vengono salvati i dati recuperati. Se ce ne sono solo pochi, sarà in una cartella chiamata cartelle recup_dir.1. Se ci sono molti file, sarà diviso in più cartelle.

Se apri il recup_dir cartella, vedrai i file recuperati. I nomi dei file e alcuni dei metadati potrebbero essere andati persi. Ma l'immagine sarà preservata.

In alcuni casi, verranno recuperati anche i dati exif, come il modello della fotocamera, la posizione e la data.
Note e risoluzione dei problemi
- La prima volta che ho provato questo, ho ricevuto un errore durante il tentativo di scrivere sul mio desktop sul mio C: \ drive. Ha detto:
"PhotoRec non è stato in grado di creare un nuovo file. Questo problema può essere dovuto al blocco antivirus durante l'accesso in scrittura durante la scansione dei file. Se possibile, disabilita temporaneamente la protezione antivirus dal vivo. "
Ho provato a disattivare Windows Defender ea eseguire PhotoRec come amministratore e non ha risolto il problema. In definitiva, l'ho salvato nella partizione D: \ e ha funzionato bene. Penso che questo abbia qualcosa a che fare con un'applicazione a riga di comando che scrive sul tuo disco di sistema. Se ti imbatti in questo problema, prova a salvare in una cartella al di fuori della tua cartella utente o su un'altra unità o dispositivo (non solo la chiavetta da cui stai recuperando).

- Se si sta cercando un disco di grandi dimensioni che è stato completamente formattato, potrebbe essere utile restringere i tipi di file che vengono salvati utilizzando la selezione [Opt file] quando si sceglie una partizione. Ad esempio, se stai cercando solo foto, seleziona solo jpg. Altrimenti, otterrai tutti i tipi di altri file nei risultati.

- C'è anche un file report.xml che viene salvato dopo un recupero. Quando hai finito di recuperare i file, puoi tranquillamente cancellarlo.
- Se PhotoRec trova una miniatura in un'immagine, la salverà con un nome file che inizia con una t. Ad esempio, t0016424.jpg. Ho eseguito PhotoRec su un'unità da 2 TB una volta e ho trovato decine di migliaia di miniature. Ho finito per spostarli in una nuova cartella e cancellarli.
- L'ordinamento attraverso i file può essere noioso. Per ordinare per data, ho utilizzato PhotoMove 2. Ho persino pagato la versione pro ($ 5). Ho risolto tutti quelli senza dati exif in una cartella separata, che ha filtrato gran parte della spazzatura. Continuavo a controllarlo attentamente per assicurarmi che non ci fosse nulla di valore.
- Ho anche usato Duplicate File Finder di ashisoft. La versione gratuita è limitata: non è possibile spostare file duplicati, è necessario eliminarli. Ma quello che ho fatto è stato espandere la capacità del mio cestino, spostato i file duplicati nel Cestino, e quindi ripristinarli immediatamente in una cartella separata per sicurezza.
Conclusione
TestDisk e PhotoRec sono potenti strumenti di recupero dati e, soprattutto, sono open source. Se stai cercando un'interfaccia utente grafica più user-friendly, potresti provare Recuva, un altro programma di rimozione di Windows gratuito. Recuva è ancora più facile da usare rispetto a PhotoRec, anche se non supporta i file system Linux (ext2 / ext3 / ext4) o i file system Mac OS X (HFS, HFS +).
[Scarica ora PhotoRec e TestDisk]Hai bisogno di aiuto per annullare la cancellazione di un file? Sparami un'email o lasciare un commento con la tua domanda.