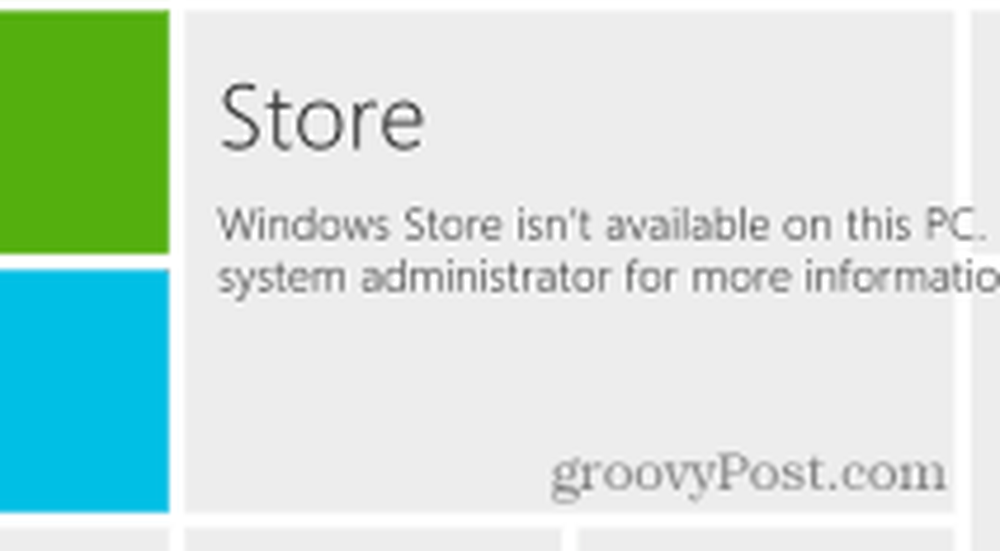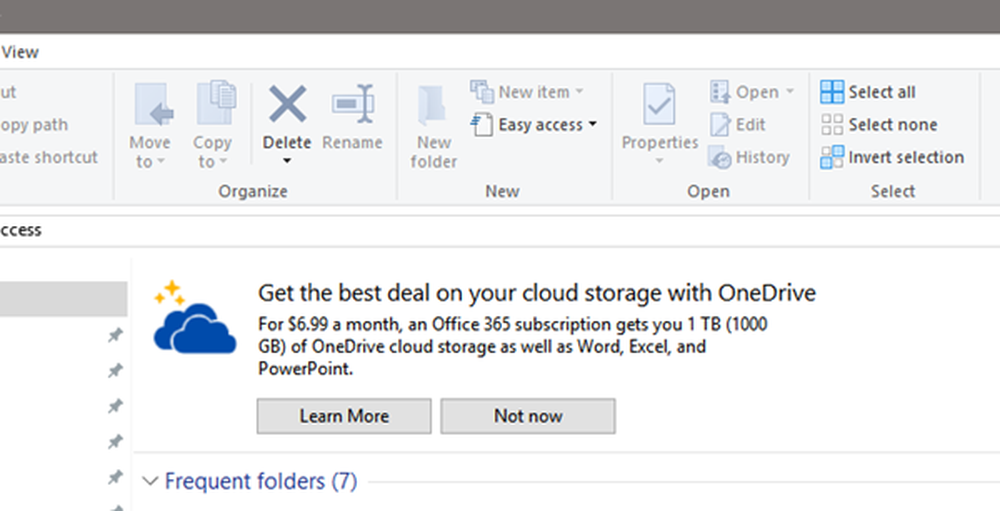Come disattivare o disattivare il filtro SmartScreen in Windows 10
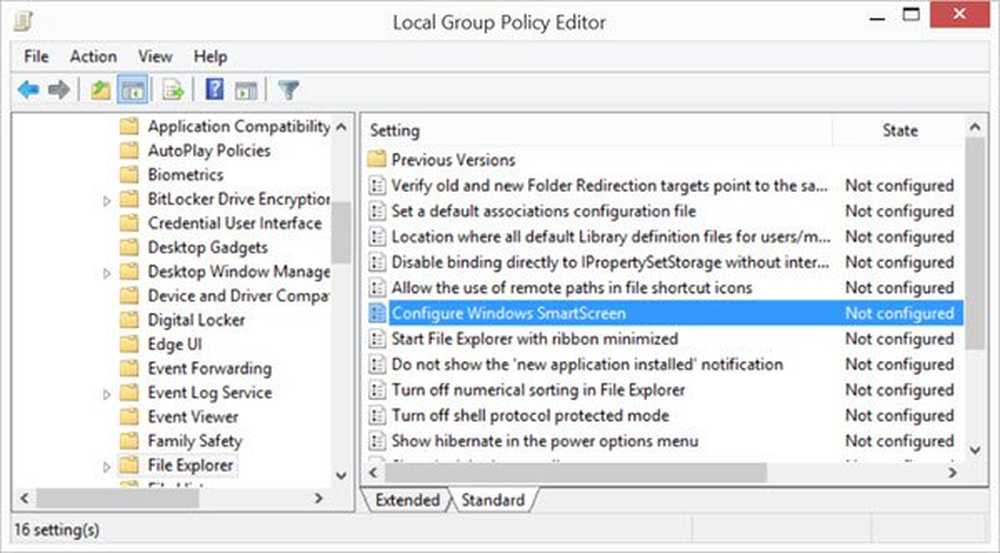
Il tuo filtro SmartScreen è spento? O ottieni il messaggio Il filtro SmartScreen non può controllare questo sito web? Se è così, questo post ti mostrerà come abilitare o disabilitare Filtro SmartScreen sopra Windows 10/8/7 utilizzando l'interfaccia utente, Criteri di gruppo o Editor del Registro di sistema.
Per coloro che non sanno cosa sia SmartScreen, è una funzionalità che aiuta a rilevare i siti Web di phishing e può anche aiutare a proteggerti dall'installazione di software dannoso o malware. Pertanto, ogni volta che si incontra un sito sospetto, sulla finestra del browser viene visualizzato un avviso per informare l'utente sulla natura dei siti e se l'utente si fida del proprietario / editore del sito per continuare ulteriormente sull'URL fornito.
Leggere: Spiegati i messaggi di avviso del filtro SmartScreen.
Abilita o disabilita il filtro SmartScreen

Attiva o disattiva il filtro SmartScreen utilizzando l'interfaccia utente
Aperto Microsoft Edge browser> Impostazioni> Privacy e sicurezza.

Qui si imposta l'interruttore Windows Defender SmartScreen sulla posizione Off.
Puoi anche aprire Internet Explorer, vai su Strumenti> Opzioni Internet

Vai alla scheda Avanzate e scorri verso il basso per Categoria di sicurezza. Se si desidera abilitare / disabilitare la funzione, è possibile controllare di conseguenza la casella didascalia "Abilita filtro SmartScreen"Quindi premere OK.

Ora dopo aver attivato la funzione, ogni volta che si incontra un URL sospetto verrà visualizzato un messaggio come mostrato di seguito.

Se non vuoi utilizzare questa funzione, puoi semplicemente deselezionare la casella di controllo per disabilitare la stessa, ma è altamente raccomandata dal momento che gli attacchi di phishing aumentano di giorno in giorno, aumentando la potenziale minaccia per le informazioni riservate degli account di posta elettronica.
Puoi anche aprire Windows Defender Security Center > Controllo app e browser. Per disattivarlo per le app, sotto Controlla app e file, seleziona Off. Per disattivarlo per Edge, sotto SmartScreen per Microsoft Edge, seleziona Off.
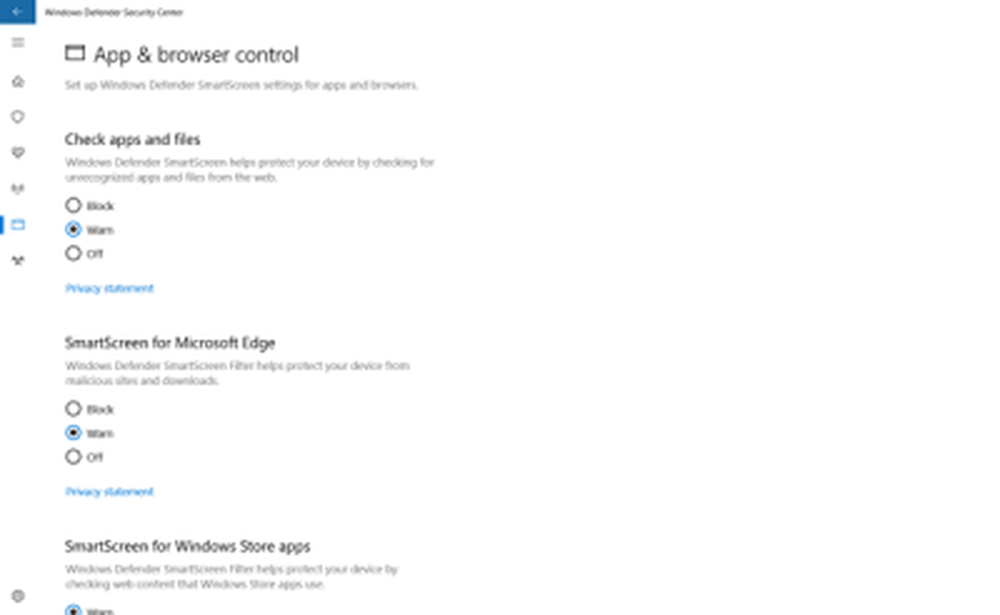
Nota che quando lo fai, lasci il computer vulnerabile.
Se usi Microsoft Edge, fare clic su Apri impostazioni avanzate e assicurarsi che Windows Defender SmartScreen sia attivato.

È inoltre possibile bypassare rapidamente il filtro SmartScreen e scaricare i file in IE o Edge, senza disattivare il filtro SmartScreen.
Il filtro SmartScreen è spento
Se lo SmartScreen è spento o si riceve il messaggio, quindi seguire questi passaggi.
Abilitare o attivare il filtro SmartScreen utilizzando i Criteri di gruppo

Esegui gpedit.msc per aprire l'Editor dei criteri di gruppo e vai alla seguente impostazione:
Configurazione computer> Modelli amministrativi> Componenti di Windows> Esplora file

Nel riquadro destro, fare doppio clic su Configura Windows SmartScreen per cambiare le sue impostazioni. Nelle ultime versioni di Windows 10, è chiamato Configura Windows Defender SmartScreen.
Questa impostazione di criterio consente di gestire il comportamento di Windows SmartScreen. Windows SmartScreen aiuta a mantenere i PC più sicuri avvisando gli utenti prima di eseguire programmi non riconosciuti scaricati da Internet. Alcune informazioni vengono inviate a Microsoft su file e programmi eseguiti su PC con questa funzione abilitata. Se si attiva questa impostazione di criterio, il comportamento di Windows SmartScreen può essere controllato impostando una delle seguenti opzioni: Richiedi l'approvazione da un amministratore prima di scaricare il software sconosciuto scaricato, Invia un avviso all'utente prima di eseguire il download di software sconosciuto o Disattiva SmartScreen. Se si disattiva o non si configura questa impostazione di criterio, il comportamento di Windows SmartScreen viene gestito dagli amministratori sul PC utilizzando le impostazioni di Windows SmartScreen nel Centro operativo.
Abilita il filtro SmartScreen usando l'editor del registro
Esegui regedit per aprire l'editor del registro e accedere alla seguente chiave:
HKEY_LOCAL_MACHINE \ SOFTWARE \ Policies \ Microsoft \ Windows \ System
Nel riquadro destro, è possibile trovare il valore DWORD EnableSmartScreen. Elimina questo DWORD.
I valori per questa chiave sono i seguenti:
- 0: per disattivare SmartScreen
- 1: avvisare l'utente prima di eseguire il download di software sconosciuto
- 2: richiede l'approvazione di un amministratore prima di eseguire il download di software sconosciuto.
- Filtro SmartScreen di Windows, reputazione di download, funzionalità di sicurezza XSS
- Abilita o disabilita il filtro SmartScreen in Internet Explorer
- Il filtro SmartScreen non può controllare questo sito Web
- Impedire l'esclusione degli avvisi del filtro SmartScreen.