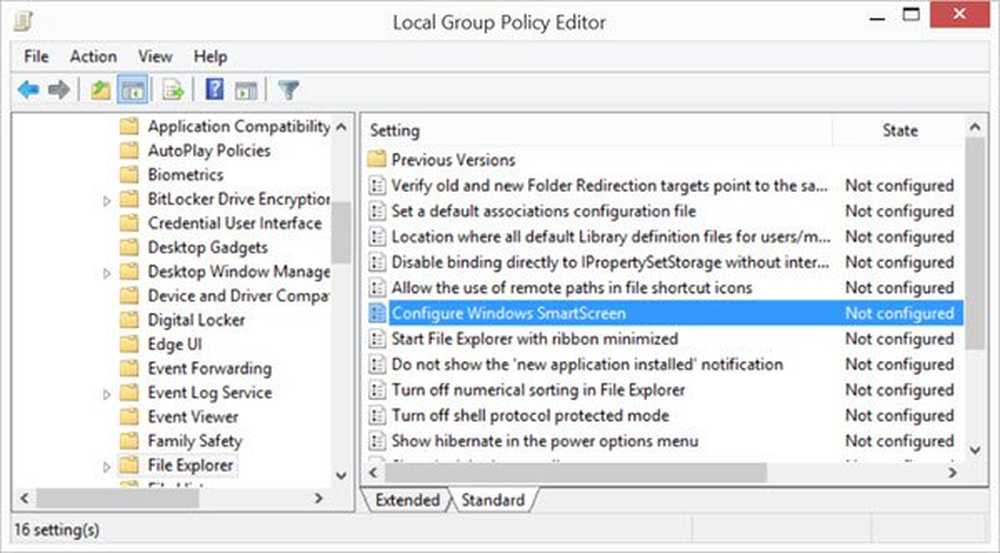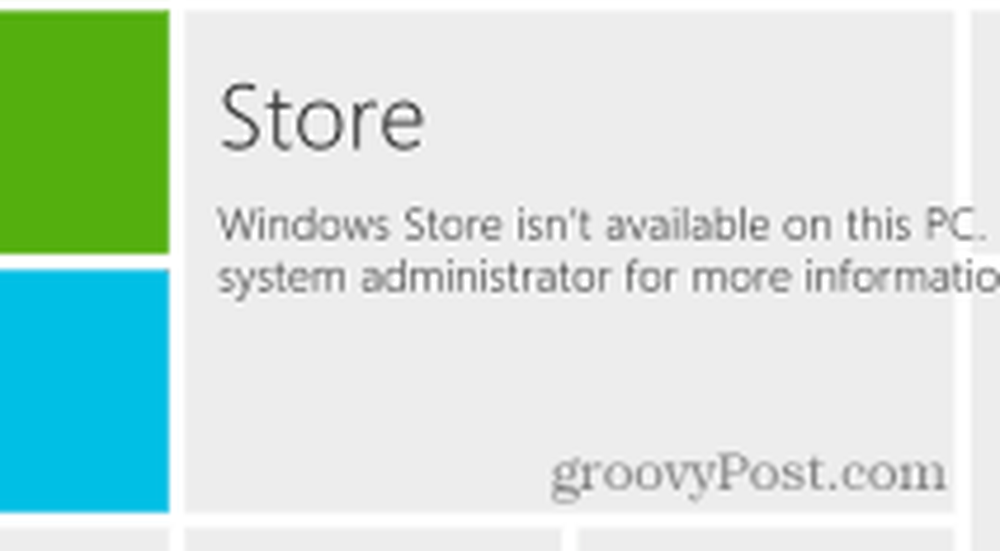Come disattivare il filtro SmartScreen in Windows 10

Se sei un utente esperto, dovresti già sapere cosa è sicuro e cosa non lo è quando si tratta di scaricare e installare app. Quindi, non è necessario il fastidio del filtro SmartScreen che compare sempre quando stai per installare qualcosa.
Nota importante: Se sei nuovo a Windows 10 o un utente inesperto, ti consiglio di non spegnere SmartScreen. Aiuta a proteggere l'utente dall'installazione di software dannoso. Inoltre, Microsoft ha migliorato il filtro SmartScreen in Windows 10 per integrarsi con Microsoft Edge e IE 11 per proteggerti da siti Web dannosi.

Disattiva SmartScreen in Windows 10
Lo scatto in basso che ho ricevuto l'altro giorno in cui stavo per installare VirtualBox. Quando appare, è solo questione di cliccare la casella "Accetto ..." e il pulsante "Esegui comunque". Tuttavia, quando sto cercando di essere produttivo e impostare un nuovo PC, rallenta i progressi ed è semplicemente fastidioso.

La cosa bella è che puoi spegnerlo. Per fare ciò, aprire il menu utente di alimentazione nascosto e aprire il Pannello di controllo e selezionare Sicurezza e manutenzione. Oppure, puoi fare clic su Start e genere: sicurezza e manutenzione e selezionare il risultato dall'alto.

Ora fai clic Modifica le impostazioni di Windows SmartScreen.

Ora hai tre opzioni, continua con l'approvazione dell'amministratore per consentire l'esecuzione dell'app (impostazione predefinita), avvisare su app non riconosciute ma non richiedere l'approvazione dell'amministratore o disattivarla completamente.

Quando lo spegni, subito apparirà una notifica che ti dirà quanto sei insicuro.

Ma, se non vuoi essere infastidito dal fatto che hai disattivato SmartScreen, fai clic su Disattiva i messaggi su Windows SmartScreen sotto la sezione Sicurezza.

Disattiva filtro SmartScreen per IE o Microsoft Edge
Personalmente trovo che SmartScreen sia più fastidioso quando si installano programmi desktop e non tanto con il browser. Se sei un utente IE o Edge, probabilmente è meglio lasciarlo acceso. Anche il tecnico più esperto può accidentalmente fare clic su un link o annuncio dannoso. Ma puoi spegnerlo se vuoi. In IE 11 click Impostazioni (icona dell'ingranaggio)> Sicurezza> Attiva filtro SmartScreen.

Quindi selezionare l'opzione per disattivarlo e fare clic su OK.

Microsoft Edge rende lo spegnimento un po 'più semplice. Open Edge e vai a Impostazioni> Visualizza impostazioni avanzate. Quindi scorrere verso il basso in Privacy e servizi e spegnere Aiutami a proteggermi dai siti dannosi e dai download con il filtro SmartScreen.

Infatti, se si verifica un problema durante il download di un file valido, uno dei passaggi per la risoluzione dei problemi che trattiamo sta disattivando il filtro SmartScreen. Puoi trovare ulteriori informazioni sui problemi di download nella nostra guida: Come gestire e risolvere i download in Windows 10.
Conclusione
Ricorda, se non sei infastidito dai messaggi di SmartScreen e vuoi mantenere tutti i vantaggi di sicurezza che puoi in Windows 10, lascialo andare. Se hai figli, genitori o nonni che eseguono Windows 7, 8.1 o 10 - lasciatelo acceso per il desktop e sicuramente in IE 11.
Per quelli di voi che sanno quello che si sta facendo, è bello smettere di SmartScreen di spuntare quando si installa il software che si sa è sicuro. Soprattutto programmi Open Source e altre utilità. Puoi sempre riaccenderlo se pensi di averne bisogno.