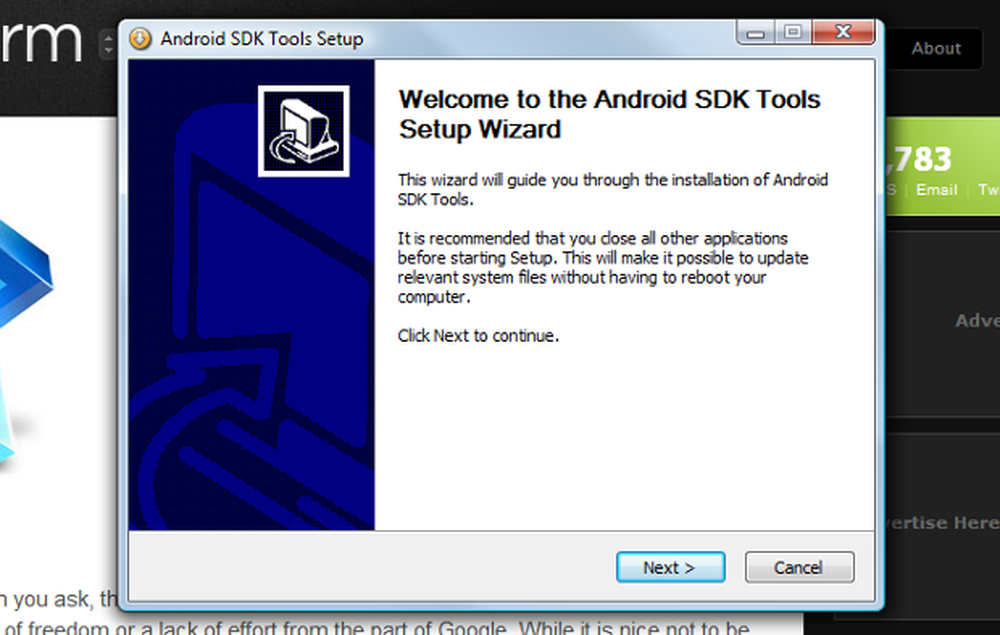Come prendere screenshot in Windows 10

Prendendo screenshot è molto semplice, tuttavia, prendendo buoni screenshot con segni precisi e chiari richiede un po 'di sforzo e alcune tecniche giuste. Mentre stiamo trattando i metodi di come prendere screenshot in Windows 10, parleremo anche di alcuni strumenti che possono aiutarti a prendere gli screenshot buoni e precisi. Ad esempio, in Windows 10 / 8.1, puoi premere Win + PrntScr per scattare un'istantanea dello schermo e salvarlo nella cartella Schermate della libreria Immagini.
Come fare uno screenshot su Windows 10
Puoi fare uno screenshot su Windows 10 usando i seguenti modi:
- Tasto PrtScr per acquisire e salvare negli appunti
- WinKey + PrntScr per acquisire l'intero schermo e salvarlo come file
- Alt + PrntScr per fare uno screenshot di una finestra attiva
- Win + PrtScr per catturare l'intero schermo
- Win-Shift-S per copiare un'area selezionabile negli Appunti
- Tasti WinKey + Volume giù su tablet Windows
- Strumento di cattura
- Microsoft Snip
- Charms Bar
- App Game Bar XBox
- Strumento di cattura schermo gratuito.
Diamo un'occhiata a loro in dettaglio.
1] Tasto PrtScr / Prt Sc / PrntScrn / Print
Questo è uno dei metodi più comuni usati dagli utenti di Windows per prendere gli screenshot. La chiave di solito risiede nella riga più in alto sulla tastiera.
Se si preme semplicemente il tasto PrtScn, lo schermo verrà catturato e salvato negli Appunti. Puoi quindi incollarlo ovunque tu voglia, come Paint, documento Word, ecc. Per fare screenshot, devi solo aprire la pagina di cui hai bisogno con gli screenshot e colpire PrtScr chiave. Il prossimo passo è aprire il Vernice MS, tasto destro e colpisci Incolla scheda, o puoi semplicemente premere CTRL + V. Lo screenshot è pronto, salvalo nella posizione desiderata.
Per fare uno screenshot di qualsiasi finestra, fare clic sulla finestra per attivarla e premere Alt + PrntScr. Ora puoi incollarlo ovunque tu voglia.
Se alcuni software ti impediscono di usare PrtScr, puoi provare Ctrl + PrtScr.
2] Win + PrtScr
Questo è qualcosa che non è noto a molti utenti di Windows. Una combinazione di chiavi Win + PrntScrn acquisisce automaticamente lo schermo e lo salva in una cartella denominata Schermata nel tuo PC. Questo è uno dei modi più semplici per ottenere gli screenshot in modo rapido.
Per acquisire l'intero schermo in una sola volta, è sufficiente premere la combinazione di tasti WinKey + PrntScr o WinKey + Fn + PrntScr sulla tastiera hardware. Durante la cattura di schermate, il tuo laptop si affievolirà e quindi potrai trovare lo screenshot catturato nella cartella User / Pictures / Screenshots.
Puoi controllare i tuoi screenshot nel % UserProfile% \ Immagini \ Screenshotscartella. Ricorda che questa cartella non viene creata finché non la usi Win + prntscrn una volta. Tuttavia, è possibile riposizionare la cartella. Basta fare clic destro sulla cartella Screenshot e aprire Proprietà in cui è possibile modificare la posizione di uscita.
Controlla questo post se trovi che per qualche motivo il tuo Windows non sta salvando Screenshot catturati nella cartella Immagini.
3] Win-Shift-S
La combinazione di questi tre tasti sulla tastiera ti consente di acquisire un'area selezionabile dello schermo. Apri lo schermo che desideri acquisire e premi Win + Shift + S, lo schermo si oscura e ti consente di trascinare il cursore e selezionare l'area desiderata.
Puoi copiare un'area selezionabile negli appunti e incollarla in MS Word o MS Paint.
4] WinKey + Vol su Windows / tablet Surface
Nel caso in cui il tuo tablet Windows o Surface non abbia una chiave PrntScr, puoi premere WinKey + Volume giù i pulsanti hardware sul tablet, insieme allo stesso tempo, troverai la schermata catturata e salvata nella cartella Immagini / Schermate. Puoi leggere di più su come fare screenshot su Surface.
5] Lo strumento di cattura

Lo strumento Snipping è da tempo un componente di Windows. È stato lanciato con Windows 7 e continua. Questo è uno strumento molto semplice che ti consente di catturare un'area selezionata dello schermo e salvarla direttamente come file immagine.
- Per utilizzare lo strumento di cattura, aprire prima la schermata che si desidera acquisire e quindi aprire lo strumento.
- Nella ricerca di Windows, digitare Snipping Tool e scegliere il Modalità e Ritardo e fare clic su Nuovo.
- Usa il cursore per selezionare l'area dello schermo.
- Clicca sul Salvare icona e salvare l'immagine nella posizione desiderata.
- Lo strumento offre anche alcuni strumenti di modifica come penna, gomma e evidenziatore.
6] Microsoft Snip
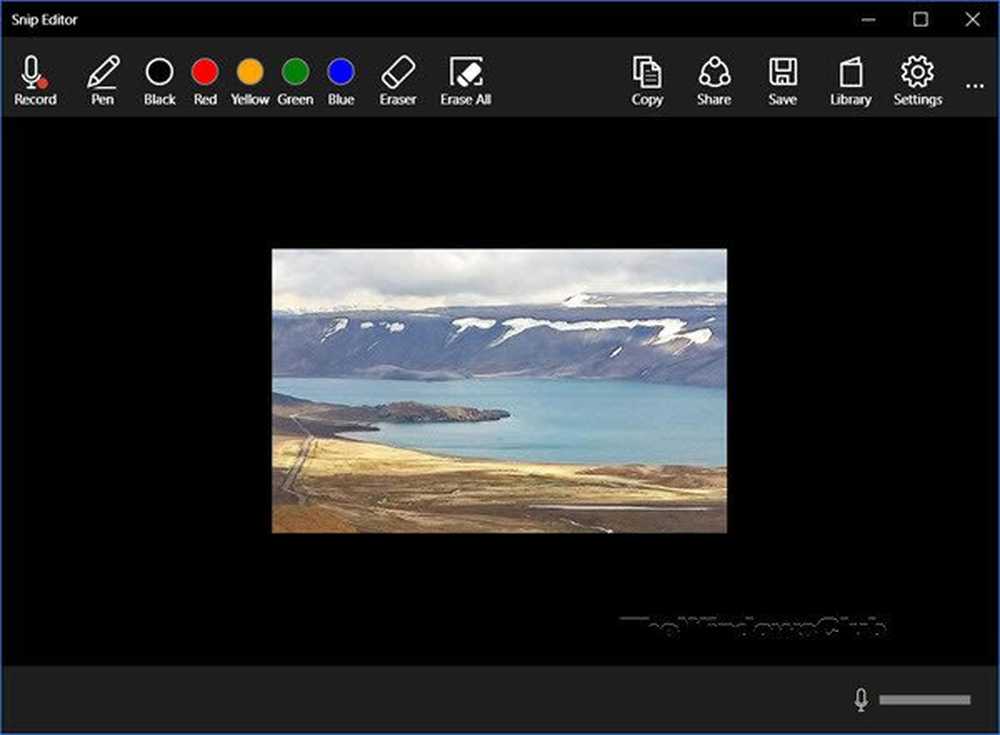
Microsoft Snip Screen Capture Tool è l'ultimo strumento offerto da Microsoft Office che ti aiuta a prendere screenshot in modo rapido e semplice. Lo strumento è molto utile per gli utenti che devono prendere gli screenshot molto regolarmente.
È necessario scaricare e installare questo strumento Snip Screen sul PC. Una volta installato, lo strumento si trova sullo schermo e ti consente di catturare istantaneamente gli screenshot. Questo è uno strumento intuitivo e dotato di potenti funzionalità che ti aiutano a prendere screenshot davvero validi. Impara come usare questo nuovo.
7] Utilizzo di Condividi fascino in Windows 8.1
Windows 8.1 aggiunge anche la possibilità di fare uno screenshot dall'accessorio Condividi. Ma questo è utile, solo se vuoi condividere con qualcuno. Non salverà direttamente lo screenshot in nessuna cartella.
Apri la barra degli accessi e fai clic su Condividi. Avrai la possibilità di condividere lo screenshot con alcune delle app di Windows Store che supportano questa funzione. Se hai bisogno di spedire lo screenshot, puoi selezionare Mail, per esempio.

Facendo clic sulla app si otterrà uno screenshot del desktop o dell'app attiva.
8] Uso della barra di gioco
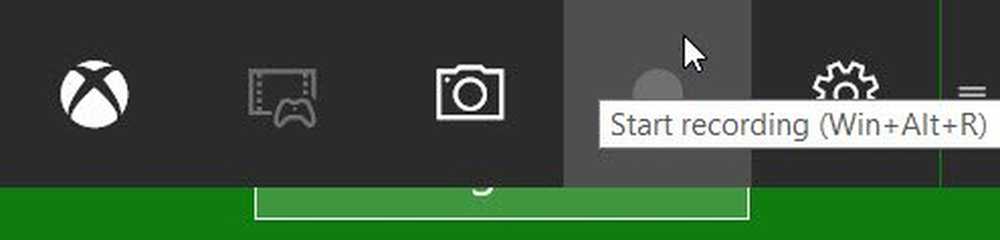
L'app XBox in Windows 10 Creators Update e in seguito può utilizzare la barra di gioco per fare screenshot della finestra di gioco attiva. stampa Win + Alt + PrtScn per prendere e salvare lo screenshot della finestra di gioco.
9] App Snip & Sketch
È possibile utilizzare l'applicazione Snip e schizzo per acquisire e annotare schermate in Windows 10 v1809 e versioni successive.
10] Uso di freeware di terze parti
Ci sono anche alcuni fantastici software di Screen Capture per Windows che potresti voler controllare.
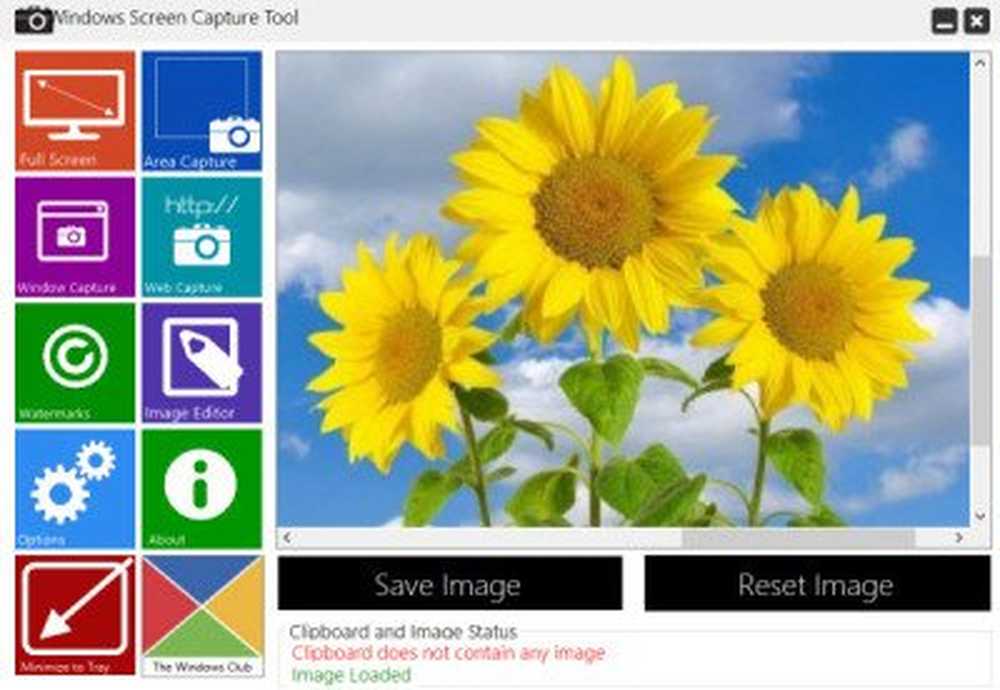
Oltre a permettervi di fare uno screenshot desktop su Windows, questi software gratuiti offrono molte più opzioni e funzionalità.
SUGGERIMENTO BONUS: Questo post mostra come eseguire uno screenshot di Schermata di blocco e schermata di login in Windows 10.
Vai qui se hai bisogno di scoprire come prendere screenshot di Logon Screen & Lock Screen in Windows o come aggiungere una cornice Device a uno screenshot.