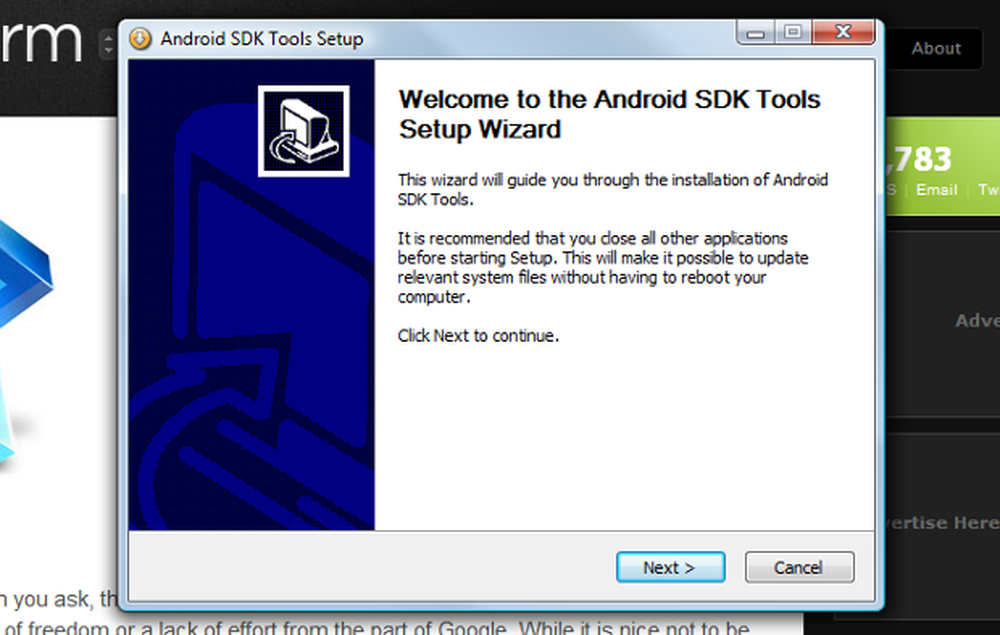Come prendere screenshot di schermata di blocco e schermata di login in Windows 10

Abbiamo bisogno di prendere screenshot del nostro desktop un certo numero di volte; per lo più per condividerlo con qualcuno. Tutte le macchine Windows hanno la possibilità di prendere screenshot usando il Stampa schermo (PrntScr o PrtScn) tasto di scelta rapida. Windows 10 ha reso ancora più semplice il compito di scattare screenshot. Basta premere il Win + PrtScn, e lo screenshot del tuo desktop viene salvato in 'Screenshot cartella sotto 'Immagini'. Le versioni precedenti delle macchine Windows richiedevano la stampa Alt + PrtScn per fare uno screenshot della finestra attiva.
Tuttavia, se vuoi prendere il screenshot di Lock Screen in Windows 10, senza usare un software di cattura dello schermo, allora come farai?
Fai uno screenshot di Lock Screen in Windows 10
Il concetto di Blocca schermo è stato inizialmente introdotto nel sistema operativo Windows 8 e viene portato avanti nella prossima versione del sistema operativo, compreso Windows 10. Una tipica schermata di blocco mostra diversi dettagli utili come data, ora, stato della batteria, connettività di rete e uno sfondo personalizzabile, con Informazioni aggiuntive. Sembra come segue:

In genere, è necessario uno screenshot della schermata di blocco in Windows 10 perché è possibile che si desideri condividere l'annuncio visualizzato sullo schermo. O semplicemente vuoi condividere l'immagine di sfondo con i tuoi amici. Qualunque sia la ragione, se vuoi prendere uno screenshot di questo schermo, i soliti metodi di pressatura Win + PrtScn o Alt + PrtScn non funzionerà.
È molto possibile fare uno screenshot di Lock Screen in Windows 10 con questo semplice trucco. Windows 10 ha la funzione integrata per questa attività, e questo è chiamato come 'PrtScn'. Sorpreso? Bene, questo tasto di scelta rapida funziona anche sulla schermata di blocco. Quindi, blocca semplicemente lo schermo e premi PrtScn hotkey. Windows 10 copia lo screenshot della schermata bloccata in un blocco appunti.
Ora accedi e apri Microsoft Paint o qualsiasi altro software di modifica delle immagini che hai. stampa Ctrl + V per incollare l'immagine sul tavolo da disegno.

Una cosa da notare qui è che il tasto di scelta rapida di PrtScn funziona solo su Lock Screen di Windows 10. Non funzionerà su Windows 8 o Windows 8.1.
Fai uno screenshot di una finestra del programma attiva usando Win + Alt + PrtScn
Oltre a prendere lo screenshot di Lock Screen in Windows 10, c'è anche un piccolo trucco per fare uno screenshot di una finestra di programma attiva su Windows 10. Su PC Windows 10, se si preme il tasto di scelta rapida Win + Alt + PrtScn, prenderà lo screenshot della finestra attiva e lo salverà.
Fondamentalmente, Win + Alt + PrtScn tasto di scelta rapida apre il Barra di gioco funzionalità in Windows 10. Questa funzione consente di registrare i video dei giochi che girano su PC. Se desideri condividere le riprese del tuo gioco con i tuoi amici o su YouTube, puoi utilizzare questa scorciatoia. Quando si fa clic Win + Alt + PrtScn, si apre la barra di gioco pop-up dalla parte inferiore dello schermo, che appare come segue:
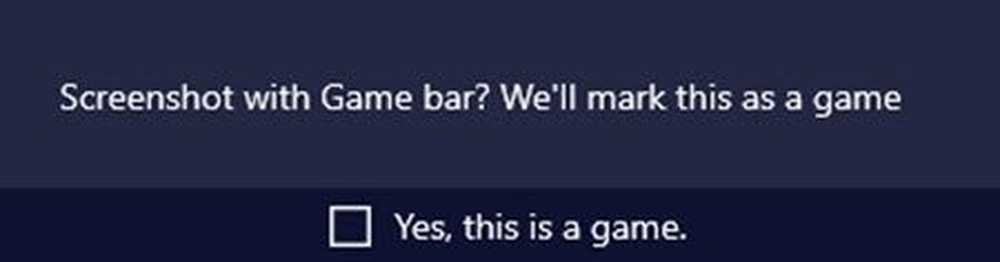
Clicca su 'Sì, questo è un gioco'l'opzione e la barra di gioco salveranno lo screenshot della finestra corrente e comparirà un messaggio che dice che lo screenshot è stato salvato.
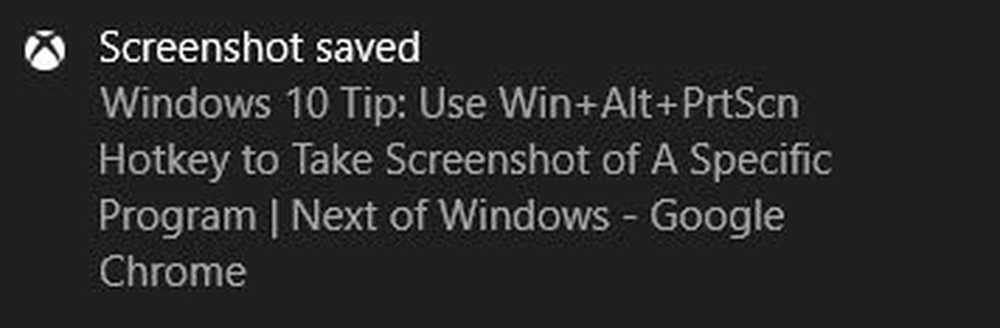
Troverete lo screenshot salvato su questa posizione: Questo PC> Video> Cattura cartella. Una cosa da notare qui è che questa funzione cattura il contenuto della finestra senza la cornice della finestra e la barra del titolo.
Fai uno screenshot della schermata di login in Windows
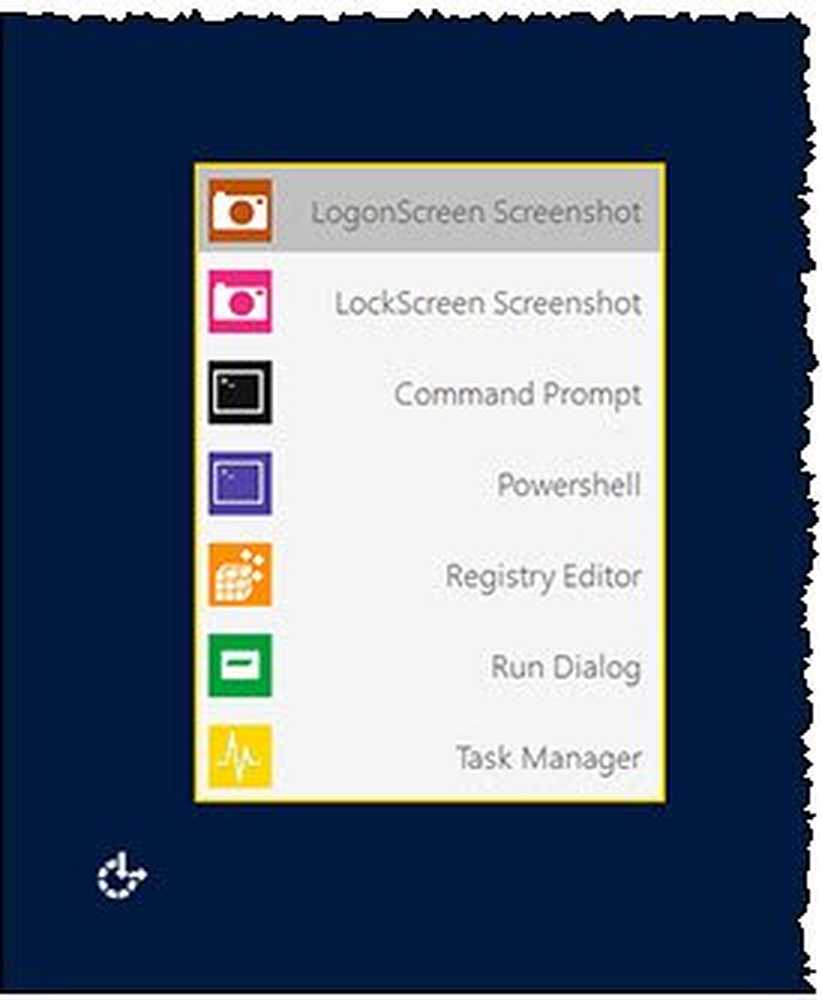
Per scattare una schermata della schermata di accesso, usa il nostro software gratuito Ease Of Access Replacer per sostituire il Facilità di accesso pulsante con strumenti utili nella schermata di accesso di Windows.
Una volta che lo hai fatto, puoi usare il Screenshot LogonScreen opzione per catturare gli screenshot richiesti.
Quindi usa questi semplici trucchi per salvare gli screenshot di Lock Screen, le finestre del programma attivo e la schermata di login in Windows 10 e facci sapere la tua esperienza.