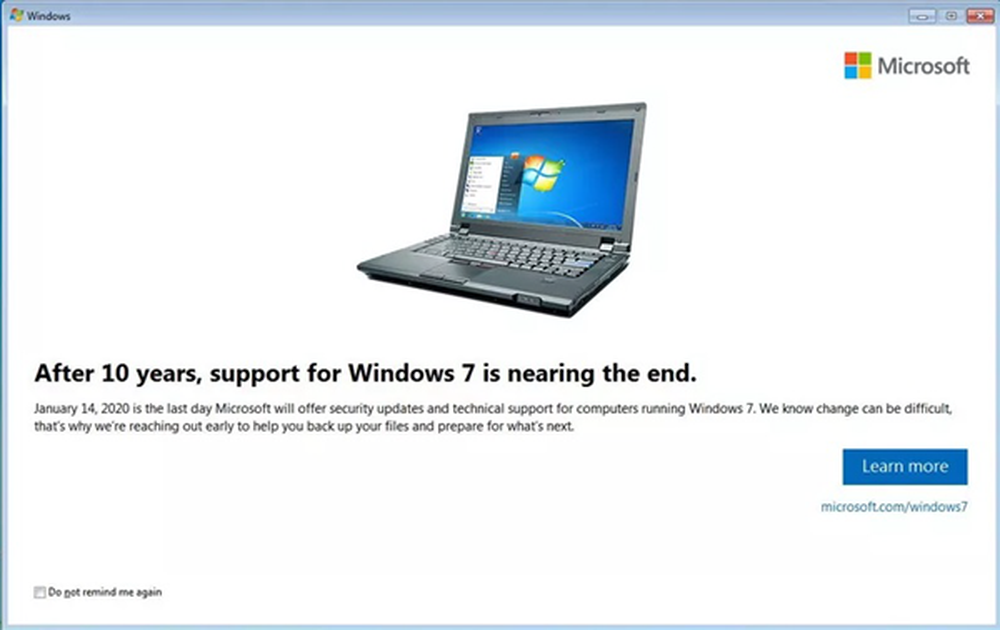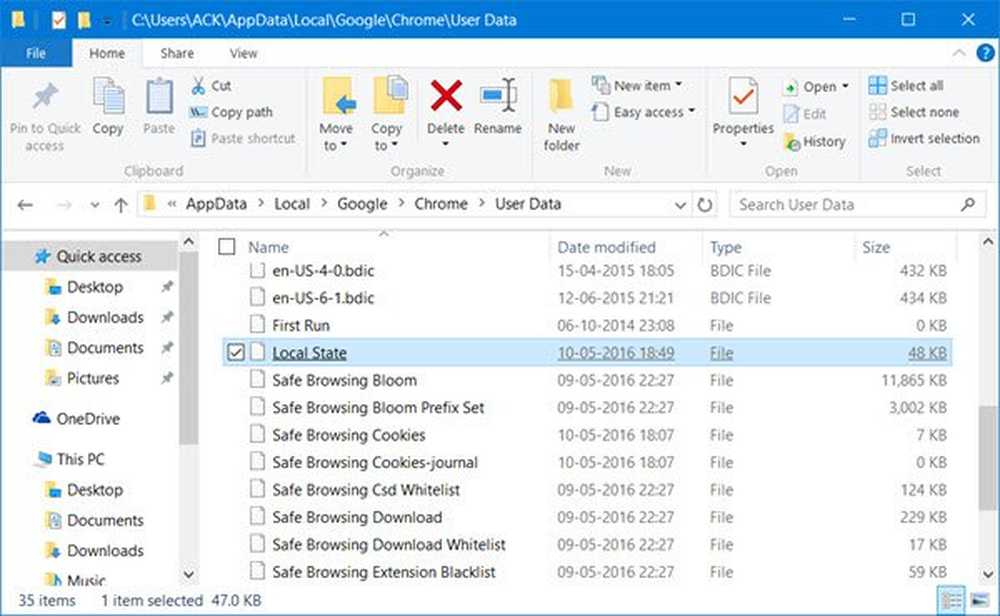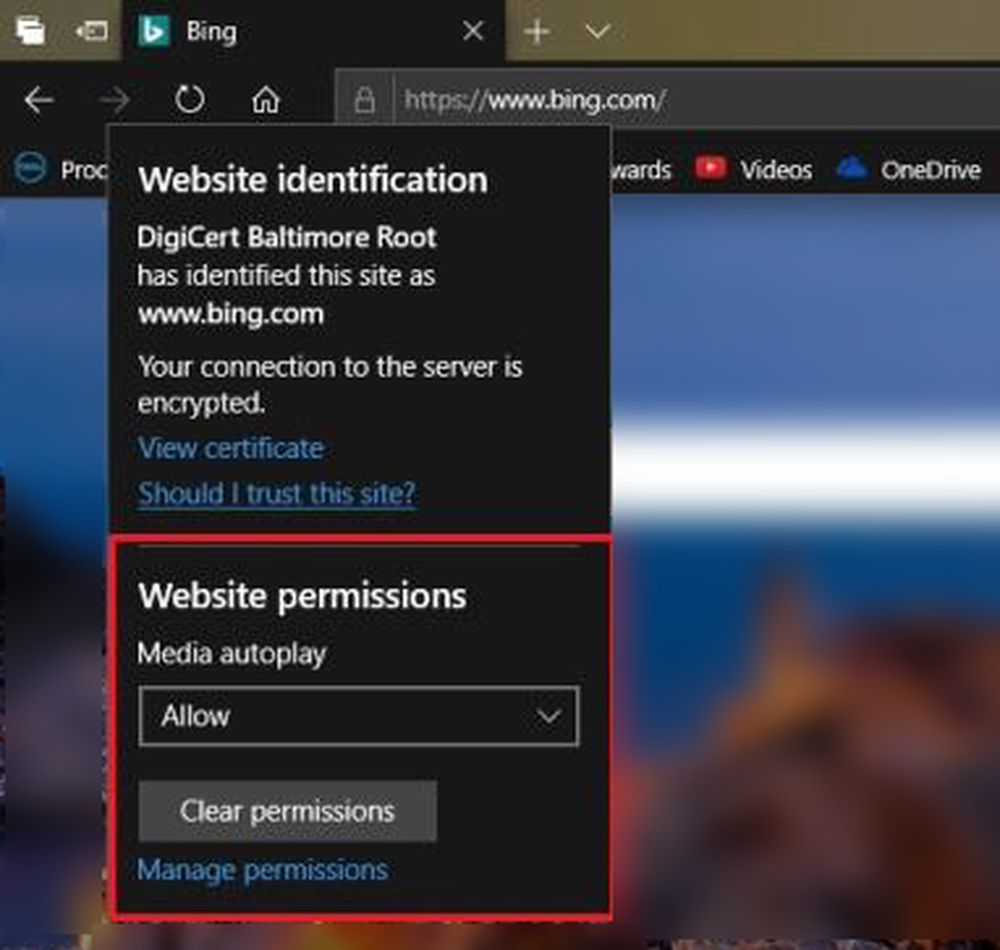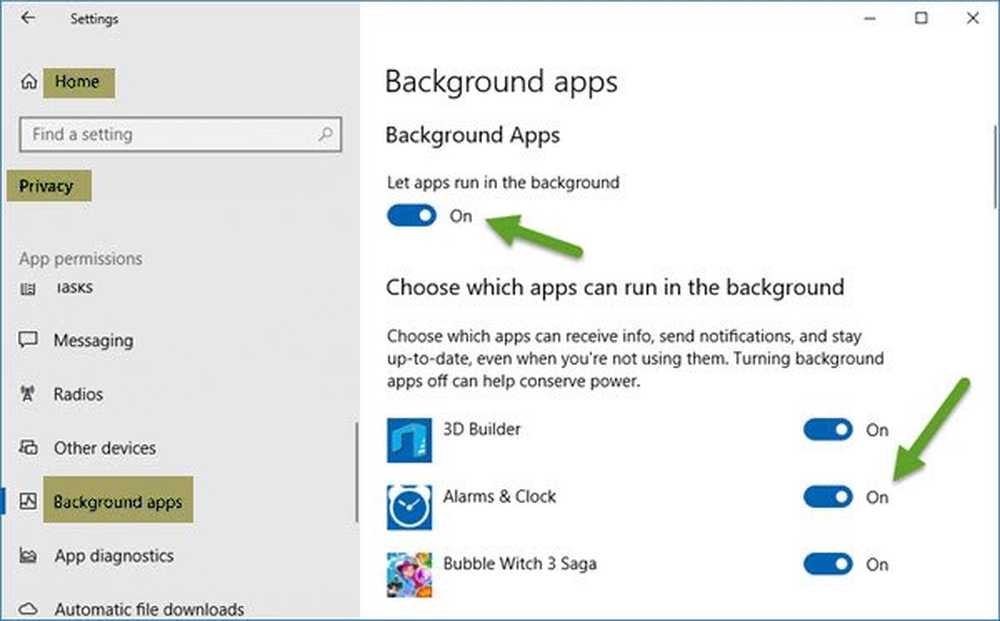Come impedire a Windows 10 di installare app Store indesiderate
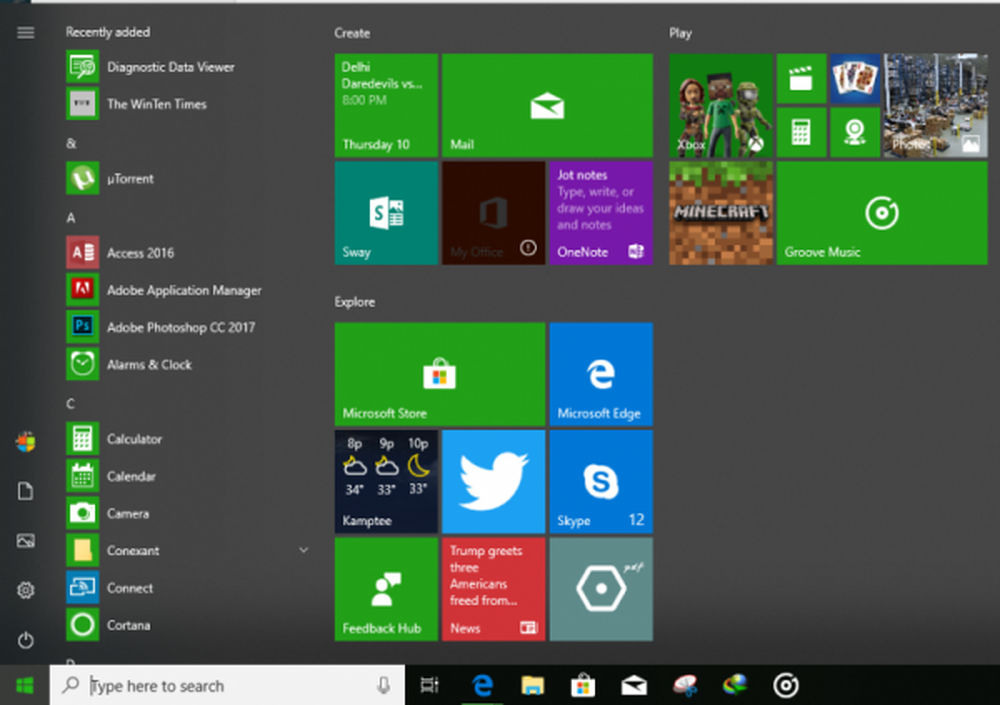
Windows 10 ora include alcune app Store preinstallate. Questo articolo ti guiderà su come prevenire o interrompere l'installazione, la reinstallazione o l'aggiornamento di app Microsoft Store indesiderate e annunci pubblicitari di queste app.
Microsoft ha rilasciato Windows 10 come servizio. Quindi, con questo concetto, Microsoft è in grado di offrire liberamente offerte promozionali, servizi, app e altri componenti. Questo è il concetto che ha reso Windows 10 inizialmente gratuito per i consumatori e allo stesso tempo ha aiutato Microsoft a ricavarne dei soldi.
Nel 2015, Microsoft ha rivelato di aver firmato un accordo con King, uno sviluppatore di giochi Candy Crush. Con l'aiuto di tale accordo, le app di King come Candy Crush Saga e successivamente Candy Crush Soda Saga sono state distribuite agli utenti integrati con OOBE (Esperienza immediata) su Windows 10. Come Microsoft sta andando avanti con le nuove versioni di Windows 10 aggiornamenti delle funzionalità, stiamo vedendo sempre più app promosse sul menu di avvio di Windows 10. Le app per Windows 10 di UWP come Twitter, Photoshop, 3D Builder, Microsoft Solitaire Collection, ecc. Hanno iniziato a essere preinstallate con Windows 10.

Gli utenti delle comunità online hanno riferito che queste app bloatware preinstallate occupano fino a 750 MB di spazio di archiviazione nella partizione del disco rigido su cui è installata. Di solito occupa la partizione del sistema operativo, che di solito è la partizione del disco locale C. Queste app vengono recuperate automaticamente con una versione aggiornata da Microsoft Store senza il consenso dell'utente e si verificano in background. Tuttavia, questo progresso del download può essere visualizzato nella sezione Download e aggiornamenti di Microsoft Store. - La maggior parte degli utenti finisce per non accorgersene. Ma questo non è il caso per tutti.
Se ottieni Windows 10 sul canale LTS (canale di manutenzione a lungo termine) che di solito è per i clienti Enterprise, non vedi queste app bloatware preinstallate o se utilizzi l'edizione di Windows 10 Pro for Workstations, non ottieni questo anche installato bloatware. Sebbene tu possa semplicemente acquistare l'edizione di Windows 10 Pro for Workstations, costa molto più delle altre edizioni incentrate sul consumatore a $ 300.
C'era un trucco di Group Policy per impedire l'installazione di queste app bloatware, ma in Windows 10 v1607, questa opzione è stata rimossa. Tuttavia, questo non significa che non possiamo fare nulla al riguardo. Con la rimozione di tutte queste vecchie opzioni, ci rimane l'utilizzo di alcune modifiche delle Impostazioni all'interno di Windows 10.
Arresta Windows 10 dall'installazione di app indesiderate
Prima di tutto, devi smettere di Windows 10 di darti suggerimenti per diverse app e servizi.
Per questo, inizia aprendo il App Impostazioni dal menu Start o premendo la combinazione WINKEY + I.
Quindi fare clic sul menu chiamato Personalizzare.
Quindi, infine, fare clic sull'opzione denominata come Inizio nel menu laterale a sinistra.

Sul pannello laterale destro, ci sarà un interruttore per Mostra suggerimenti occasionalmente in Start. Dovrai girarlo via.
Ora, Windows 10 smetterà di suggerirti diverse app e servizi
Successivamente, dovrai interrompere anche i loro download in background.
Per questo, inizia con l'andare in Microsoft Store.
Clicca sul menu nell'angolo in alto a destra indicato da tre punti.
Quindi fare clic su impostazioni.
Ci sarà un interruttore etichettato come Aggiorna le app automaticamente. Dovrai girarlo via.

Ciò impedirà l'installazione in background di queste app bloatware preinstallate sul tuo computer Windows 10.
Inoltre, se non vuoi vedere nessun suggerimento di app, puoi provare a disabilitare le altre due opzioni di Live Tile supporto e il Autoplay video funzionalità nelle impostazioni di Microsoft Store.
Suppongo che seguendo le istruzioni di cui sopra, probabilmente renderete il vostro computer Windows 10 libero da questi fastidiosi annunci pubblicitari e dall'installazione non autorizzata delle app bloatware preinstallate.
Vedi questo post se sei interessato a disinstallare i componenti aggiuntivi dell'app Windows 10.