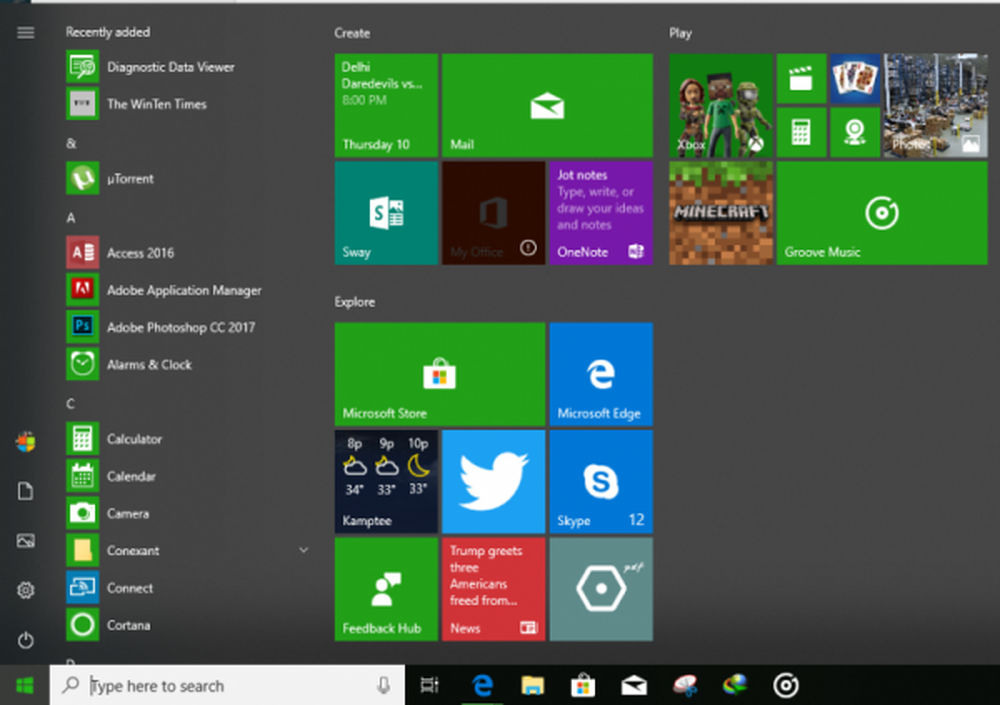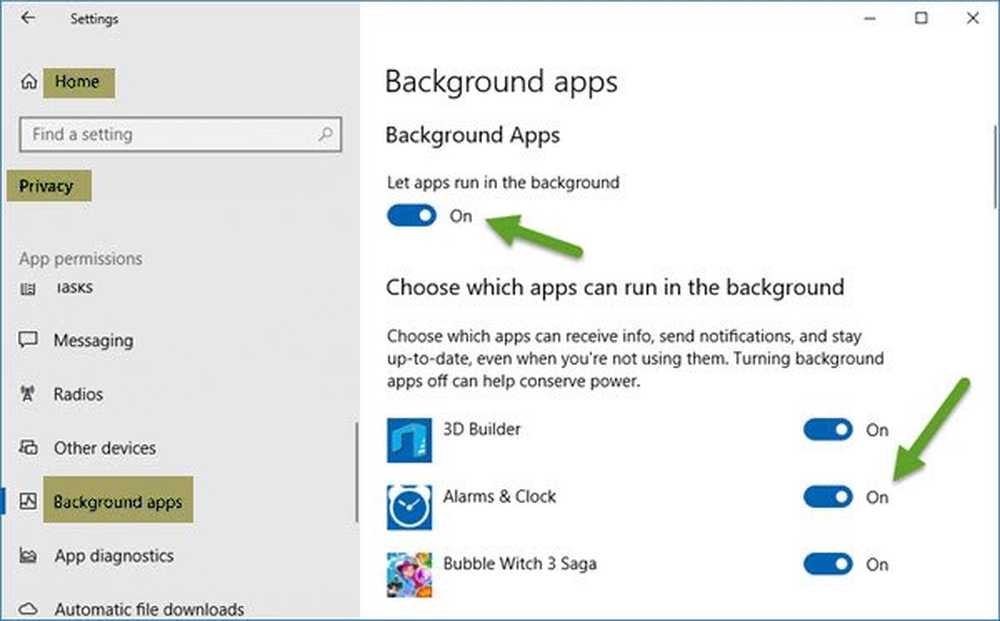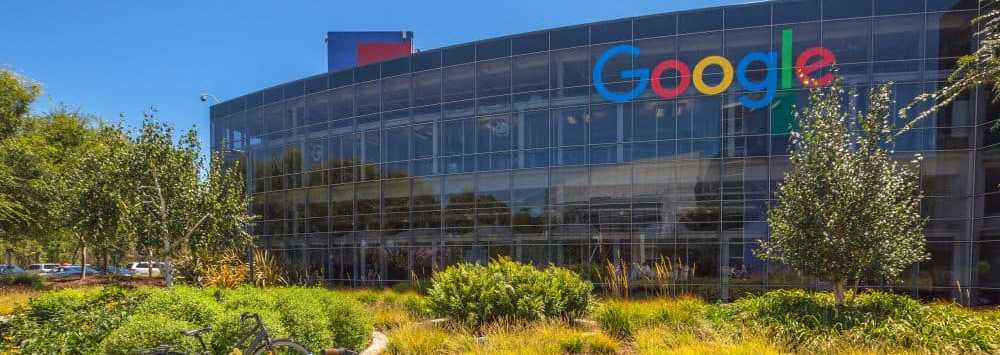Come interrompere i video dalla riproduzione automatica nel browser Microsoft Edge
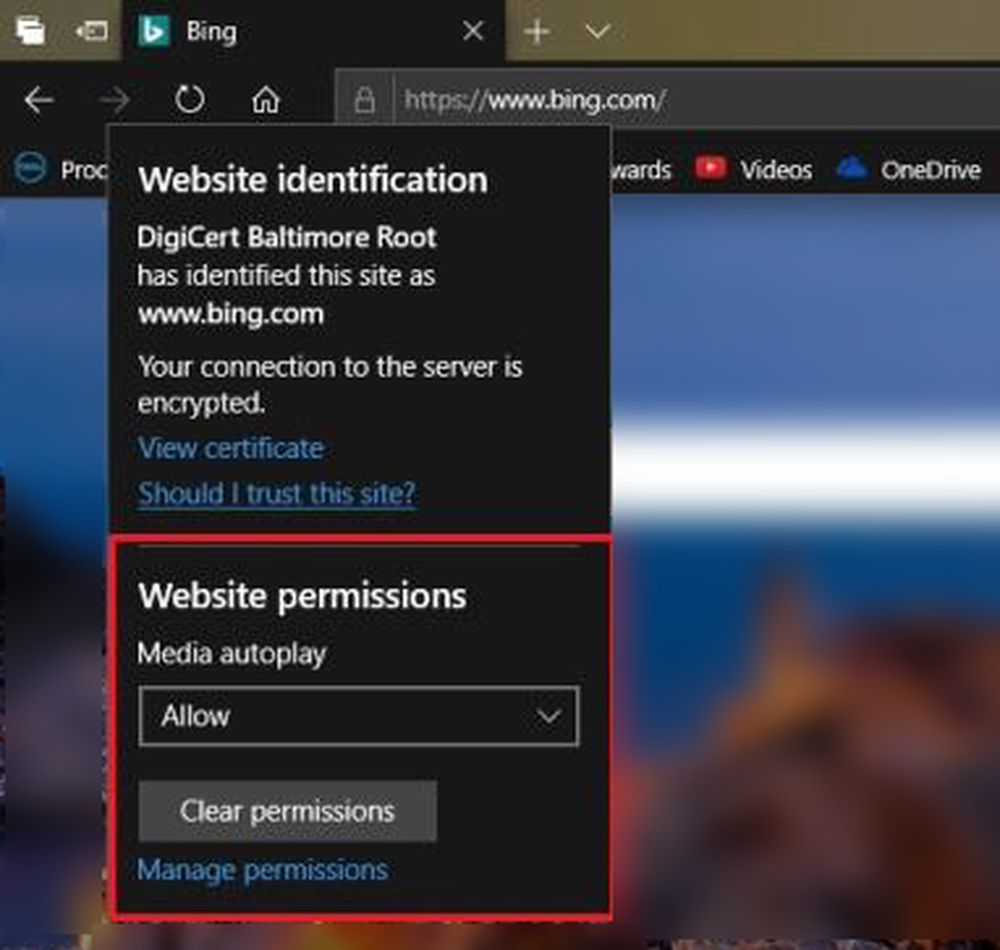
Microsoft Windows 10 v1809 ha aggiunto opzioni che consentono o consentire disabilitare la riproduzione automatica dei video in Microsoft Edge. Puoi impedire loro di giocare su tutti i siti web che apri su Microsoft Edge, oppure puoi consentire / impedire loro di giocare su alcuni siti web di tua scelta. Diamo un'occhiata ai metodi seguenti.
Interrompere le pagine Web da Riproduzione automatica di video in Edge
Se anche tu sei disturbato quando le pagine web caricano video e iniziano a riprodurli automaticamente, puoi ora disattivare la riproduzione automatica dei video dalle Impostazioni avanzate di Microsoft Edge in Windows 1809 o versioni successive. Le versioni precedenti non avevano l'opzione, ed era piuttosto irritante tracciare la scheda audio e quindi scorrere verso l'alto e verso il basso sul video per disattivarlo o metterlo in pausa.
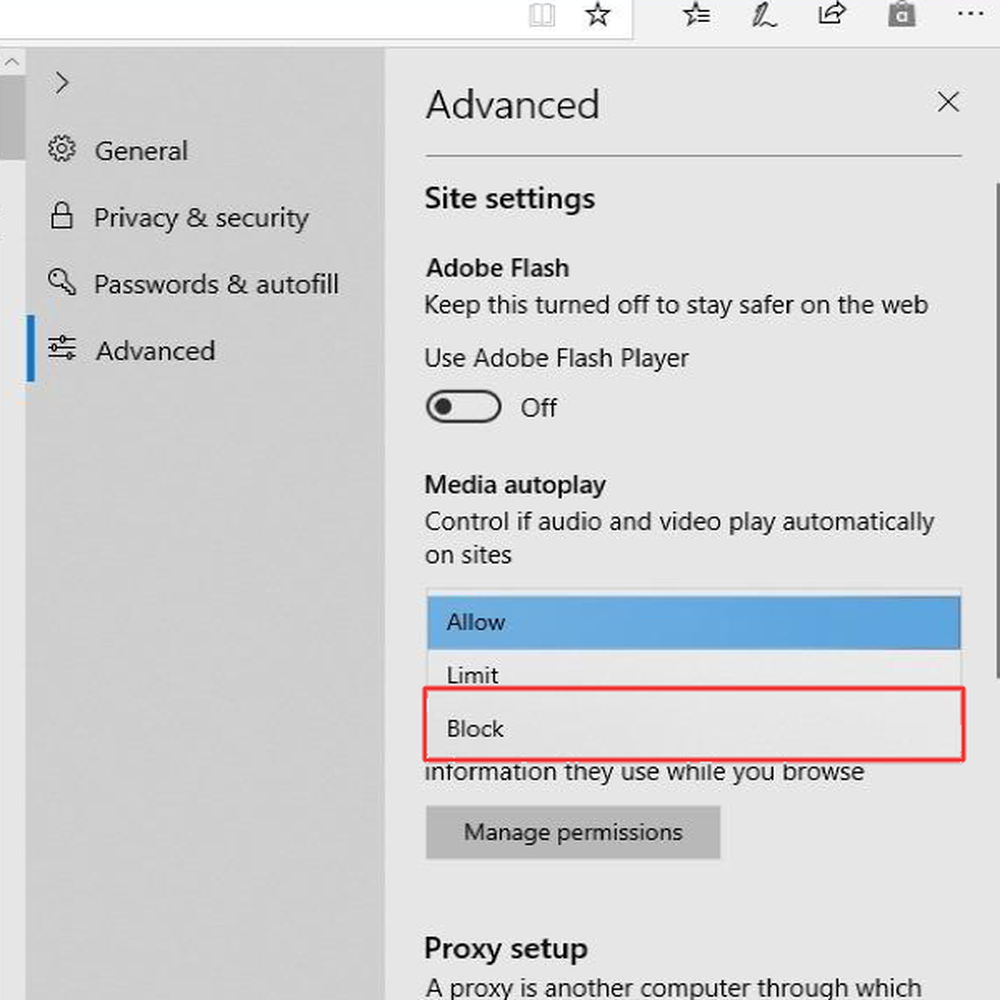
Per disabilitare la riproduzione automatica di video in Microsoft Edge per tutti i siti Web:
- Apri Microsoft Edge
- Fai clic sui tre punti (Ellissi) nell'angolo in alto a destra di Microsoft Edge o premi ALT + X per aprire il menu Bordo
- Seleziona il impostazioni opzione dal menu che appare
- Nel impostazioni menu, toccare / selezionare Avanzate
- Vedrai opzioni relative a Media autoplay
- Fare clic o toccare sulla casella combinata per visualizzare tutte e tre le opzioni: permettere, Limite, e Bloccare
- Per disabilitare la riproduzione automatica di video in Microsoft Edge per tutti i siti Web, selezionare Bloccare
Ciò impedirà a quasi tutti i siti Web su Internet di disabilitare la riproduzione automatica dei video in Microsoft Edge. Alcuni siti Web potrebbero comunque essere in grado di riprodurre i video automaticamente in quanto potrebbero essere stati programmati per ignorare le impostazioni predefinite dei browser. Succede su tutti i browser tradizionali.
Consenti o disabilita la riproduzione automatica di video in Edge per determinati siti
Il modo migliore è utilizzare il metodo precedente per disabilitare la riproduzione automatica dei video su tutti i siti Web in Edge e quindi consentire / consentire determinati siti uno per uno. O se preferisci bloccare i siti web uno per uno, ecco il metodo. Lo stesso metodo può essere utilizzato per disabilitare la riproduzione automatica di video in Microsoft Edge. Dipende solo se si seleziona Consenti o Disabilita nella casella di riepilogo che si ottiene quando si fa clic sul icona di blocco verso sinistra dell'URL del sito web.
Ecco il metodo in dettaglio.
- Apri Microsoft Edge
- Apri un sito web che sai che riproduce automaticamente i video e vuoi che riproduca automaticamente i contenuti multimediali (dal momento che abbiamo bloccato tutti i siti web nella prima sezione precedente)
- Nel menu che appare quando fai clic o tocchi l'icona del lucchetto, seleziona Impostazioni di riproduzione automatica dei media
- Dall'elenco a discesa visualizzato, selezionare permettere.
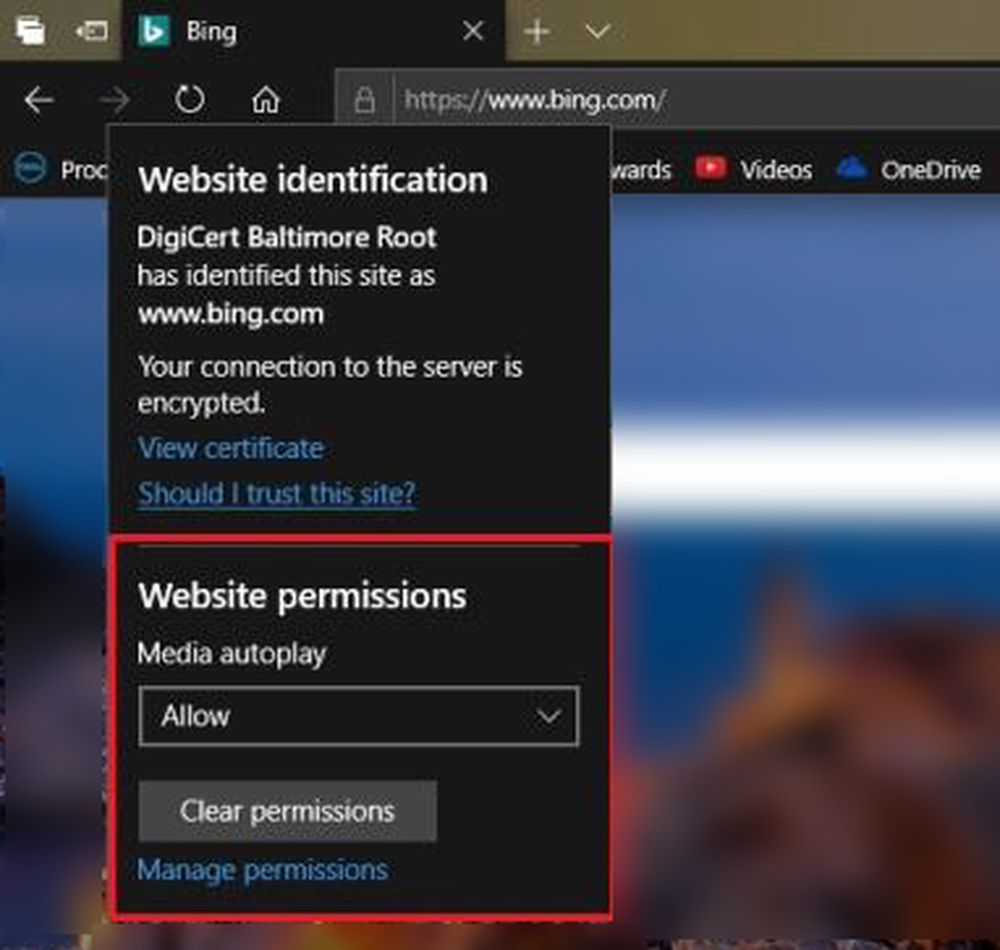
Questo metodo combina sia la prima che la seconda sezione a (1) Blocca tutti i siti Web e poi (2) Per consentire solo ai siti desiderabili di riprodurre automaticamente i contenuti multimediali.
Se in qualsiasi momento desideri annullare il privilegio di riproduzione automatica assegnato a un sito Web, apri semplicemente il menu Opzioni premendo ALT + X. Seleziona Avanzate, quindi Autorizzazioni. Dalla lista che appare, puoi annullare il permesso di riproduzione automatica dei media.
Quanto sopra spiega come disabilitare la riproduzione automatica dei video in Microsoft Edge.