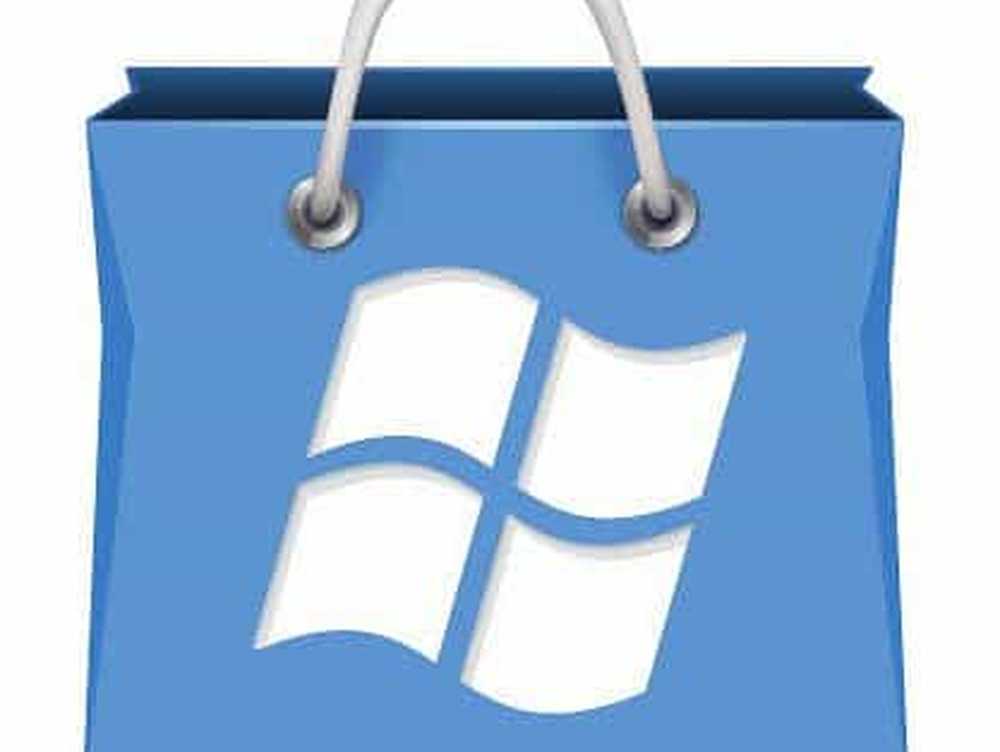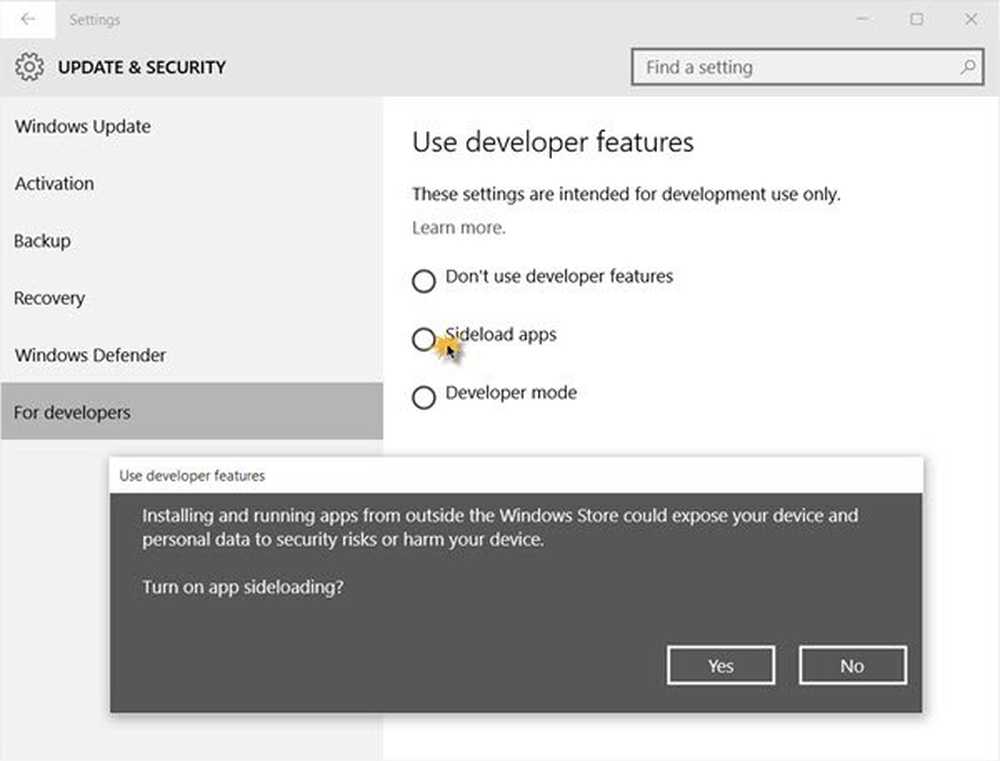Come spegnere Windows 10 senza installare alcun aggiornamento
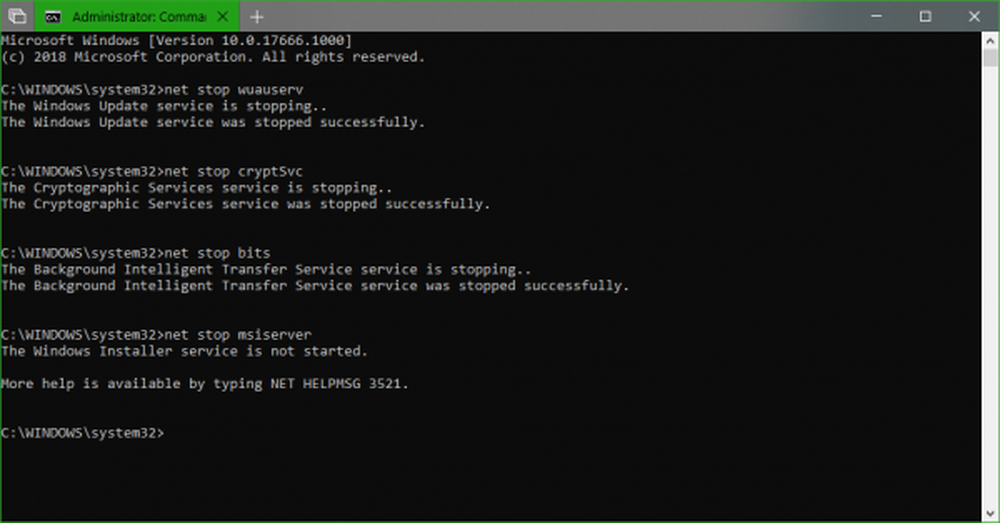
Con il rilascio di Windows 10, Microsoft ha spostato il concetto di aggiornamento e manutenzione sul principio di WaaS (Windows as a Service) basato sul principio di SaaS (Software as a Service). Con l'implementazione di questo, Microsoft ha forzato gli aggiornamenti di Windows a non solo essere scaricati sui computer degli utenti, ma anche a installarli mentre arrestiamo Windows 10 ea volte li semina anche ad altri utenti. Questo concetto di seeding ha richiesto molto carico ai server Microsoft che avrebbero fornito gli aggiornamenti di Windows agli utenti in precedenza. L'installazione di questi aggiornamenti può essere noiosa per gli utenti, ci vuole molto tempo prezioso dagli orari di lavoro degli utenti e, in realtà, le persone criticano questa uccisione della loro produttività.

Oggi esamineremo due semplici metodi con cui possiamo saltare questa installazione di aggiornamenti e continuare a lavorare senza interruzioni.
Arresta Windows 10 senza installare alcun aggiornamento
1] Cancella cartella SoftwareDistribution
Aggiornamenti di Windows scarica due tipi di aggiornamenti. Loro sono entrambi Aggiornamento critico e Aggiornamenti non critici. Gli aggiornamenti di sicurezza, le correzioni dei bug e le patch consegnate a Windows 10 rientrano nella categoria degli aggiornamenti critici. E la consegna di altre funzionalità, i cambiamenti visivi rientrano nella categoria degli aggiornamenti non critici. Gli aggiornamenti critici sono quelli che vengono rilasciati il secondo martedì di ogni mese o definiti come Patch Tuesday. Gli aggiornamenti non critici sono quelli rilasciati due volte all'anno apportando nuove funzionalità.
Gli aggiornamenti critici devono essere installati immediatamente mentre vengono scaricati, mentre gli aggiornamenti delle funzionalità non devono essere installati immediatamente e possono essere posticipati.
Inizia colpendolo WINKEY + X combinazioni e selezionare Prompt dei comandi (amministratore) per avviare il prompt dei comandi con i privilegi di amministratore.

Ora copia e incolla i seguenti comandi uno a uno nella console del prompt dei comandi e premi accedere.
net stop wuauserv net stop cryptSvc net stop bits net stop msiserver
Ciò interromperà tutti i servizi di Windows Update in esecuzione sul tuo PC Windows 10.
Apri File Explorer e vai alla seguente posizione dalla barra degli indirizzi:
- C: \ Windows \ SoftwareDistribution \ Download
Assicurarsi di sostituire la lettera dell'unità con quella in cui è installato Windows 10 sul PC.
Ora, seleziona tutti i file presenti nella cartella Software Distribution e colpisci queste combinazioni di tasti sulla tastiera: MAIUSC + CANC.
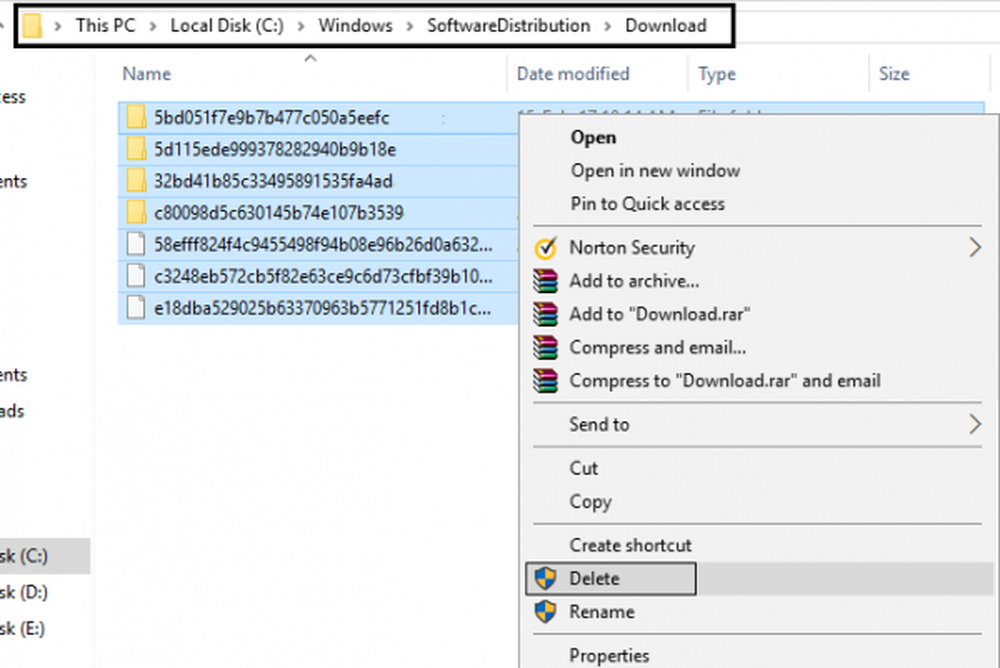
Ora avvia i servizi di Windows Update sul tuo PC copiando e incollando i seguenti comandi nel prompt dei comandi con privilegi di amministratore e premendo accedere:
net start wuauserv net start cryptSvc net start bits net start msiserver
2] Utilizzo del pulsante di accensione per spegnere il PC
Prima di tutto, inizia colpendolo WINKEY + R combinazioni di tasti o ricerca per Correre nella casella di ricerca Cortana per avviare la casella Esegui.
All'interno dell'etichetta di testo, cerca powercfg.cpl e colpisci accedere.
Questo lancerà la finestra Opzioni risparmio energia.
Sul pannello laterale sinistro, fare clic su Scegli cosa fanno i pulsanti di accensione.
Nel menu a discesa per Quando premo il pulsante di accensione e impostare entrambi i menu a discesa in Spegnimento.

Clicca sul pulsante che dice Salva I Cambiamenti.
Ora sarai in grado di spegnere il PC senza installare Aggiornamenti di Windows.
3] Alternative allo spegnimento del computer
Piuttosto che spegnere il computer, puoi preferibilmente provare altre alternative per risparmiare energia e mantenere il computer costantemente acceso. Sono - o puoi provare a tenere il tuo computer dentro ibernare modalità o Dormire modalità.
Usando l'opzione Sospensione, le tue applicazioni vengono spostate dalla RAM all'HDD fino a quando non riaccendi il computer. Se si utilizza l'opzione di sospensione, il computer entrerà in uno stato di basso consumo energetico in cui è possibile riprendere rapidamente il lavoro dopo aver acceso il PC.
4] Come disabilitare l'aggiornamento e l'arresto in Windows 10
Se si desidera disabilitare il pulsante di aggiornamento e spegnimento, è necessario aprire l'editor del registro e accedere alla seguente chiave:
HKEY_CURRENT_USER \ Software \ Policies \ Microsoft \ Windows
Crea una nuova chiave sotto Windows e chiamala WindowsUpdate. Crea un'altra chiave sotto questa e chiamala AU.
Quindi il percorso finale sarebbe:
HKEY_CURRENT_USER \ Software \ Policies \ Microsoft \ Windows \ WindowsUpdate \ AU
Ora sotto AU, nella parte destra crea un nuovo valore DWORD chiamato NoAUAsDefaultShutdownOption e dargli un valore di 1. Crea anche NoAUShutdownOption e dargli un valore di 1.
Ora non avrai l'opzione Aggiorna e chiudi. Windows installerà gli aggiornamenti solo al riavvio.
Se vuoi saperne di più, puoi leggere ulteriori informazioni su queste opzioni di alimentazione come Hibernate e Sleep qui e leggi la nostra guida se desideri disabilitare Windows Update in modo permanente.