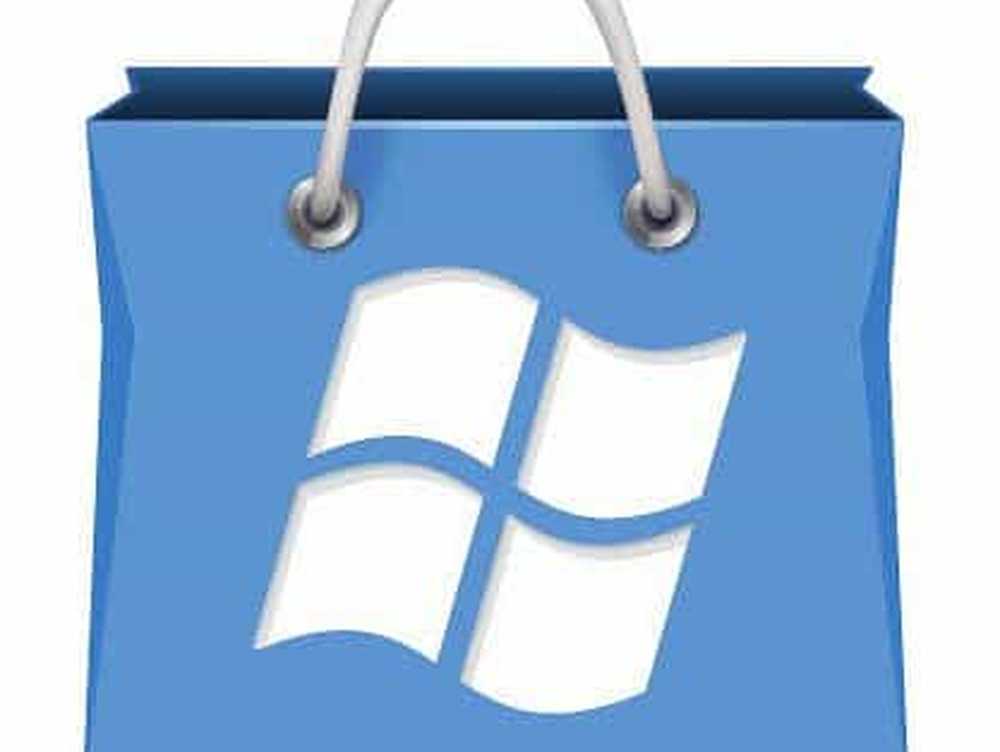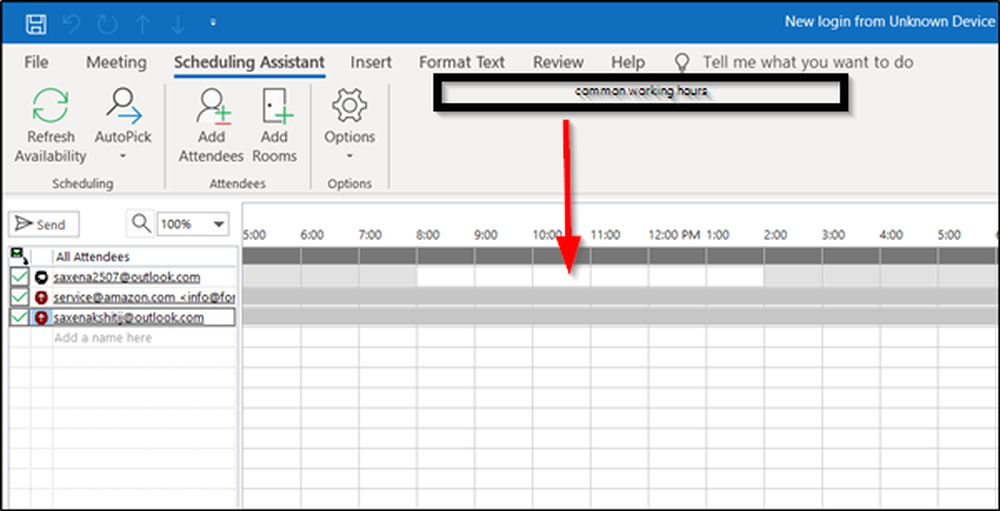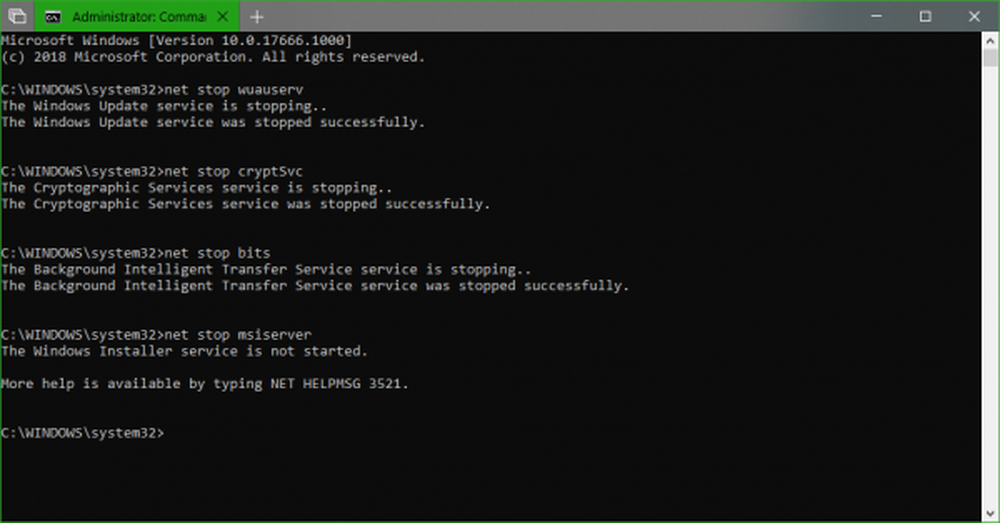Come spegnere o riavviare il PC con Windows 10 con la tua voce

Mentre puoi usarlo per aprire app con la tua voce, non puoi chiuderle o fare altre funzioni di sistema come riavviare o spegnere il tuo PC.
Se ti piace usare i comandi vocali con il tuo dispositivo Windows 10, questo trucco ti consentirà di riavviarlo o spegnerlo con la tua voce. Inoltre, i tuoi amici e colleghi saranno impressionati e si chiederanno come l'hai fatto!
Spegni o riavvia Windows 10 con Cortana
Innanzitutto, premi la scorciatoia da tastiera Tasto Windows + R per aprire la finestra di dialogo Esegui e digitare il seguente percorso:
% appdata% \ microsoft \ windows \ start menu \ programmi

In alternativa, puoi semplicemente navigare verso: C: \ Utenti \ nome_utente \ AppData \ Roaming \ Microsoft \ Windows \ Menu Avvio \ Programmi
O ci arrivi, vedrai la seguente schermata in File Explorer. Fare clic con il tasto destro e selezionare Nuovo> Collegamento.

Verrà avviata la procedura guidata Crea collegamento. Nel campo posizione genere: shutdown.exe -s -t 60 e premi Invio o fai clic su Avanti. Quindi denominare la chiusura Shutdown.

Ora puoi aprire Cortana e fare clic o toccare il pulsante del microfono e pronunciare "Apri shutdown dot exe". Oppure, se hai attivato la funzione Hey Cortana, diresti "Ehi Cortana. Apri shut down dot exe ". Vedrai che Cortana sta eseguendo il comando.

Poi vedrai il seguente messaggio che ti informa che il tuo computer sta per spegnersi.

Se si desidera utilizzare la propria voce per riavviare il dispositivo Windows 10, seguire gli stessi passaggi sopra riportati per creare un collegamento, ma genere: -r -t 60 (stai solo scambiando "-s" con "-r" e dagli il nome Restart).

Vale anche la pena ricordare che è possibile modificare il valore dopo '-t' in base a ciò che si desidera. Il valore numerico è il numero di minuti che passano prima dell'esecuzione. Ad esempio, ho impostato il mio collegamento di riavvio su '-r -t 30' perché preferisco che il riavvio avvenga più velocemente. È possibile modificare tale ritardo ogni volta che si desidera, basta fare clic con il tasto destro del mouse sul collegamento e selezionare Proprietà. Aprire la scheda Collegamento e modificare il valore temporale nel campo Targe.

Nei miei test, Cortana può essere pignola e non sempre fa quello che vuoi. Ad esempio, a volte potrebbe apparire ciò che ho detto nel browser Edge con i risultati di Bing. Inoltre, a volte posso dire "Avvia shut down dot exe" invece di "open shut down dot exe" ea volte non avevo bisogno di dire "punto". Quindi, tieni presente che il tuo chilometraggio con questo trucco può variare a seconda del PC o della configurazione del dispositivo.
Usi Cortana sul tuo PC Windows 10 o dispositivo mobile? Facci sapere nella sezione commenti qui sotto. E per ulteriori informazioni su come utilizzarlo, consulta il nostro archivio di suggerimenti e trucchi Cortana.