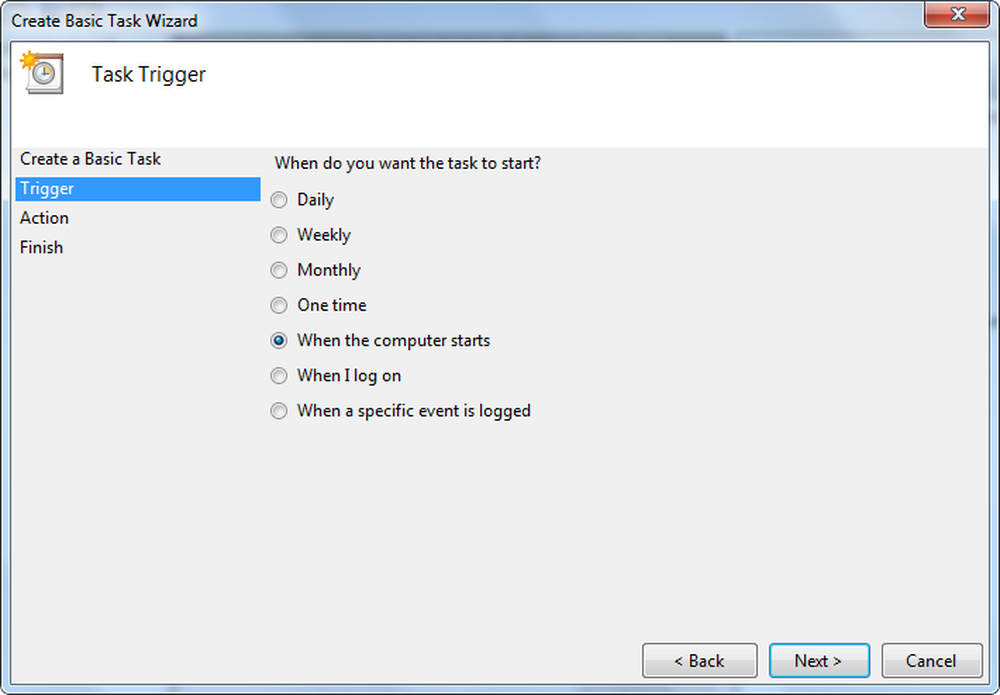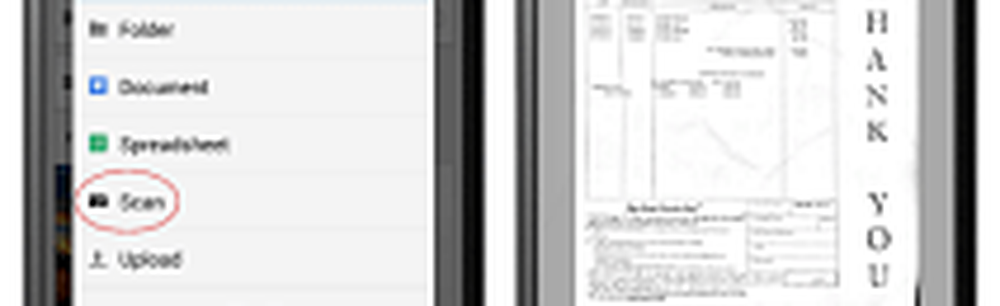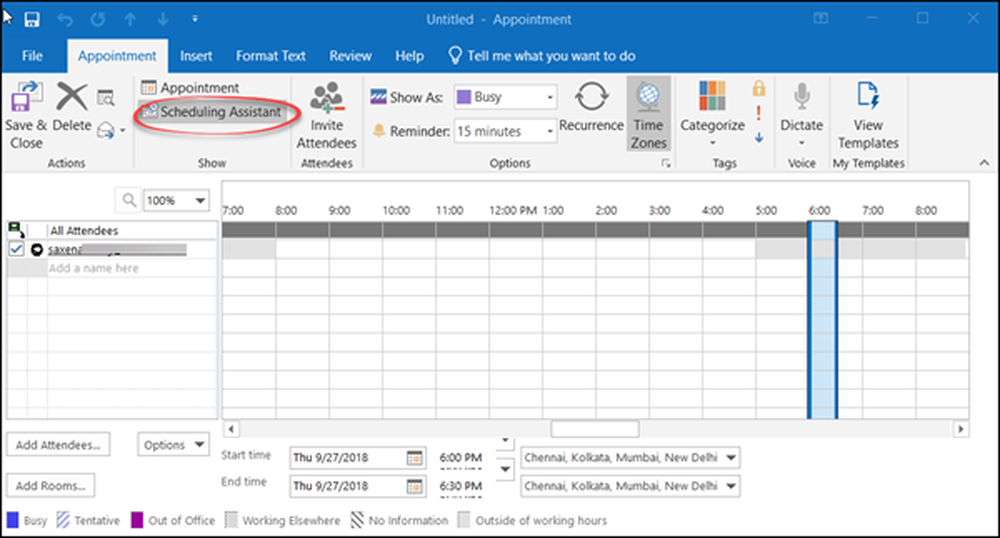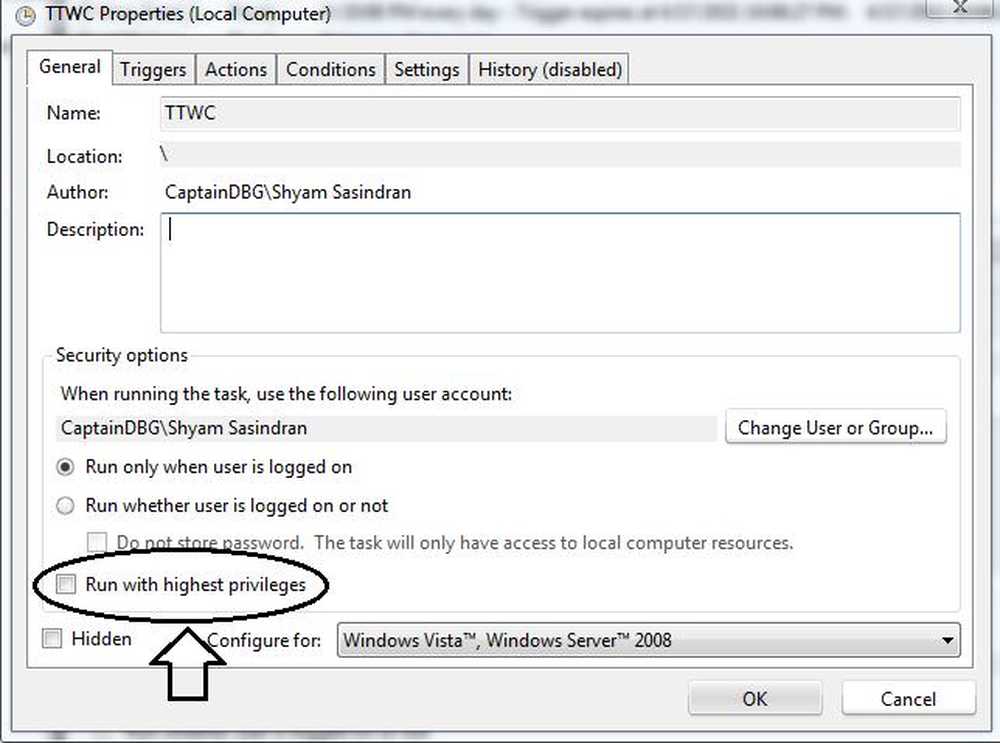Come pianificare una scansione in Windows Defender
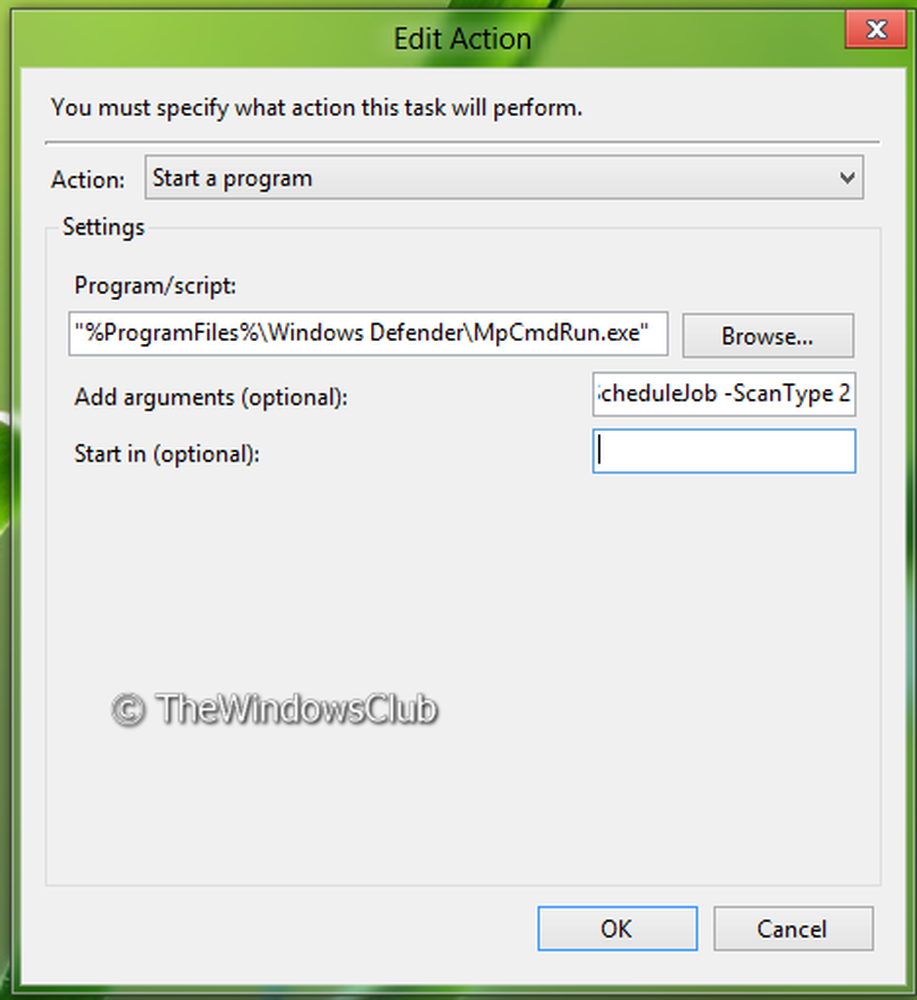
Microsoft ha fornito Windows 10/8 con un software di sicurezza integrato, Windows Defender. È gratuito, facile da usare e ha grandi caratteristiche come altri software antivirus concorrenti nella sua classe. In questo post vedremo come pianificare una scansione completa in Windows Defender
Pianifica una scansione in Windows Defender
Per pianificare scansioni complete periodiche in Windows Defender che funzionerà in background e salvaguarderà il tuo finestre dal malware, è necessario utilizzare l'Utilità di pianificazione integrata.
1. stampa Tasto Windows + R combinazione e put taskschd.msc nel Correre la finestra di dialogo. Clic ok.
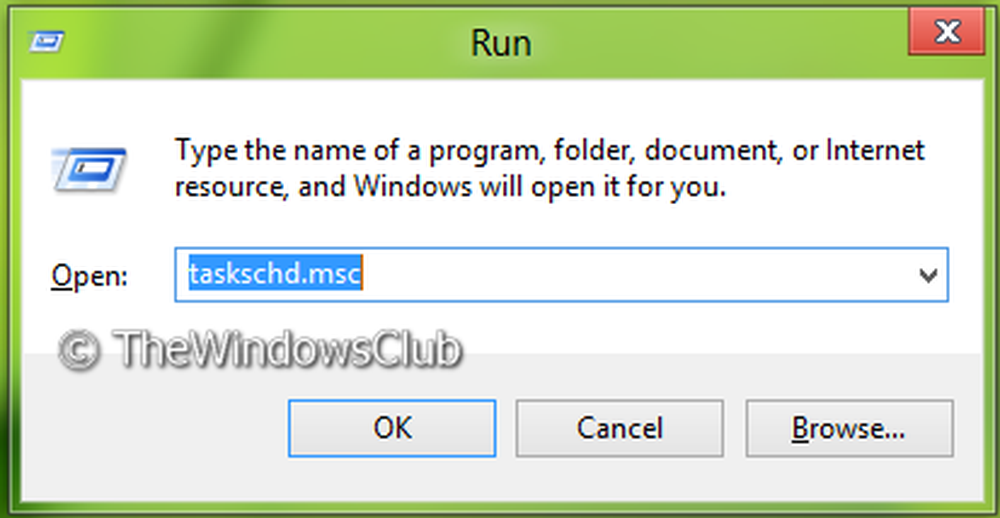
2. Sul Agenda finestra, nel riquadro di sinistra, vai a Agenda -> Microsoft -> finestre -> Windows Defender. Ora nel riquadro centrale, selezionare il terzo nome che è per Scansione pianificata di Windows Defender come mostrato di seguito:
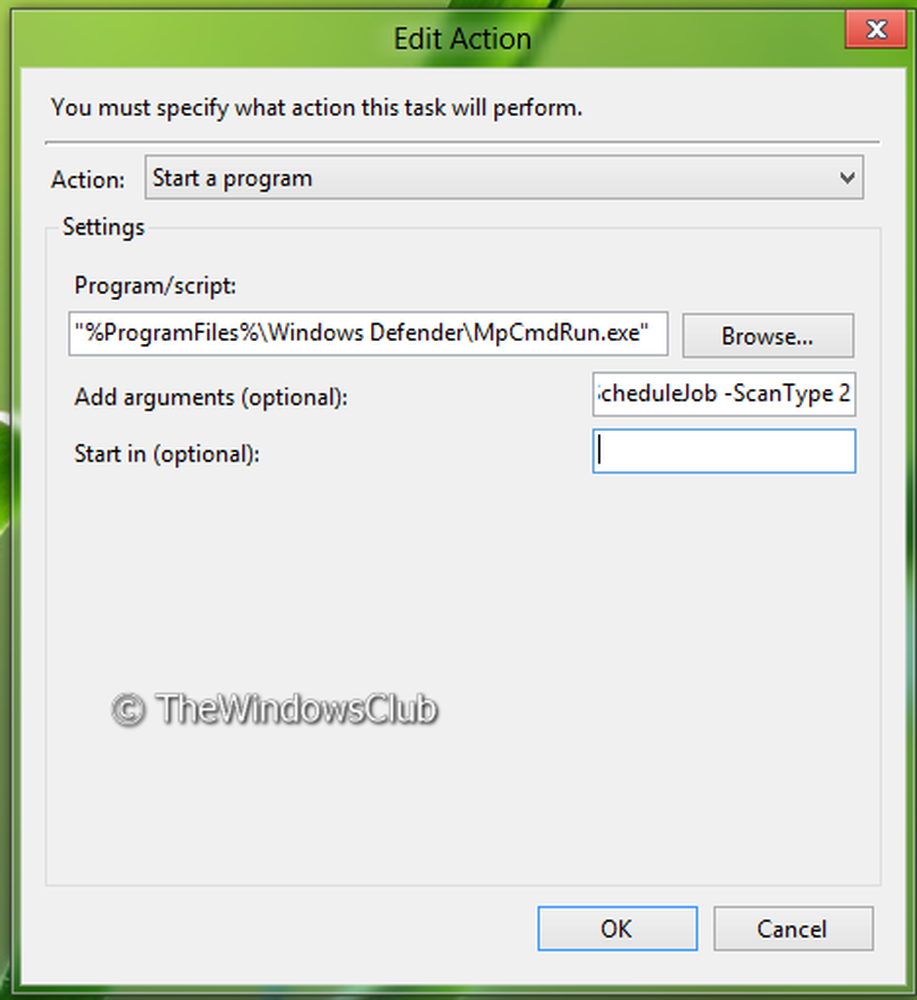
3. Ora verrai indirizzato al seguente luogo, dove dovrai passare a trigger scheda. Clic Nuovo.
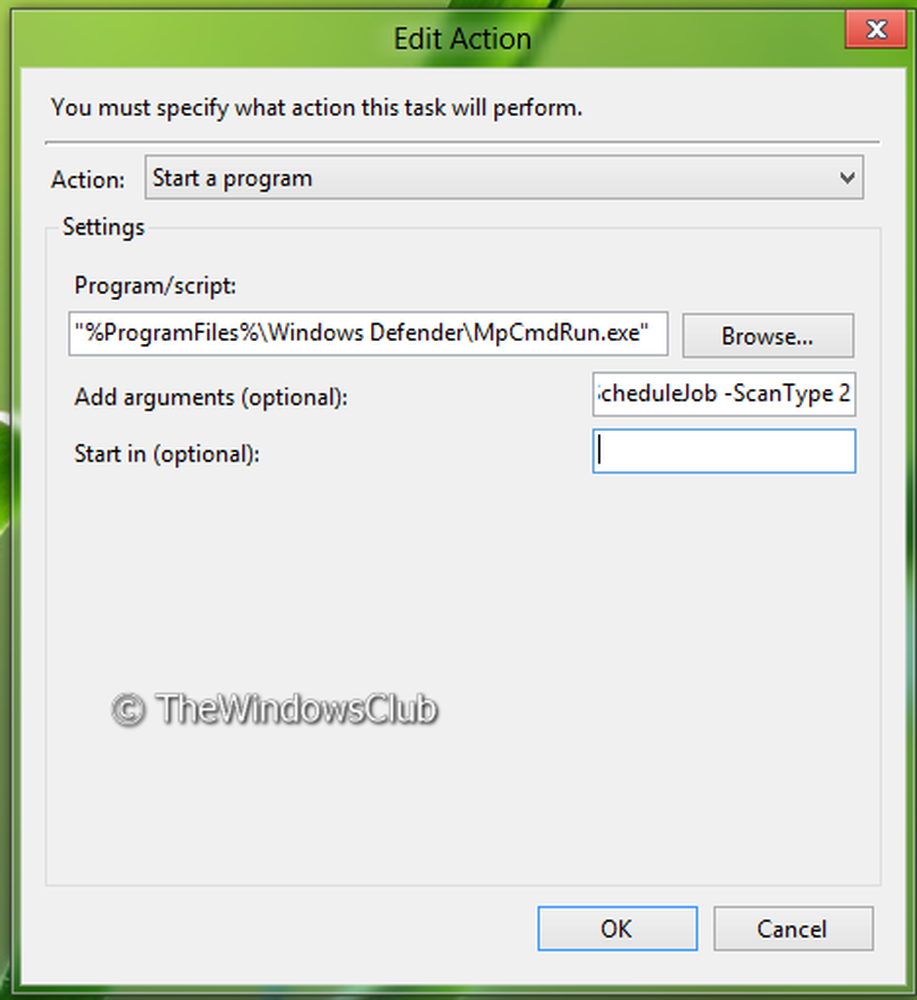
4. Ora pianificheremo la scansione, quindi configurala come mostrato nella finestra qui sotto. Per prima cosa scegli Inizia il compito come Con un programma, poi in impostazioni sezione selezionare la priorità per avere la scansione. Assicurati di aver controllato Abilitato nell'angolo in basso a sinistra di questa finestra. Infine clicca ok.
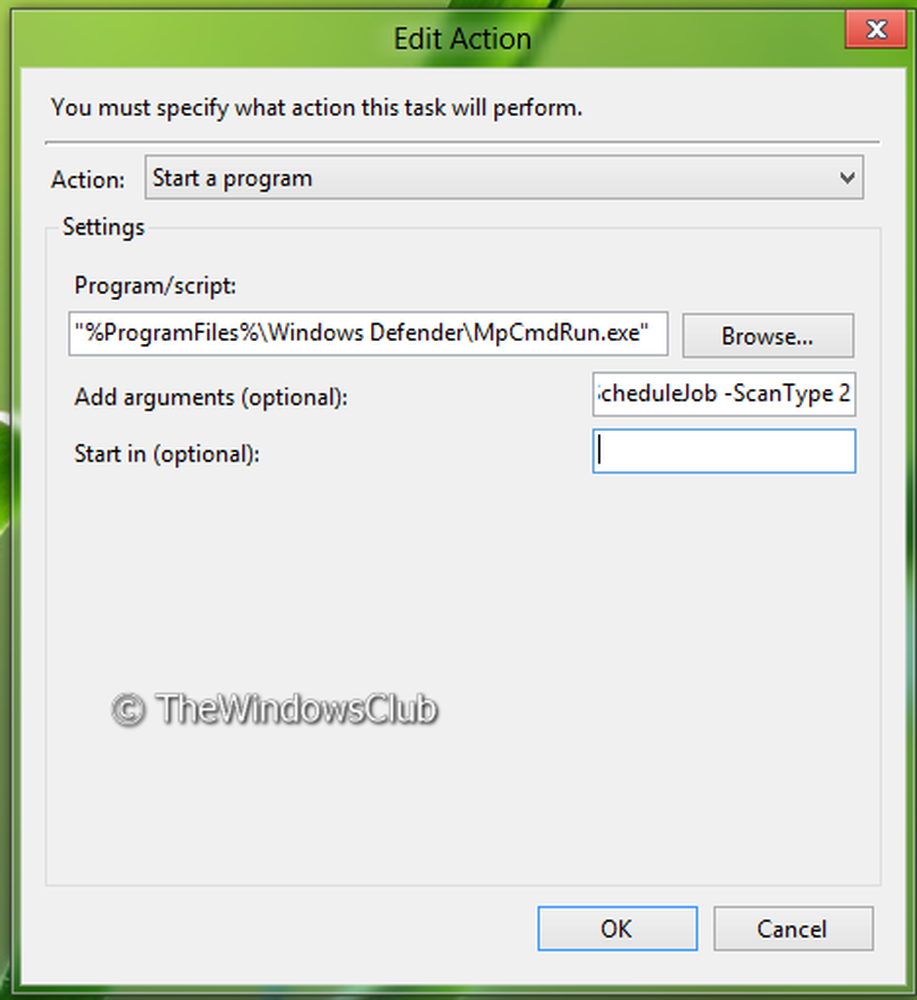
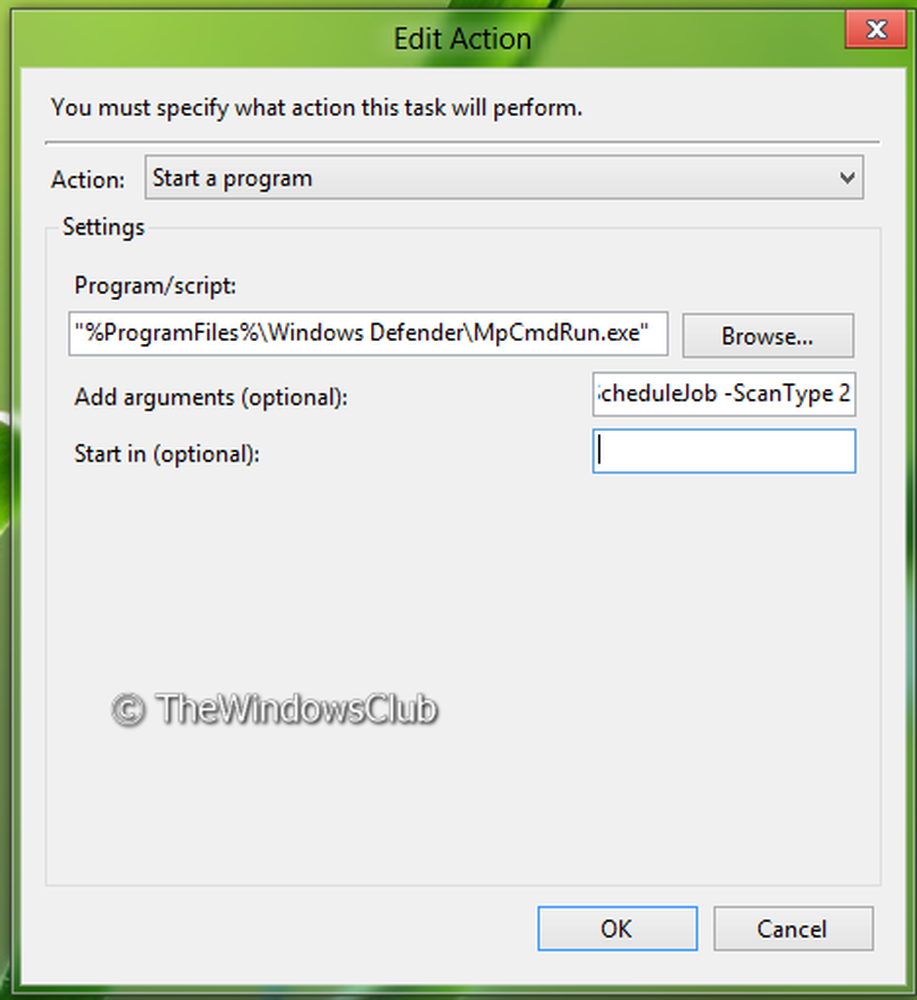
6. Innanzitutto incorporare il Script di programma tra virgolette perché non è lì per impostazione predefinita. E a questo, puoi aggiungere due tipi di argomenti qui, Scan -ScheduleJob per Scansione veloce e Scan -ScheduleJob -ScanType 2 per Scansione completa. Clic ok.
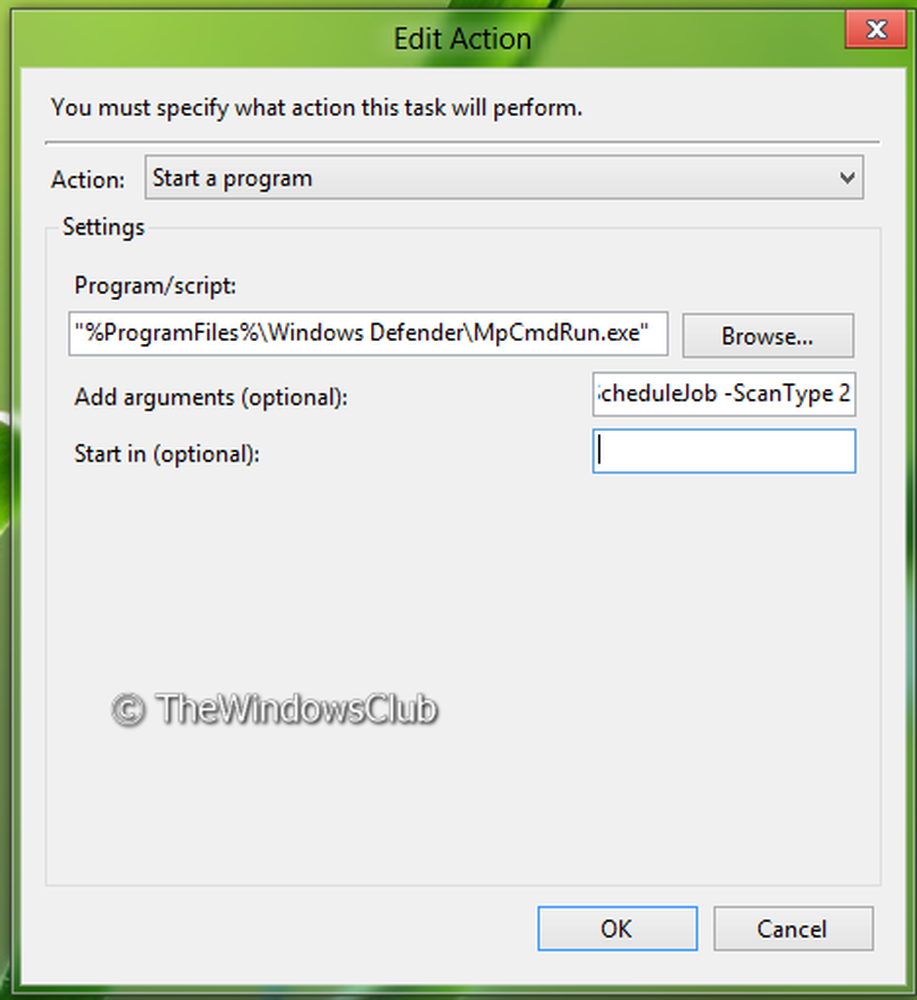
7. Adesso vieni condizioni scheda e selezionare il Opzioni di alimentazione in base alla tua priorità più adatta. Sarà utile impostare il dispositivo su ON se stesso, se non è ON all'ora programmata. Qui puoi anche configurare la priorità per la rete.

8. Quindi abbiamo finito per quanto riguarda la programmazione. Puoi confermarlo nella finestra, dove il Prossima esecuzione è mostrato secondo le tue scelte fornite in passaggio 4.

Windows Defender eseguirà automaticamente la scansione del tuo computer all'ora pianificata.
Spero tu abbia trovato l'articolo utile.
Scopri come aggiornare Windows Defender anche quando Aggiornamenti automatici di Windows è disabilitato.