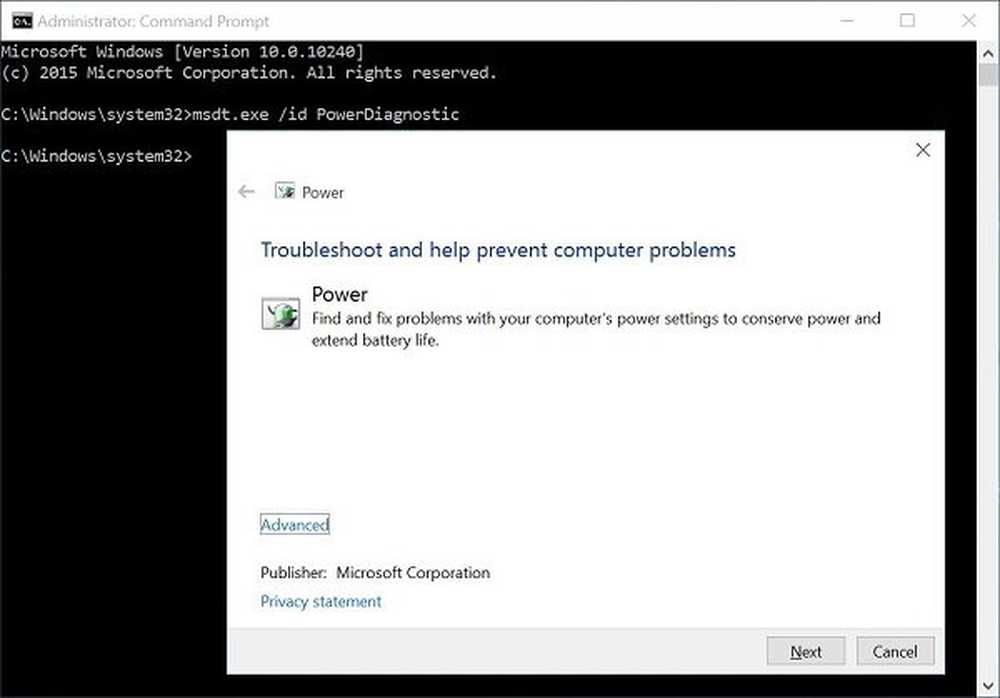Come eseguire sfc / scannow Controllo file di sistema su unità esterne
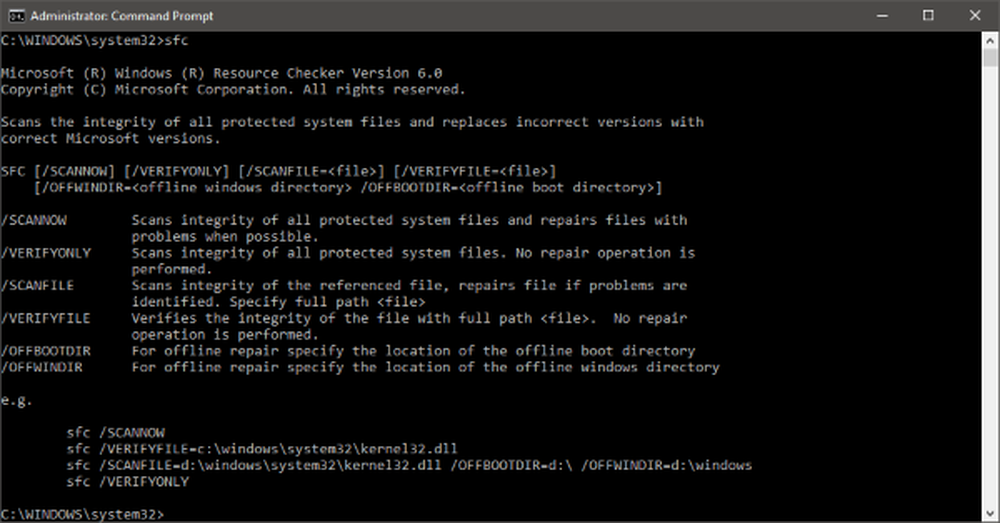
Per il corretto funzionamento, Windows installa alcuni file di sistema essenziali sul tuo computer. Questi file sono memorizzati nella directory di installazione di Windows e sono molto importanti per il sistema operativo Windows. Qualsiasi danno o corruzione di questi file può disabilitare alcune funzionalità o addirittura bloccare completamente il sistema. Gli utenti di solito affrontano problemi in cui Windows non è in grado di avviarsi o è bloccato su alcuni schermi. Ciò è causato principalmente a causa di errori con questi file.
Windows viene fornito con una funzionalità integrata per correggere questi file essenziali. Il 'SFCIl comando '(Controllo file di sistema) è uno di quei comandi utili che possono aiutarti a correggere e riparare eventuali file di sistema difettosi sull'installazione di Windows.
Mentre il sfc.exe fa abbastanza bene il suo lavoro e aiuta gli utenti a sostituire i file di sistema mancanti o corrotti, a volte potrebbe non essere possibile avviare Windows per eseguire questo comando. Quindi, in questo post, abbiamo discusso su come eseguire questo comando internamente e esternamente.
Su Windows 10 se puoi avviare in Opzioni di avvio avanzate fare clic su Apri prompt dei comandi ed eseguire il Controllo file di sistema con il seguente comando:
sfc / scannow
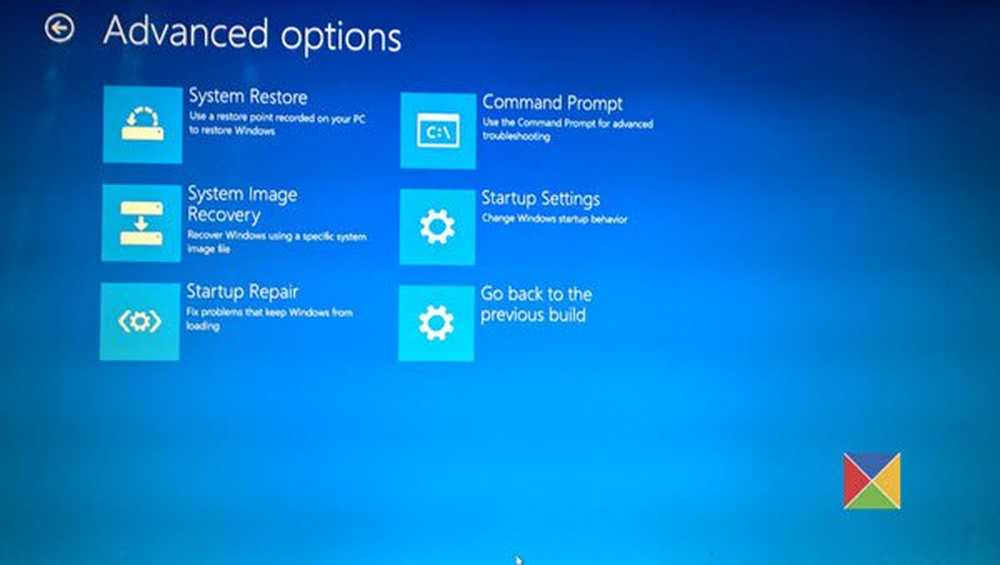
Ma se non riesci nemmeno ad accedere alle Opzioni di avvio avanzate, potresti dover seguire questa procedura.
Esegui sfc / scannow su unità esterne
Se Windows non si carica e si desidera eseguire Controllo file di sistema sul disco, cosa faresti? Bene, è possibile utilizzare un disco di riparazione esterno o rimuovere il disco rigido e collegarlo a un altro computer Windows in esecuzione per eseguire la scansione SFC.
Ora potrebbe esserci un problema qui, anche se hai collegato l'unità a un altro PC Windows eseguirà SFC solo sull'unità di installazione di Windows primaria e non su quella esterna.
Per ovviare a questo, dobbiamo modificare un po 'il nostro comando e funzionerà in modo sorprendente anche con dischi rigidi esterni.
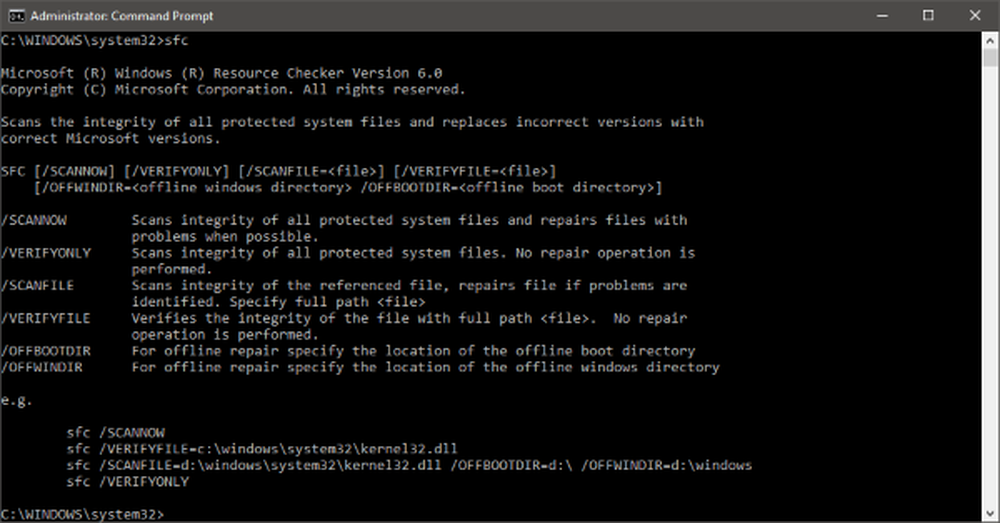
Esegui il Controllo file di sistema offline
Per eseguire i comandi SFC su un disco rigido esterno, attenersi alla seguente procedura:
Aprire una finestra del prompt dei comandi con privilegi (amministratore) ed eseguire questo comando:
sfc / SCANNOW / OFFBOOTDIR = c: \ / OFFWINDIR = c: \ windows
Non dimenticare di sostituire "c: \" con la lettera dell'unità esterna nel comando. Sostituire anche "c: \ windows" con la directory in cui è stato installato Windows ("Windows" per impostazione predefinita).
Potrebbe essere necessario del tempo per eseguire la scansione dell'intero e, una volta terminato, si otterrà una risposta appropriata sui risultati della scansione. La risposta sarà molto simile a quella che potresti avere se esegui SFC normalmente sul tuo computer.
Qualsiasi errore rilevato e segnalato viene registrato in un file CBS.log. È possibile consultare tale file per maggiori dettagli su errori e file difettosi. Ecco l'intera risposta che vedrai in una scansione di successo:
Protezione delle risorse di Windows ha trovato file corrotti e li ha riparati con successo. I dettagli sono inclusi in CBS.Log% WinDir% \ Logs \ CBS \ CBS.log
È possibile utilizzare lo stesso comando mentre si utilizza un'unità di riparazione esterna sul PC. Anche altri comandi del comando 'sfc' funzionano qui.
Pertanto, è possibile utilizzare questo comando per correggere l'unità se il sistema operativo Windows non è in grado di avviarsi o se si sta utilizzando un'unità di riparazione esterna.
Letture correlate:- Esegui il Controllo file di sistema in modalità provvisoria o in fase di avvio
- Il Controllo file di sistema non funziona, non funzionerà o non potrebbe riparare
- Protezione risorse di Windows ha trovato file corrotti ma non è stato in grado di risolverne alcuni
- Protezione risorse di Windows non può avviare il servizio di riparazione.