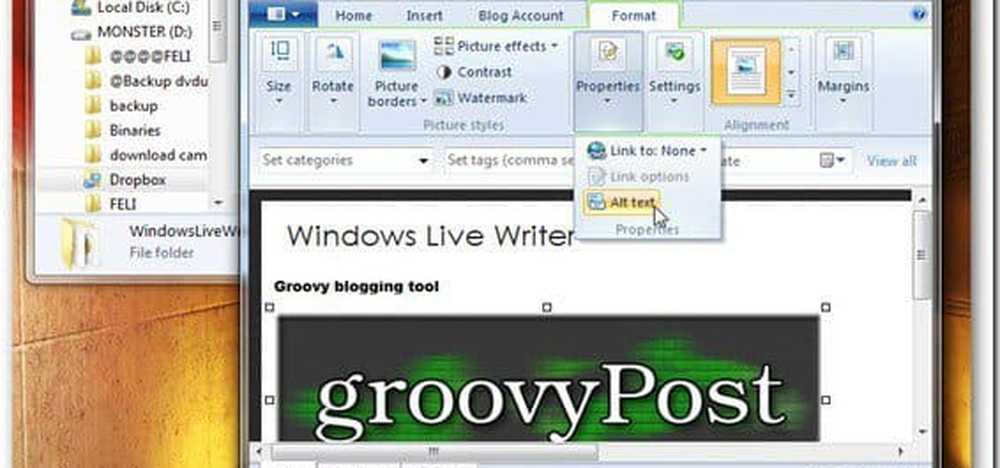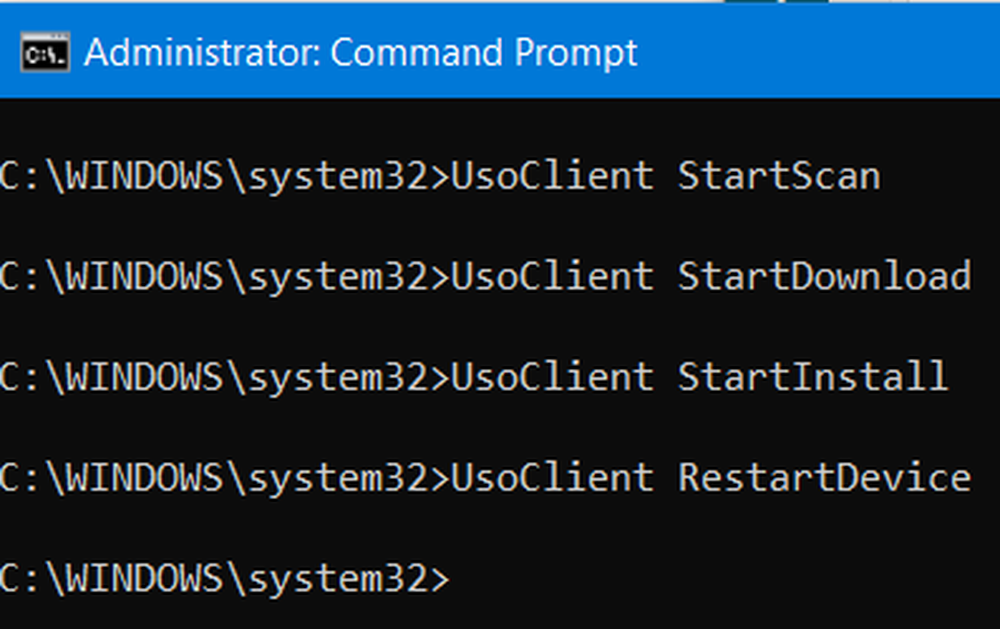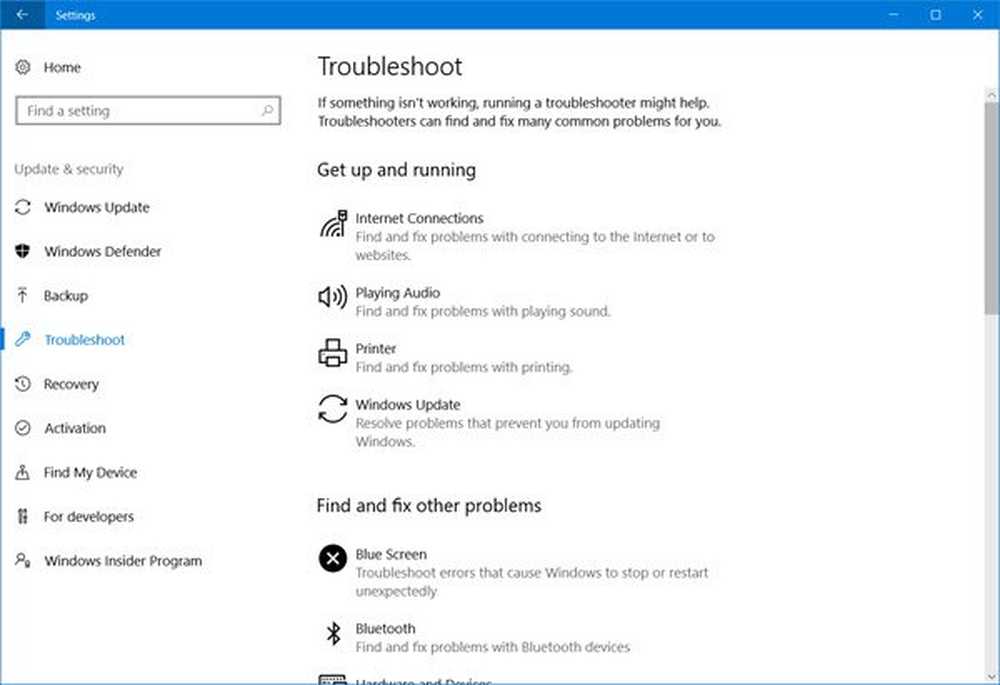Come eseguire Risoluzione dei problemi in Windows 10 dalla riga di comando
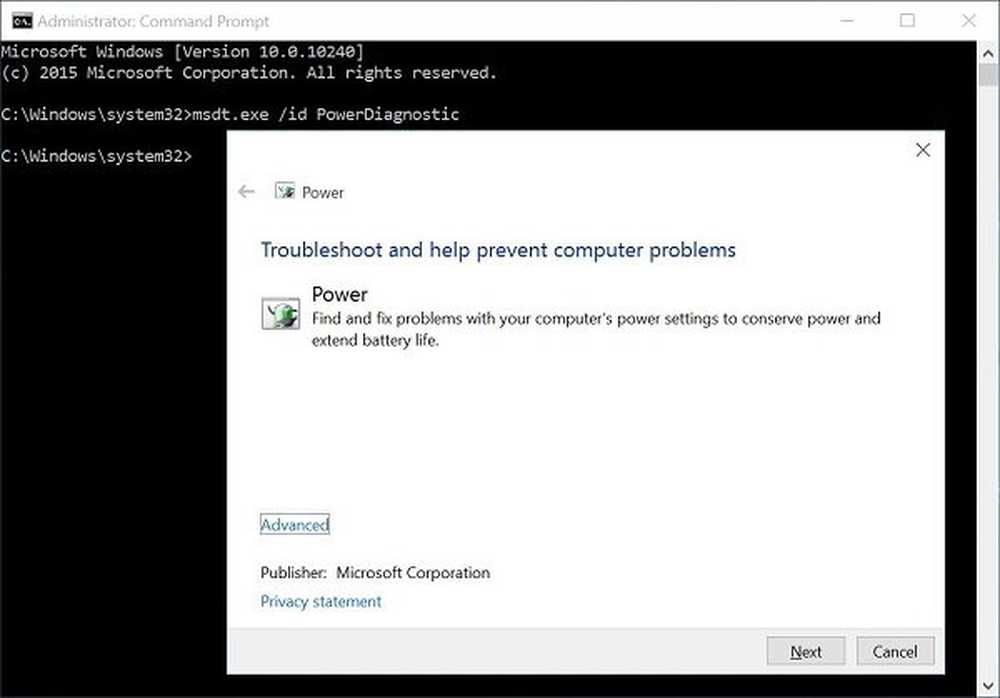
Puoi eseguire un built-in Risoluzione dei problemi in Windows 10/8/7 dalla riga di comando. Strumento di diagnostica supporto Microsoft o MSDT.exe può essere utilizzato per richiamare e lanciare qualsiasi pacchetto di risoluzione dei problemi di Windows o risoluzione dei problemi dalla riga di comando.
Come eseguire Risoluzione dei problemi in Windows 10
In questo post vedremo come eseguire Hardware, Audio o Suono, Alimentazione, Rete, Aggiornamento di Windows, Manutenzione del sistema, App e molti altri Troubleshooter in Windows dalla riga di comando usando MSDT.exe, tramite Impostazioni o usando FixWin.
Eseguire Risoluzione dei problemi interni di Windows dalla riga di comando
Per eseguire qualsiasi strumento di risoluzione dei problemi, aprire un prompt dei comandi con privilegi elevati ed eseguire questi comandi:
Per richiamare gli strumenti di risoluzione dei problemi incorporati, utilizzare questo comando:
msdt.exe / id
Per eseguire uno strumento di risoluzione dei problemi personalizzato archiviato localmente, utilizzare questa riga di comando:
msdt.exe / percorso
Per eseguire uno strumento di risoluzione dei problemi in formato .diagcab, utilizzare questo:
msdt.exe / taxi
Ad esempio, se si desidera visualizzare lo strumento di risoluzione dei problemi di alimentazione integrato per la risoluzione dei problemi relativi all'alimentazione o alla batteria, eseguire questo comando:
msdt.exe / id PowerDiagnostic
Una volta premuto Invio, verrà visualizzato il pop-up di Risoluzione dei problemi di alimentazione. Allo stesso modo, se si conosce l'ID del pacchetto diagnostico di qualsiasi strumento di risoluzione dei problemi, sarà possibile richiamarlo utilizzando la riga di comando.
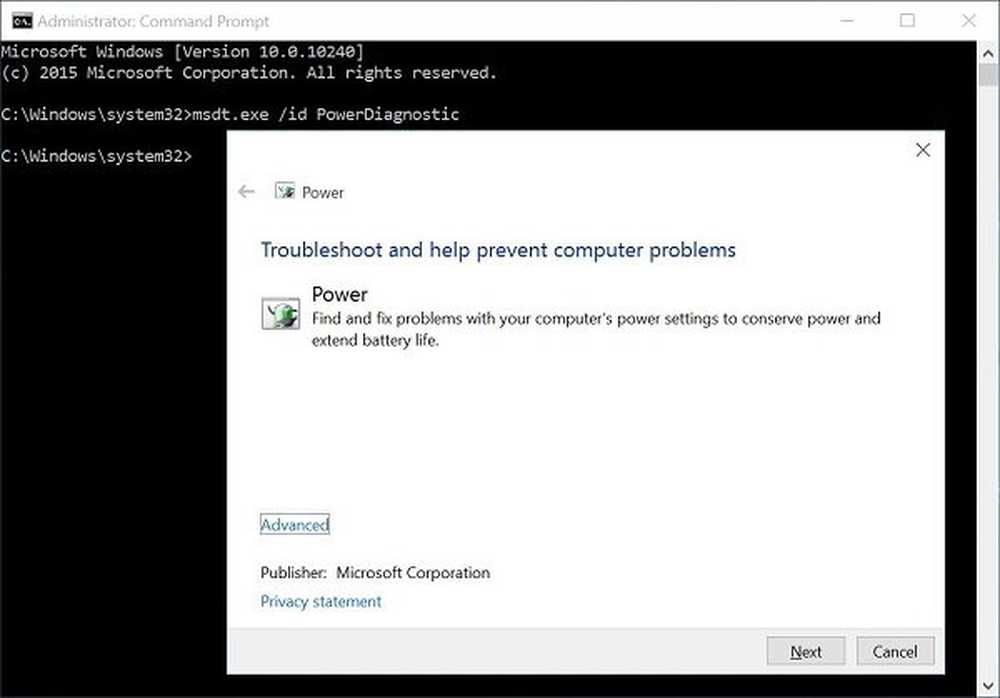
Di seguito è riportato un elenco di alcuni ID del pacchetto di risoluzione dei problemi forniti da TechNet, come riferimento
| Risoluzione dei problemi Pack ID | Descrizione | Dipendenza da applicazioni o funzionalità |
|---|---|---|
| AeroDiagnostic | Risolve i problemi di visualizzazione di effetti Aero come la trasparenza. | Tema di visualizzazione Aero installato |
| NetworkDiagnosticsDA | Risoluzione dei problemi relativi alla connessione a una rete aziendale tramite Internet tramite l'accesso diretto. | Accesso diretto installato |
| DeviceDiagnostic | Risolve i problemi di utilizzo dell'hardware e dei dispositivi di accesso collegati al computer. | |
| HomeGroupDiagnostic | Risolve i problemi relativi alla visualizzazione di computer o file condivisi in un gruppo home. | Gruppo Home installato |
| NetworkDiagnosticsInbound | Risolve i problemi consentendo ad altri computer di comunicare con il computer di destinazione tramite Windows Firewall. | |
| NetworkDiagnosticsWeb | Risolve i problemi di connessione a Internet o a un sito Web specifico. | |
| IEDiagnostic | Aiuta l'utente a prevenire problemi aggiuntivi e ad ottimizzare i file e le connessioni temporanei. | Internet Explorer installato |
| IESecurityDiagnostic | Aiuta l'utente a prevenire malware, pop-up e attacchi online. | Internet Explorer installato |
| NetworkDiagnosticsNetworkAdapter | Risolve i problemi con Ethernet, wireless o altri adattatori di rete. | |
| PerformanceDiagnostic | Aiuta l'utente a regolare le impostazioni per migliorare la velocità e le prestazioni del sistema operativo. | |
| AudioPlaybackDiagnostic | Risolve i problemi di riproduzione di suoni e altri file audio. | Dispositivo di uscita audio installato |
| PowerDiagnostic | Aiuta l'utente a regolare le impostazioni di alimentazione per migliorare la durata della batteria e ridurre il consumo energetico. | |
| PrinterDiagnostic | Risoluzione dei problemi di stampa. | |
| PCWDiagnostic | Aiuta l'utente a configurare i programmi precedenti in modo che possano essere eseguiti nella versione corrente di Windows. | |
| AudioRecordingDiagnostic | Risolve i problemi di registrazione audio da un microfono o altra sorgente di input. | Dispositivo di input audio installato |
| SearchDiagnostic | Risolve i problemi con la ricerca e l'indicizzazione utilizzando la ricerca di Windows. | Ricerca abilitata |
| NetworkDiagnosticsFileShare | Risolve i problemi di accesso a file e cartelle condivisi su altri computer in rete. | |
| MaintenanceDiagnostic | Aiuta l'utente a ripulire i file e le scorciatoie inutilizzati e ad eseguire altre attività di manutenzione. | |
| WindowsMediaPlayerDVDDiagnostic | Risolve i problemi di riproduzione di un DVD utilizzando Windows Media Player. | Windows Media Player installato |
| WindowsMediaPlayerLibraryDiagnostic | Risolve i problemi con l'aggiunta di file multimediali alla libreria di Windows Media Player. | Windows Media Player installato |
| WindowsMediaPlayerConfigurationDiagnostic | Aiuta l'utente a ripristinare le impostazioni di Windows Media Player nella configurazione predefinita. | Windows Media Player installato |
| WindowsUpdateDiagnostic | Risolve i problemi che impediscono a Windows Update di eseguire attività di aggiornamento. |
Esegui gli strumenti per la risoluzione dei problemi tramite le impostazioni
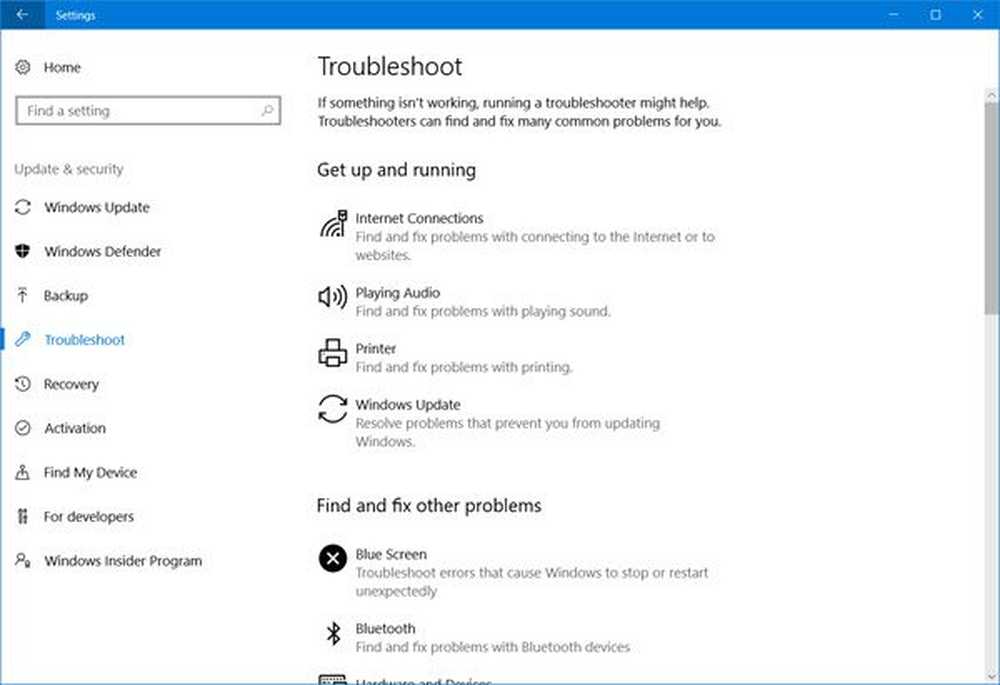
È inoltre possibile accedere a Risoluzione dei problemi tramite Impostazioni di Windows. stampa Win + I per aprire Impostazioni> Aggiornamento e sicurezza> Risoluzione dei problemi. Qui vedrai tutti gli strumenti per la risoluzione dei problemi. Maggiori informazioni su questo argomento: eseguire Risoluzione dei problemi utilizzando la pagina Risoluzione dei problemi.
Esegui i Troubleshooter usando FixWin

Sebbene molti di noi accedano a questi strumenti di risoluzione dei problemi tramite Impostazioni o la ricerca sulla barra delle applicazioni, c'è un modo semplice! Usa il nostro FixWin 10 per aprirli con un clic!
In precedenza, era possibile accedere a Risoluzione dei problemi tramite Pannello di controllo> Applet di risoluzione dei problemi o scaricarli dal sito Web di Microsoft. Tuttavia, Microsoft offre ora la stessa funzionalità nell'app Impostazioni di Windows 10.
Saluti!