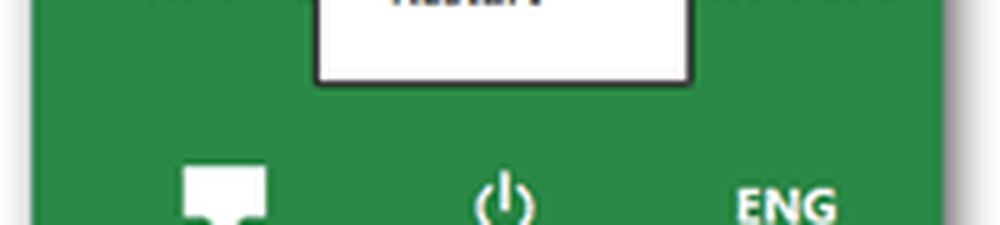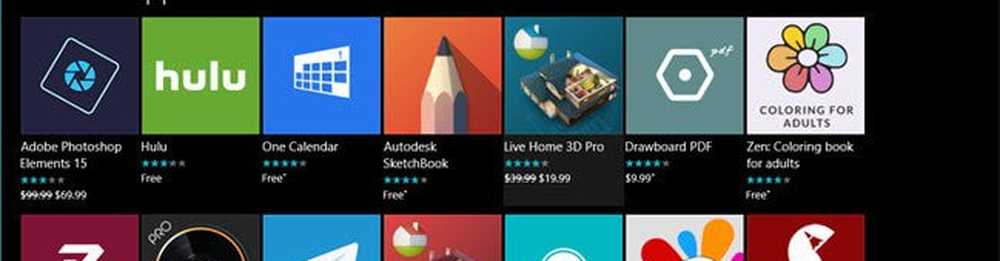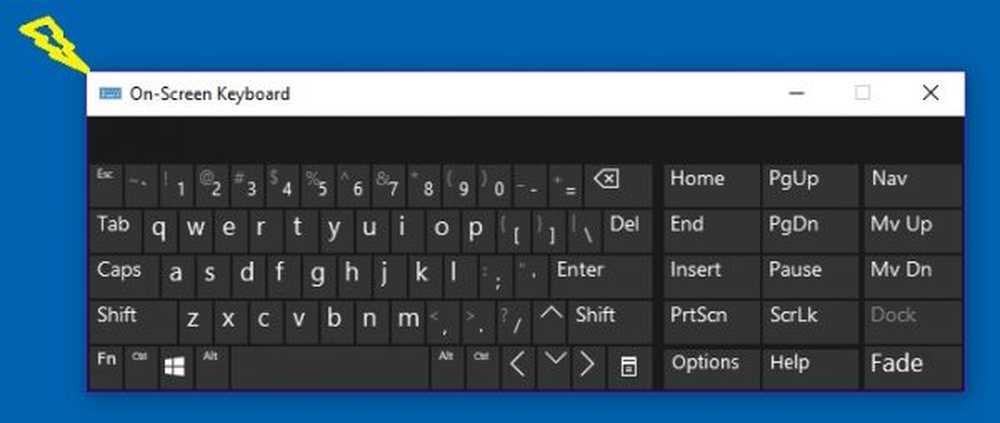Come risolvere l'errore BAD POOL HEADER in Windows 10
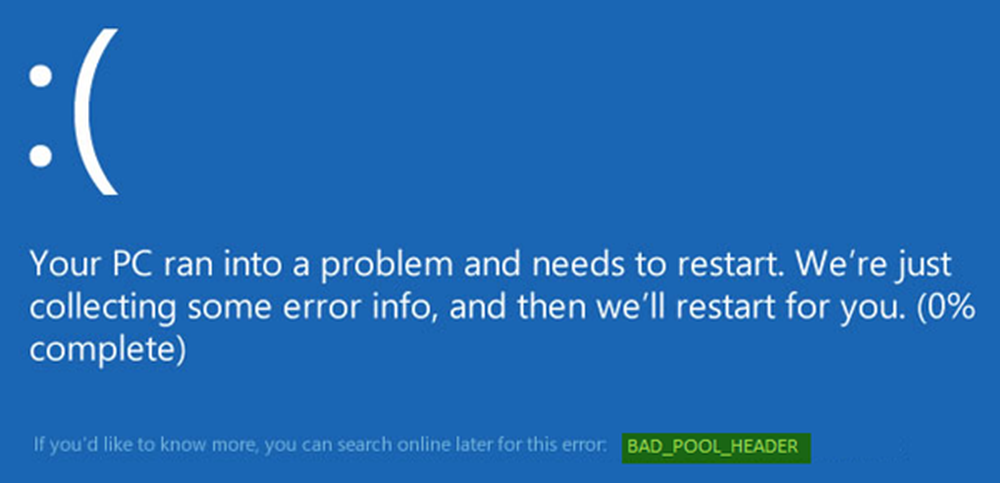
Il BAD_POOL_HEADER Arresta l'errore in Windows 10/8/7 con il codice di errore 0x00000019 indica che l'intestazione del pool è corrotta. Un problema di Bad Pool Header è causato da problemi con l'allocazione della memoria di Windows. Questo errore si verifica in genere dopo aver installato nuovo hardware o software, solitamente il software antivirus, che non funziona con il computer Windows. Tuttavia, driver e router difettosi, settori danneggiati o altri problemi di scrittura del disco potrebbero causare questa schermata blu.
Errore di BAD POOL HEADER in Windows 10
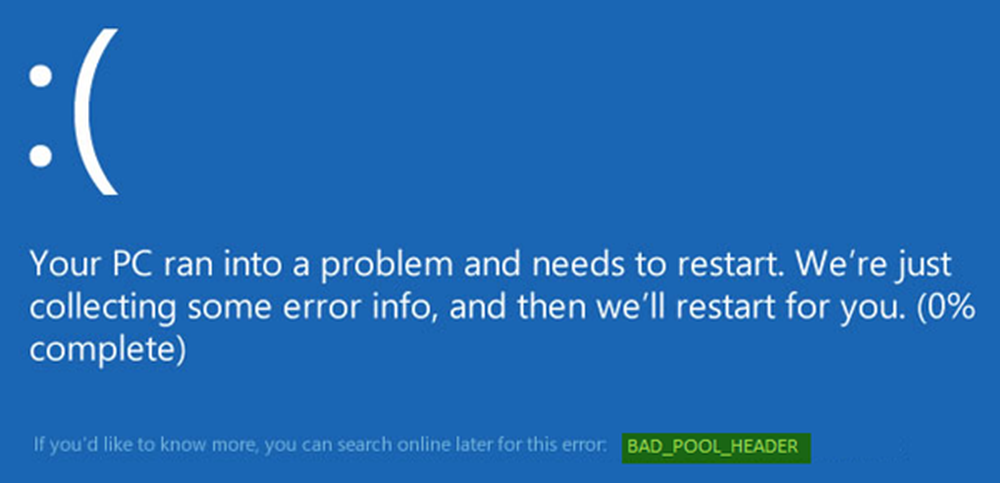
Se non riesci ad avviare Windows 10 in modalità Normale, prova ad avviare in modalità provvisoria. Ciò ti aiuterà mentre lavori attraverso una risoluzione. Puoi provare le procedure elencate di seguito per risolvere questo problema. Passa prima attraverso l'intera lista di suggerimenti e poi decidi quali o quali di questi vorresti provare.
Disinstallare software installato di recente
Se hai installato di recente un software, disinstalla e verifica se l'errore scompare. La maggior parte delle volte, le applicazioni antivirus di terze parti sono responsabili dell'errore. Nel caso in cui siano stati installati prodotti software antivirus sul proprio sistema, è possibile provare a disinstallarli temporaneamente. Se questo risolve il problema, puoi sostituirli con altre applicazioni. Nella finestra del Pannello di controllo, fare clic su "Programmi e funzionalità" per aprire l'elenco dei programmi installati sul sistema e disinstallare il programma antivirus o il software installato di recente.
Disinstallare l'hardware installato di recente
Se di recente hai installato hardware, apri Gestione dispositivi, trova il driver hardware, fai clic destro su di esso e seleziona Disinstalla. Riavvia il tuo computer e guarda.
Disconnetti i dispositivi esterni
Un'altra causa dell'errore potrebbe essere dispositivi esterni che interferiscono con il sistema. Per isolare questa causa, scollegare tutte le periferiche e i dispositivi esterni ad eccezione della tastiera e del mouse e riavviare la macchina. Controlla se risolve il problema. Se funziona, uno o più dei dispositivi hardware esterni precedentemente collegati potrebbero essere difettosi e devono essere sostituiti. Se ciò non risolve il problema, puoi provare i passaggi successivi.
disattivare Funzione di avvio rapido
Disabilitare la funzione di avvio rapido e vedere. È abilitato di default in Windows. A volte, può interferire con il sistema e causare il danneggiamento dell'intestazione del pool.
Aggiorna dispositivo Dfiumi
I driver difettosi possono causare problemi. Sebbene Windows Update aggiorni tutti i driver, possono essere aggiornati manualmente anche se il precedente passaggio non funziona. 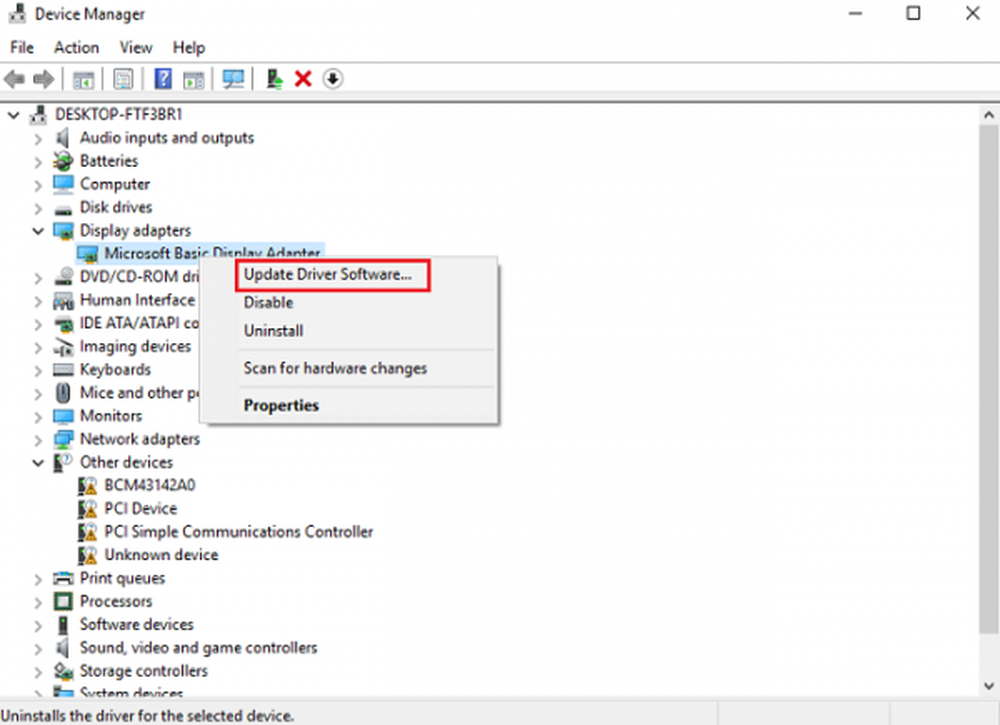
È inoltre possibile utilizzare Driver Verifier Manager per esaminare il comportamento dei driver non validi.
Eseguire un avvio pulito
Eseguire un avvio pulito e verificare se risolve il problema. Se non si verificano problemi, significa che alcuni processi non Microsoft stanno causando questo errore di stop. Dovrai provare e identificare manualmente l'autore del reato.
Esegui Hardware Clean Boot
Un avvio pulito hardware è diverso dal solito stato di avvio parziale. I componenti hardware non necessari per l'esecuzione di un sistema sono disabilitati in Gestione periferiche. 
Premi Win + R per aprire la finestra Esegui. genere devmgmt.msc e premere Invio per aprire Gestione periferiche. È possibile disabilitare i driver per i seguenti dispositivi facendo clic con il pulsante destro del mouse e selezionando l'opzione per disabilitarli.
- Schede video.
- Unità DVD / CD-ROM.
- Controller audio, video e giochi.
- Schede di rete.
- modem
- Ports
- Dispositivi USB e controller - purché NON si utilizzi mouse o tastiera USB / wireless.
Riavvia il sistema e verifica se questo corregge l'errore. Se lo fa, allora significa che uno di questi dispositivi è la causa. Anche in questo caso dovrai provare ad identificare il dispositivo manualmente tramite il metodo di prova ed errore.
Esegui lo strumento di diagnostica della memoria di Windows
È anche possibile eseguire lo strumento integrato di diagnostica della memoria di Windows. Aprire lo strumento e fare clic su Diagnostica problemi di memoria del computer.? Una volta completata la corsa, è possibile aprire il Visualizzatore eventi e cercare i risultati nella voce MemoryDiagnostics-Results.
Controlla il tuo RAM
Questo è di solito fatto da un esperto di hardware, ma è stato segnalato che il problema potrebbe essere con la RAM. Pertanto, dovrebbe essere verificato.
Spero che qualcosa aiuti!
Se sei un utente esperto, puoi visitare Microsoft per ulteriori informazioni su questo errore di stop.
Vedi questo post se ricevi un errore BAD_POOL_CALLER.