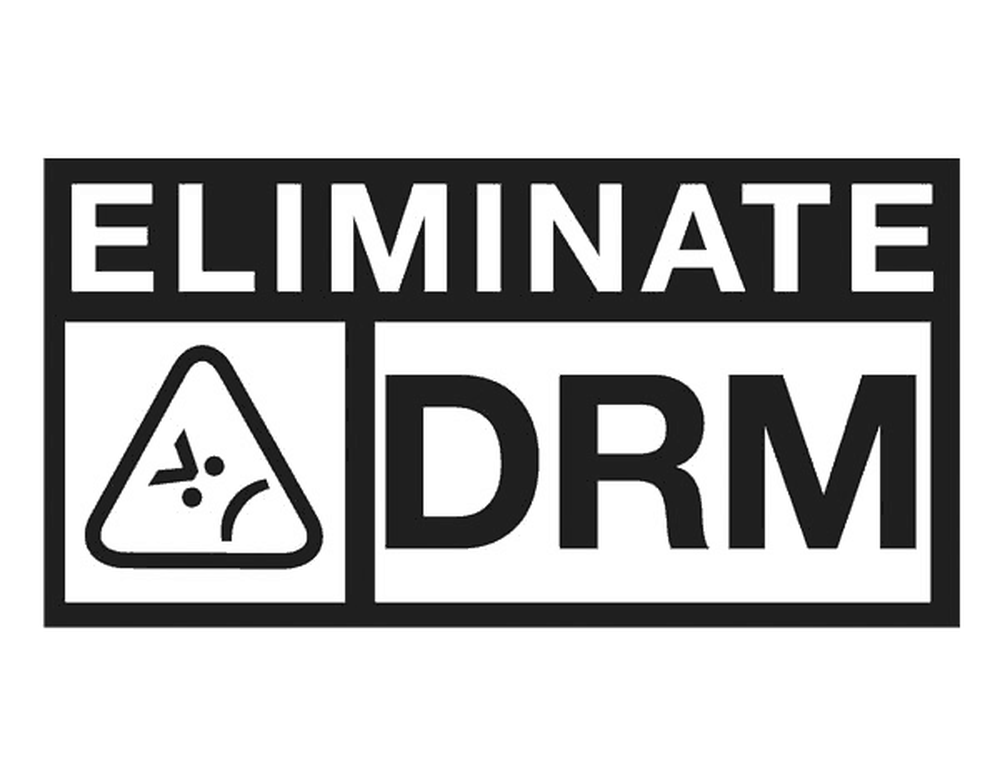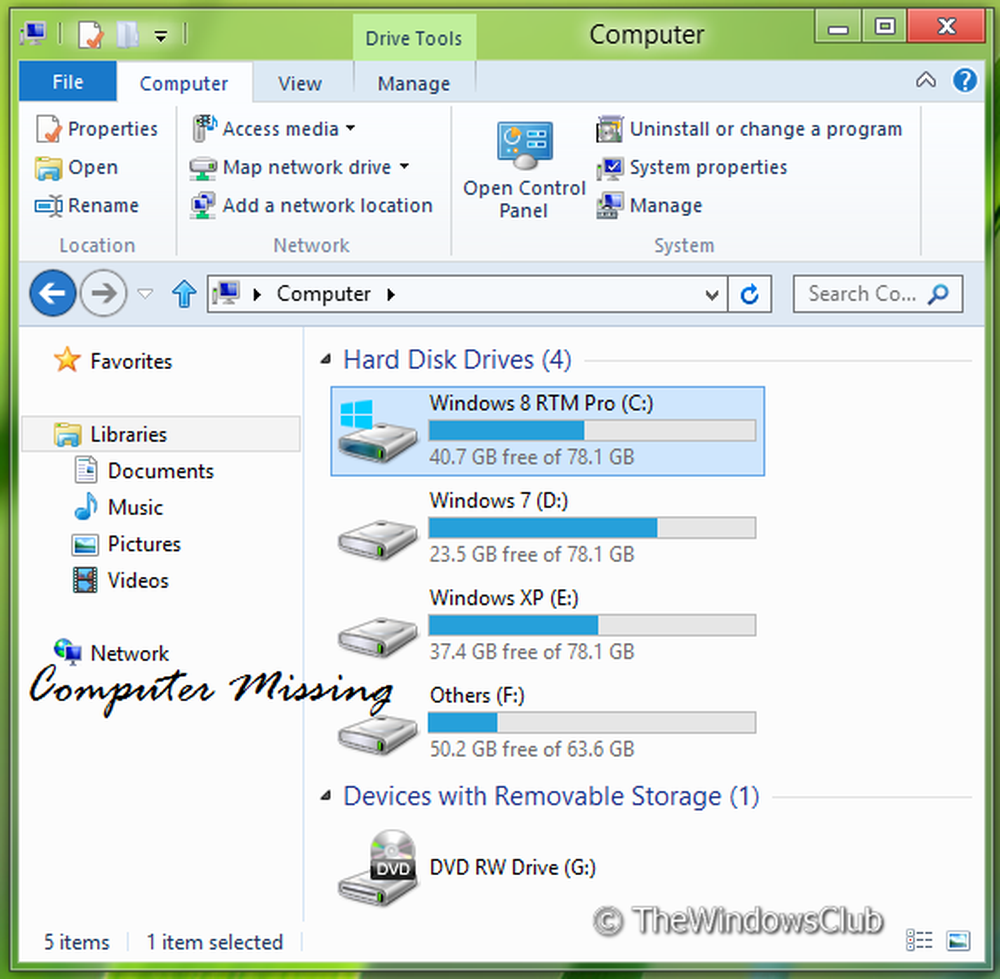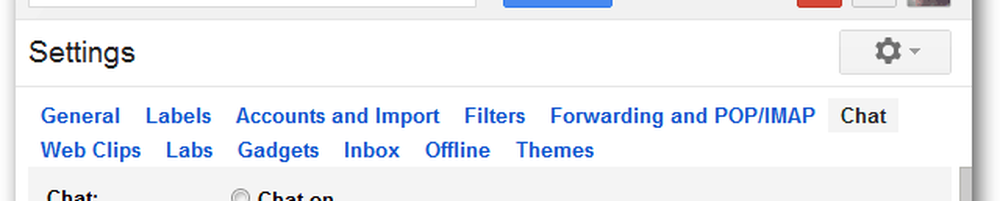Come rimuovere la scheda di compatibilità da Proprietà file in Windows 10
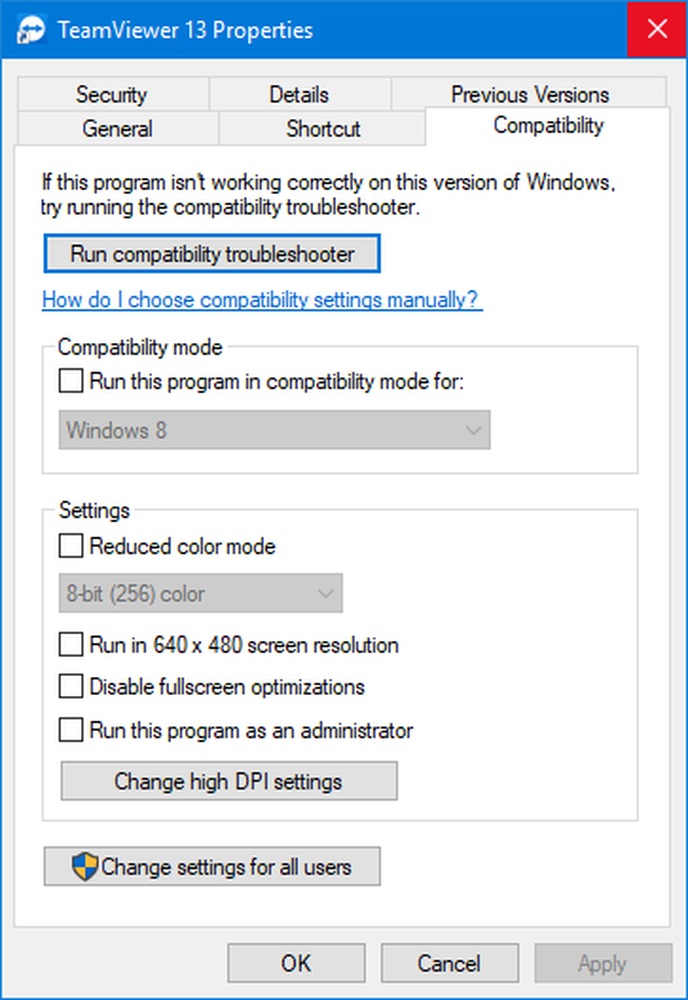
Ci sono varie versioni di Windows come l'ultima versione chiamata Windows 10, Windows 8.1, Windows 8, Windows 7 e così via. Con ogni versione, hanno rilasciato una serie di nuovi set di funzionalità per le applicazioni denominate API. Queste API hanno aiutato questi sviluppatori a creare applicazioni in modo tale da sfruttare l'intero potenziale della nuova versione del sistema operativo Windows. Pertanto, c'erano spesso problemi incontrati dalle vecchie applicazioni sui sistemi operativi più recenti. Per risolvere questo problema, Microsoft ha iniziato a fornire un Scheda Compatibilitàcon tutte le misure attuabili per aiutare queste vecchie applicazioni a funzionare su sistemi operativi più recenti.
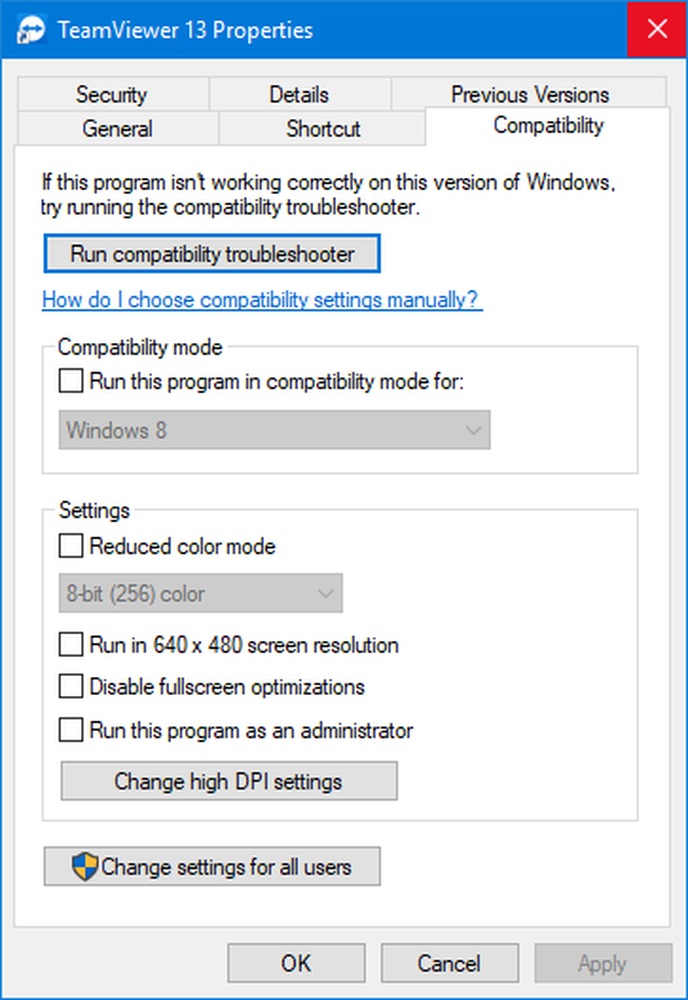
A volte, gli amministratori di sistema potrebbero aver bisogno di quella scheda disabilitata. Questo può essere adottato dalle aziende più piccole per impedire ai loro dipendenti di incasinare le impostazioni di compatibilità e rovinare la normale esecuzione di tutti i programmi. Perché con l'aiuto dello strumento automatico di risoluzione dei problemi di compatibilità dei programmi o regolando manualmente i menu e i menu a discesa, puoi modificare il modo in cui l'applicazione viene eseguita sul tuo computer.
Sulla base del sistema operativo, è persino possibile controllare quale sia il metodo di esecuzione reale all'interno del sistema operativo, o quali colori e ridimensionamento DPI le applicazioni utilizzano quando viene eseguito. È inoltre possibile controllare le autorizzazioni che l'applicazione ottiene sulla sua esecuzione come se fosse consentito eseguire in modalità finestra o a schermo intero o se ottiene autorizzazioni di livello Amministratore ogni volta che l'applicazione viene eseguita. Ora, senza ulteriori indugi, vediamo ora come disabilitare questa scheda nella finestra Proprietà del file.
Rimuovi la scheda Compatibilità da Proprietà file
Innanzitutto, crea un punto di ripristino del sistema nel caso in cui qualcosa si incasinasse e devi annullare tali errori.
Metodo 1: utilizzo dell'Editor del Registro di sistema
Inizia colpendo la combinazione di tasti WINKEY + R per avviare il Correre casella e digitare regedit e poi finalmente colpito accedere.
Ora, vai al seguente percorso del registro,
HKEY_LOCAL_MACHINE \ SOFTWARE \ Policies \ Microsoft \ Windows
Fare clic destro sulla cartella di Windows nel riquadro di sinistra e fare clic su Nuovo> Chiave.

Ora fare clic destro su AppCompat, selezionare Nuovo> Valore DWORD (32 bit).
Denominare questo DWORD appena creato come DisablePropPage e poi colpire accedere.
Fare doppio clic sulla chiave DisablePropPage e impostare i dati Valore su 1. Assicurati che la base sia selezionata come esadecimale.
Ora, clicca su ok.
Ora la scheda Compatibilità che trovi sotto le proprietà di un file eseguibile ora non esiste più.
Nel caso in cui decidessi di annullare queste modifiche, puoi semplicemente navigare nel percorso indicato.
Metodo 2: Utilizzo dell'Editor criteri di gruppo
Vale la pena notare che questo metodo non funzionerebbe se si esegue Windows 10 Home edition.
Prima di tutto, inizia a colpire la combinazione di tasti WINKEY + R per avviare il Correre casella e digitaregpedit.msc e poi finalmente colpito accedere.
Passare ora al seguente percorso all'interno dell'Editor criteri di gruppo-
Configurazione computer -> Modelli amministrativi -> Componenti di Windows -> Compatibilità delle applicazioni
Dopo aver raggiunto il percorso, fai doppio clic su Rimuovi la pagina delle proprietà di compatibilità del programma.
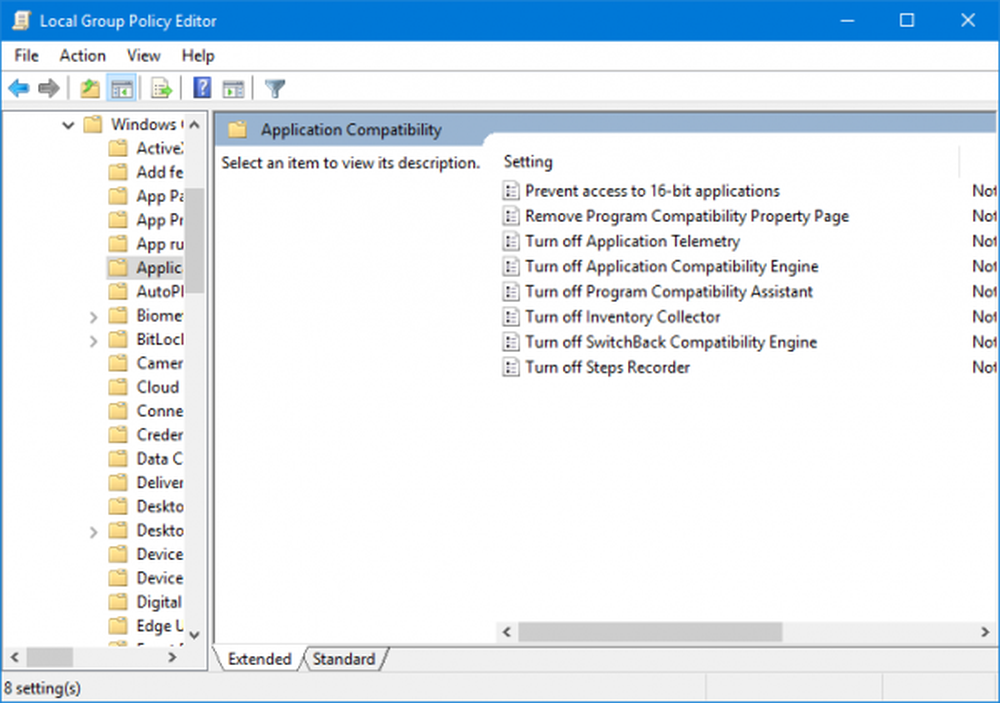
Ora, se si desidera rimuovere la scheda Compatibilità, selezionare il pulsante di opzione contrassegnato come Abilitato. O se vuoi che sia abilitato, seleziona uno dei due Non configurato o Disabilitato.
Dopodiché, clicca prima su Applicare e quindi fare clic ok.
Reboot il tuo computer perché le modifiche abbiano effetto.
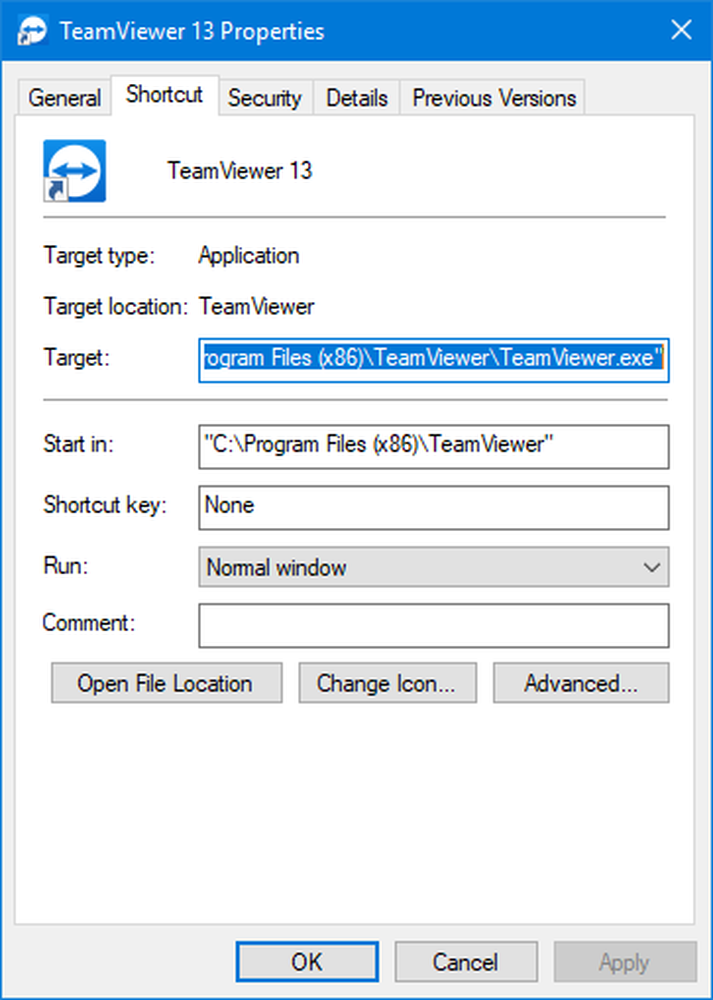
Ora, questo è come appariranno le proprietà del file dopo aver disattivato la scheda Compatibilità.