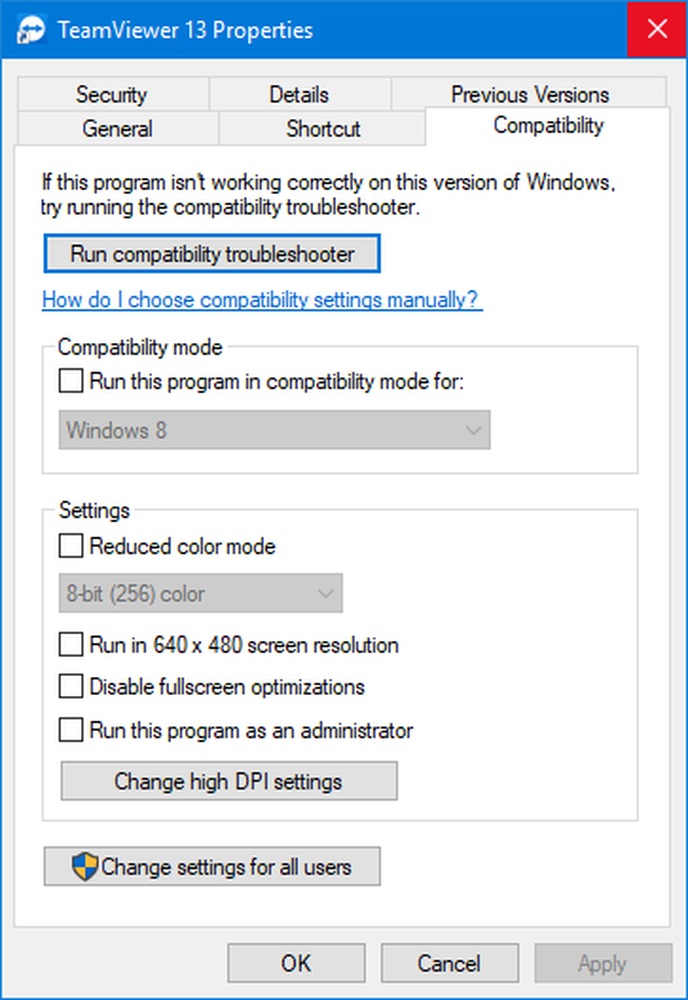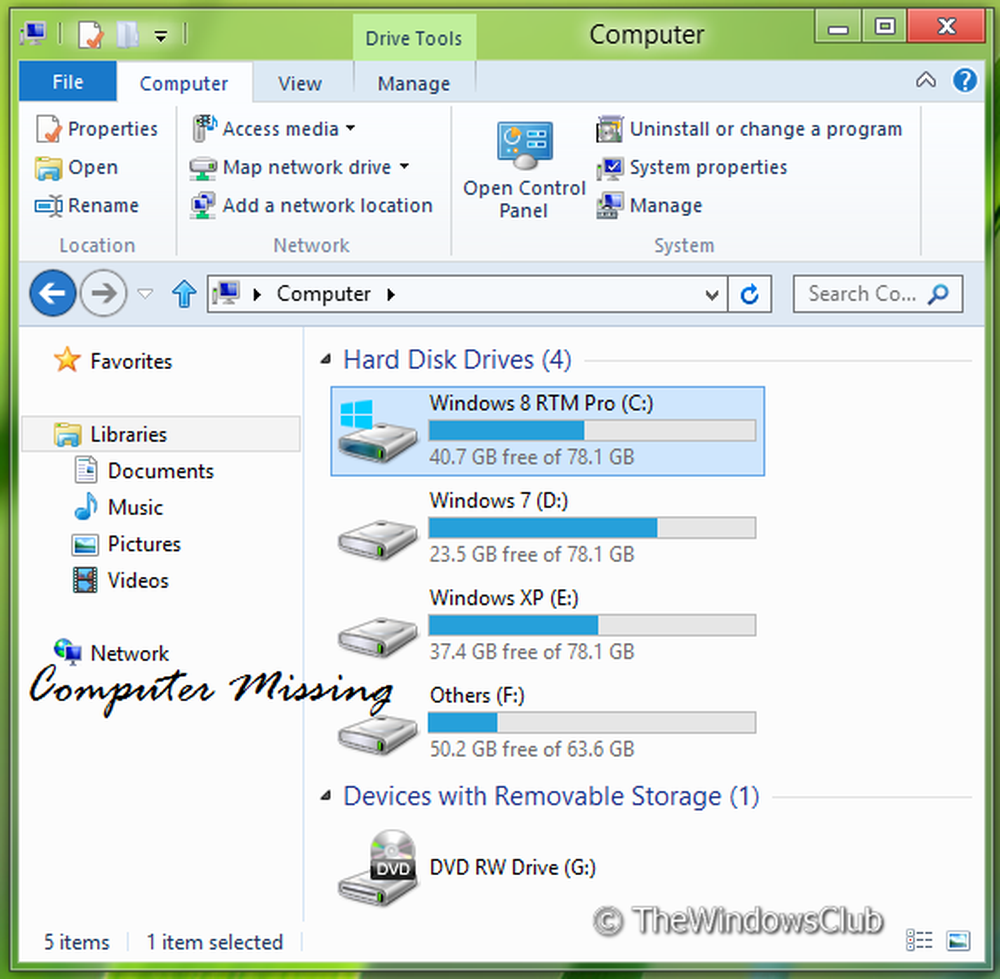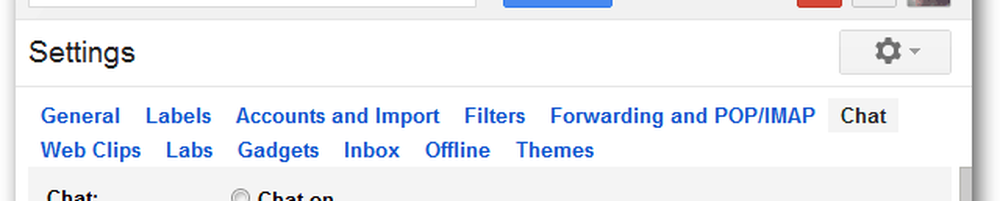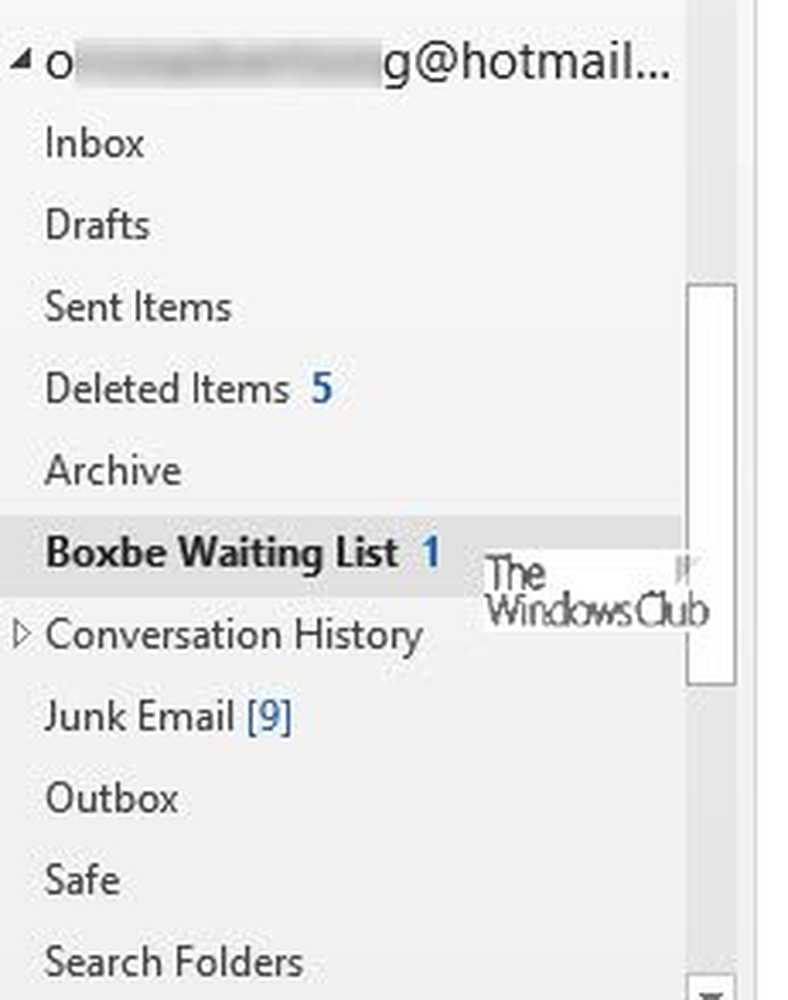Come rimuovere i pulsanti e ripulire il centro di azione di Windows 10

Quando ho aperto l'Action Center l'altro giorno su build 1809, ho subito notato che era un po 'ingombrante. La quantità di pulsanti di azioni rapide diventa un po 'ridicola. Certo, ogni nuova funzionalità ha il suo posto e possono essere utili per alcuni. Ma certamente non ho bisogno di tutti loro. Ecco come pulire le cose e mostrare solo le cose che ti servono.
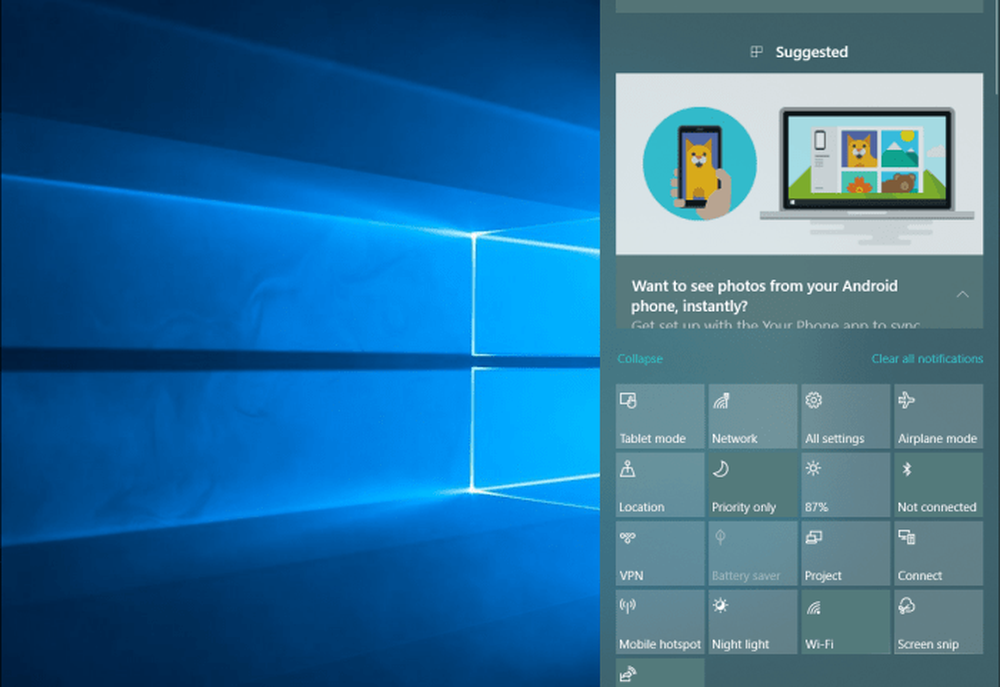
Il numero di pulsanti di azione rapida può davvero ingombrare Action Center in Windows 10.
Pulizia di Centro azioni di Windows 10
Per spostare i pulsanti di azione rapida in giro o impedir loro di visualizzare la testa verso Impostazioni> Sistema> Notifiche e azioni. Sotto la sezione Azioni rapide, vedrai tutto ciò che appare. Si noti che lo Screen Snipping tool è un nuovo pulsante con questo ultimo aggiornamento di funzionalità. In questa schermata, puoi riorganizzare i pulsanti se lo desideri. Ma se vuoi eliminare quelli che non ti servono, fai clic sul link "Aggiungi o rimuovi azioni rapide" sotto i pulsanti.
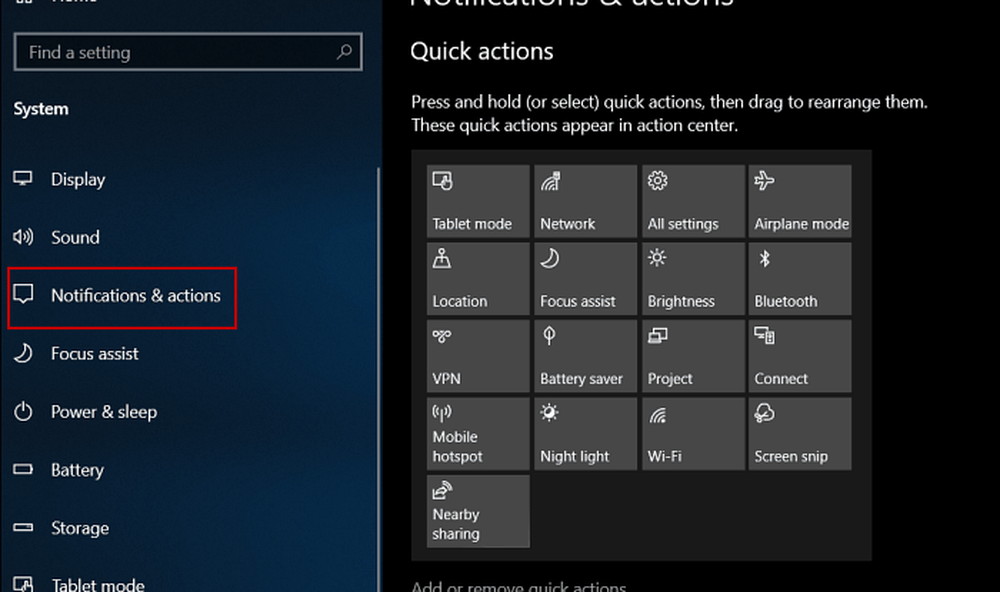
Lì otterrai una lunga lista di tutti i pulsanti e potrai semplicemente disattivare quelli che non usi o di cui non hai mai bisogno.
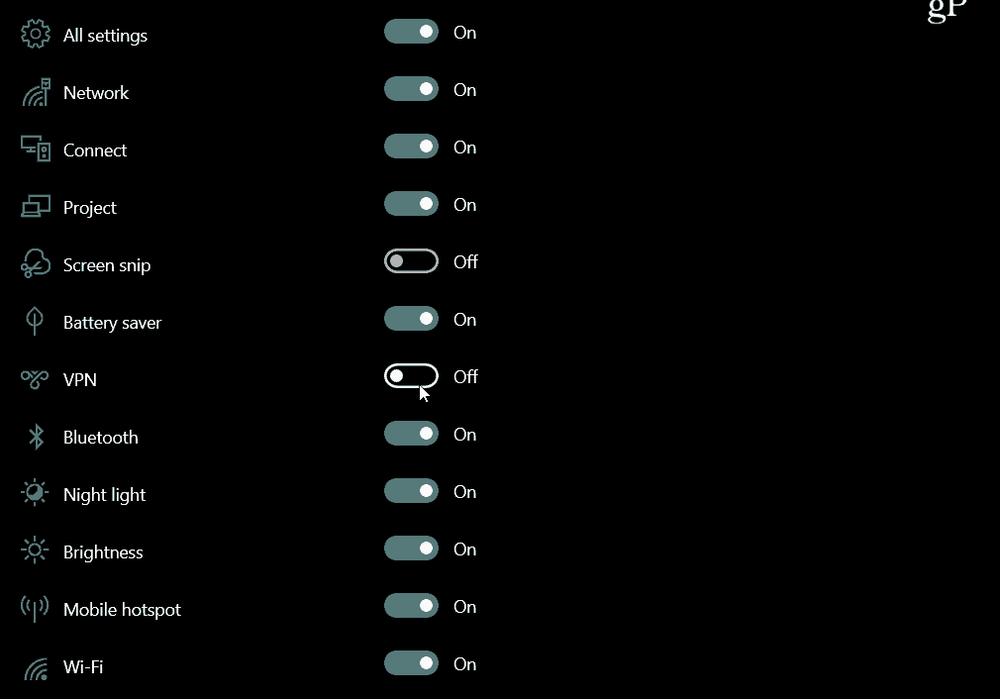
Ecco uno sguardo al modo in cui Action Center appare subito dopo aver spento alcuni pulsanti. Come puoi vedere è una visualizzazione più pulita e c'è più spazio per le notifiche e altri elementi.
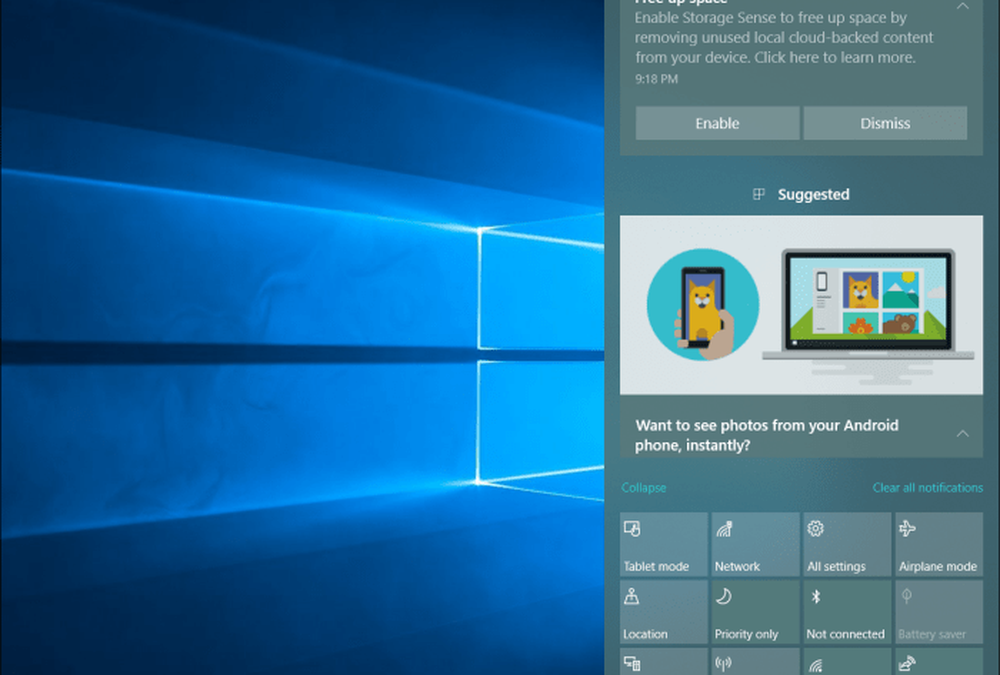
Dopo aver rimosso i pulsanti non più necessari in Centro operativo, sembra più pulito e le cose sono più facili da gestire.
Vale anche la pena notare che ci saranno pulsanti di azione molto più veloci su un laptop rispetto a un PC desktop. Ad esempio, Microsoft non include elementi specifici del laptop come il pulsante "Risparmio batteria". Inoltre, il numero di pulsanti attivi dipenderà dalle funzionalità incluse nel PC. Alcuni pulsanti potrebbero essere visualizzati in grigio. Ad esempio, un desktop più vecchio potrebbe non avere Bluetooth o forse la Modalità Tablet non può essere utilizzata. Per liberare spazio, questi sono i pulsanti perfetti da disattivare.