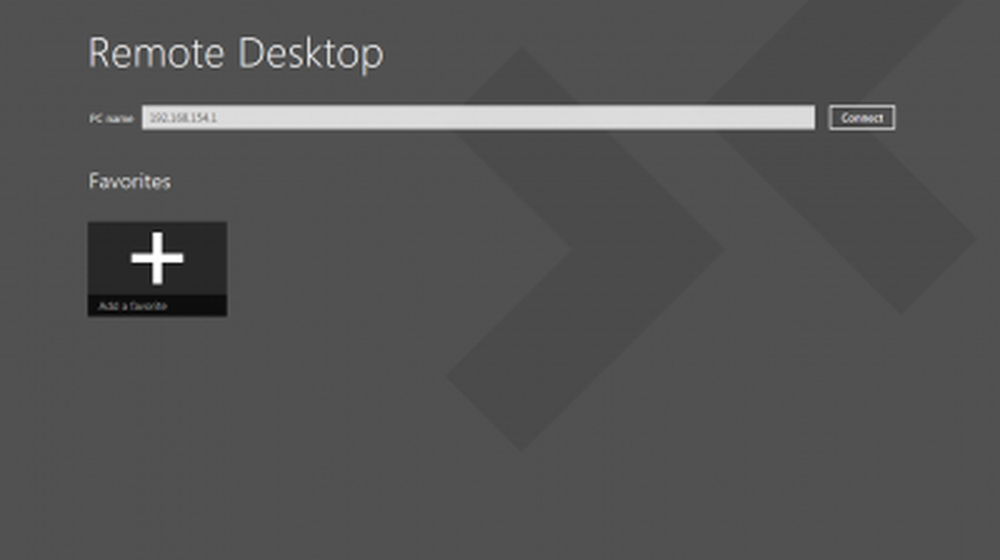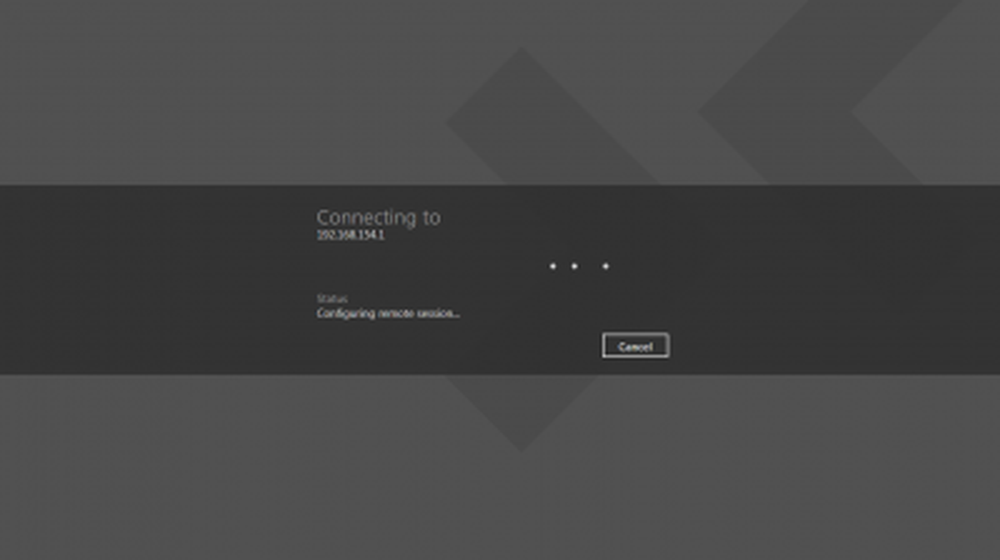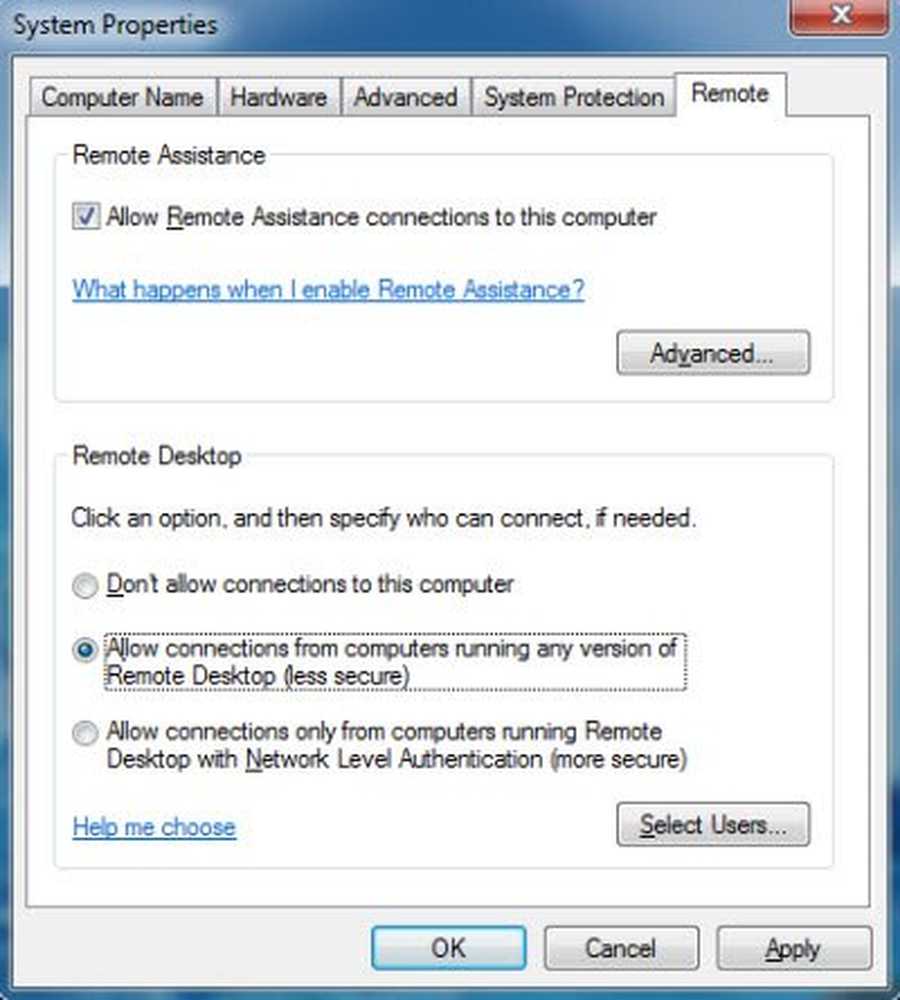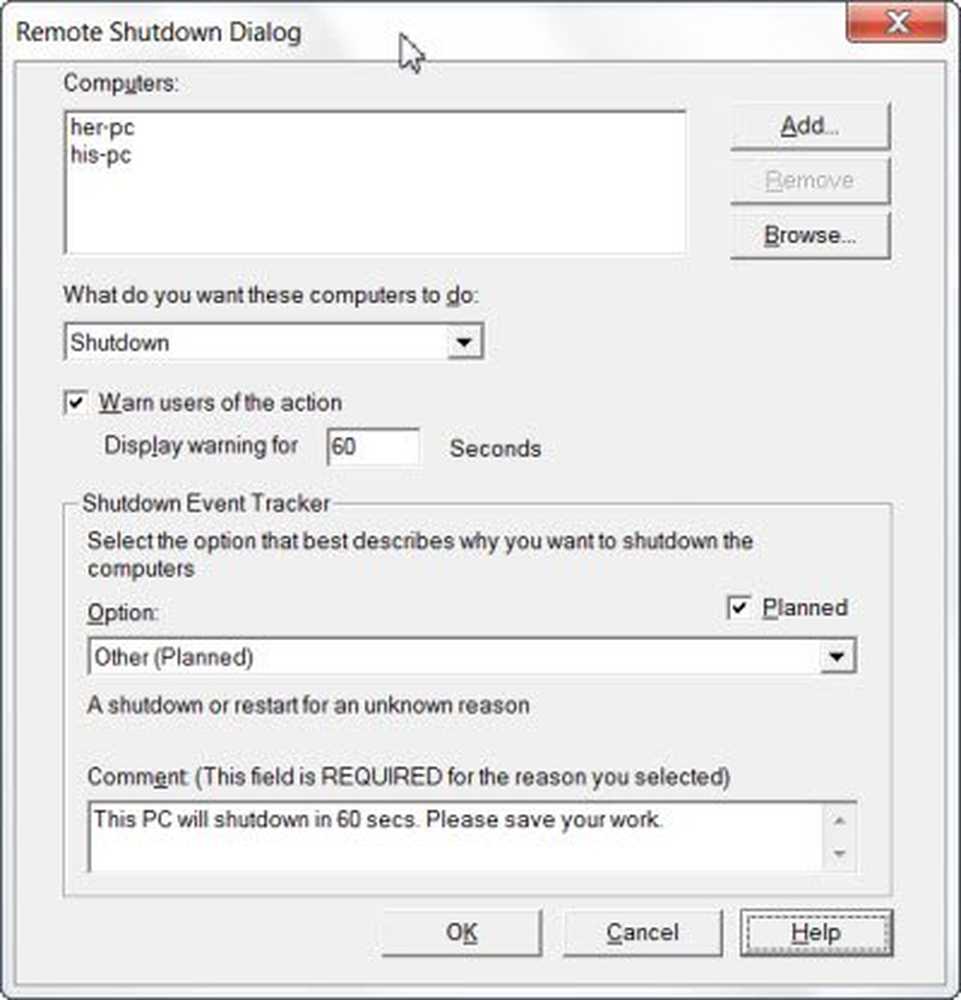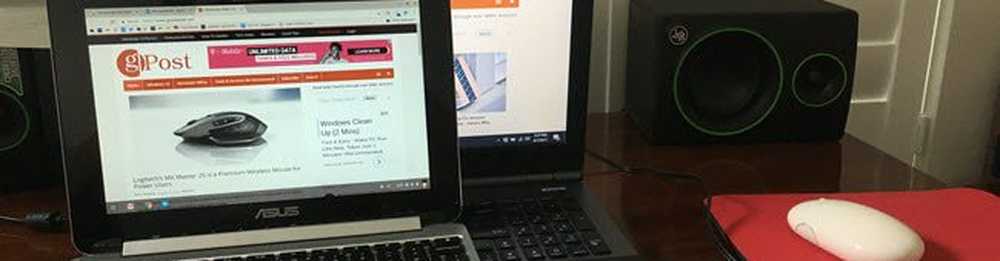Come controllare in remoto Windows Virtual Machine
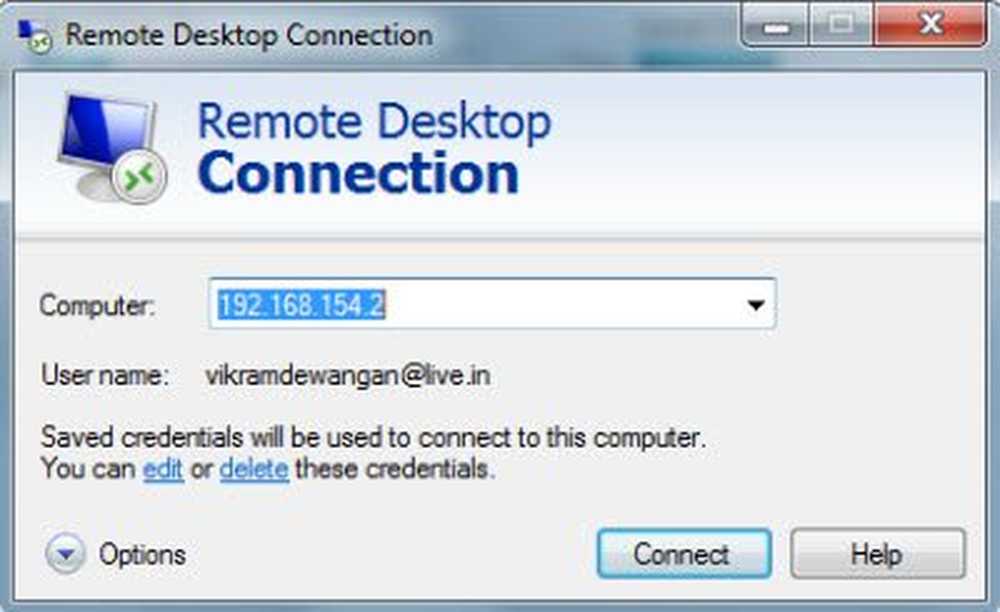
Questo tutorial ti dirà come controllare a distanza la macchina virtuale Windows 8. La maggior parte delle persone ha installato Windows utilizzando VirtualBox e VMware. A volte abbiamo bisogno di trasferire file dalla macchina virtuale al sistema host e viceversa. Stabilire una connessione desktop remoto e semplicemente eseguire un'operazione di copia-incolla è la procedura migliore per trasferire file da un sistema operativo all'altro.
Controlla in remoto la macchina virtuale di Windows
Oggi vedremo come stabilire una connessione desktop remota per controllare Windows 8 installato su VMware utilizzando la connessione Desktop remoto dal sistema host Windows 7. Ma la stessa procedura si applica anche a Windows 10.
Dovremo modificare alcune impostazioni prima di iniziare la connessione.
Impostazioni per il sistema host
- In primo luogo su Windows 7, vai su Pannello di controllo> Sistema e sicurezza> Sistema. Fai clic su consenti accesso remoto
- Sotto Assistenza remota, la casella di controllo "Consenti le connessioni di Assistenza remota a questo computer" deve essere controllato.
- "Consenti connessioni dai computer che eseguono qualsiasi versione di Desktop remoto" il pulsante radio deve essere controllato
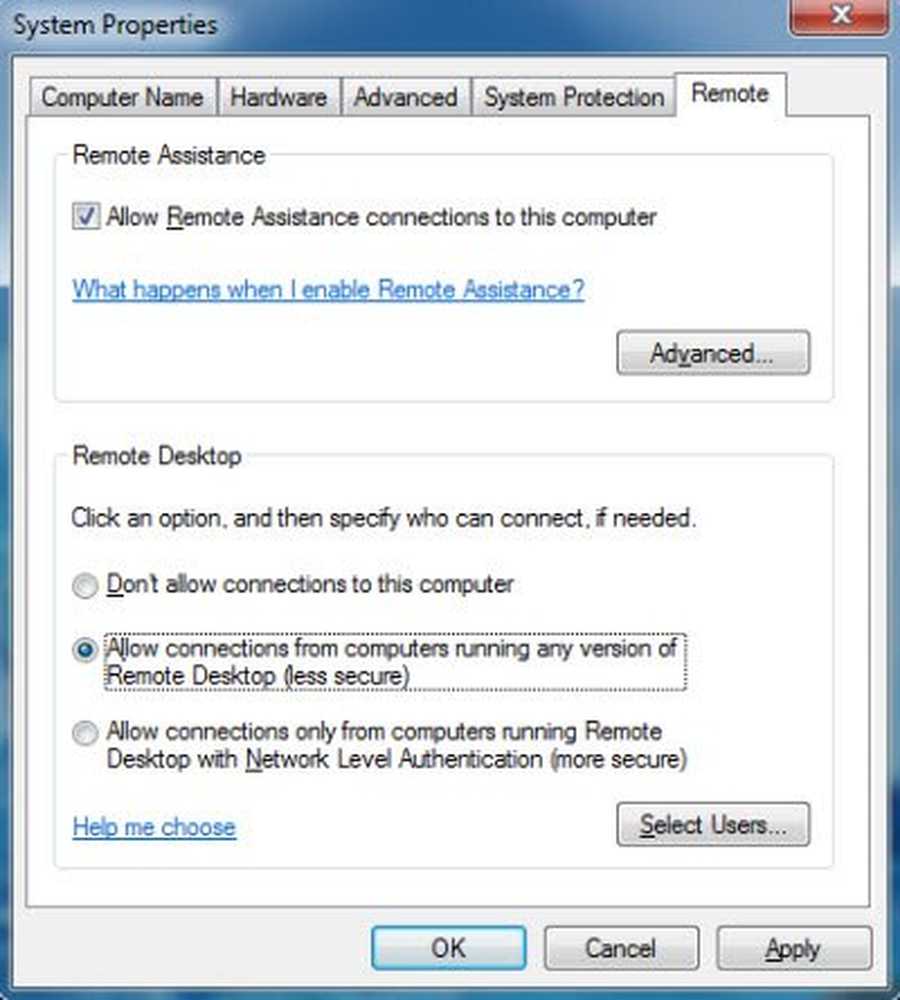
Impostazioni per Windows Virtual Machine
- In Windows 8, tocca il riquadro del pannello di controllo.
- Vai a Più configurazioni nella parte inferiore dell'elenco delle impostazioni. Qui troverai la stessa interfaccia desktop del Pannello di controllo.
- Ripeti la stessa operazione di Windows 7.
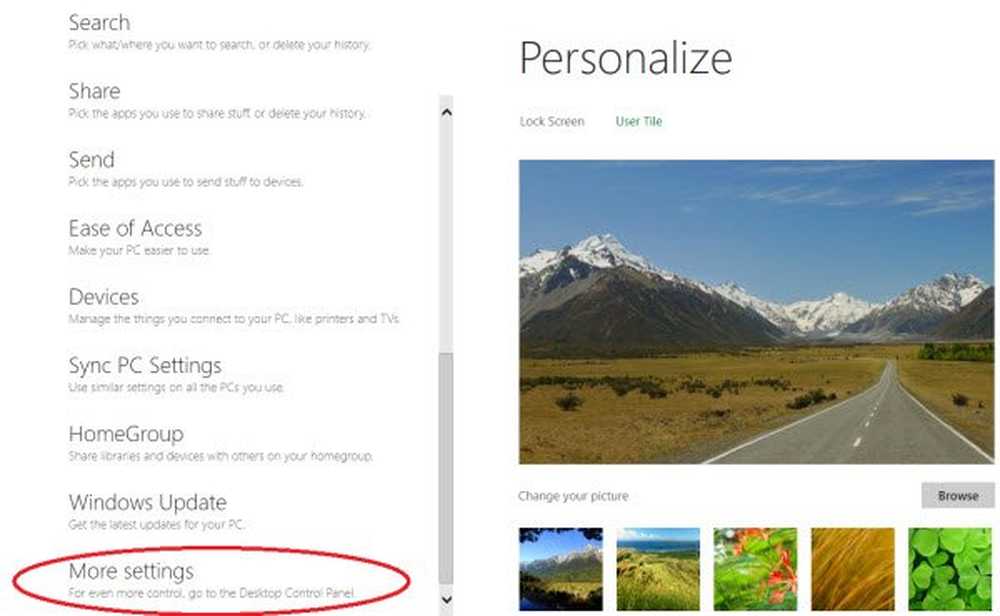
Se si utilizza VMware Virtual Machine, si troverà la scheda di rete VMware installata sia nell'host sia nel sistema virtuale. Per trovarlo, premere il tasto Finestra + R per aprire Esegui comando e digita ncpa.cpl.
Troverete la scheda di rete VMware.
Assegnare un indirizzo IP non identico adatto a entrambe le macchine.
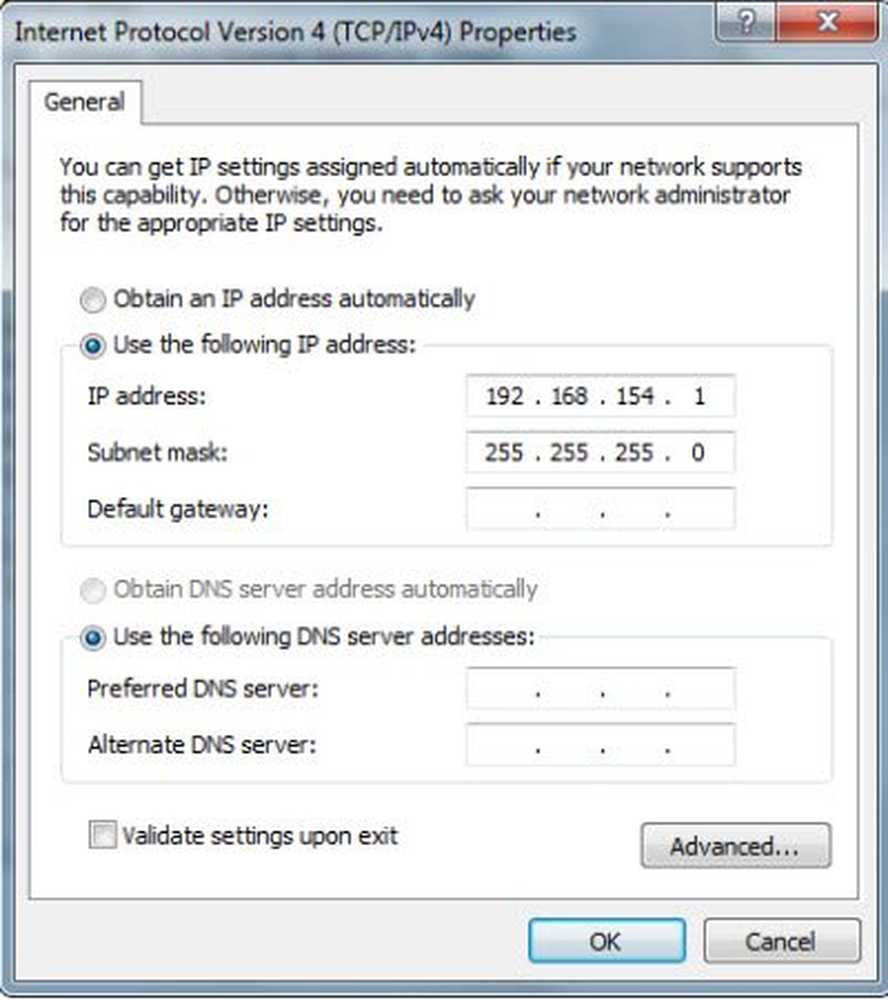
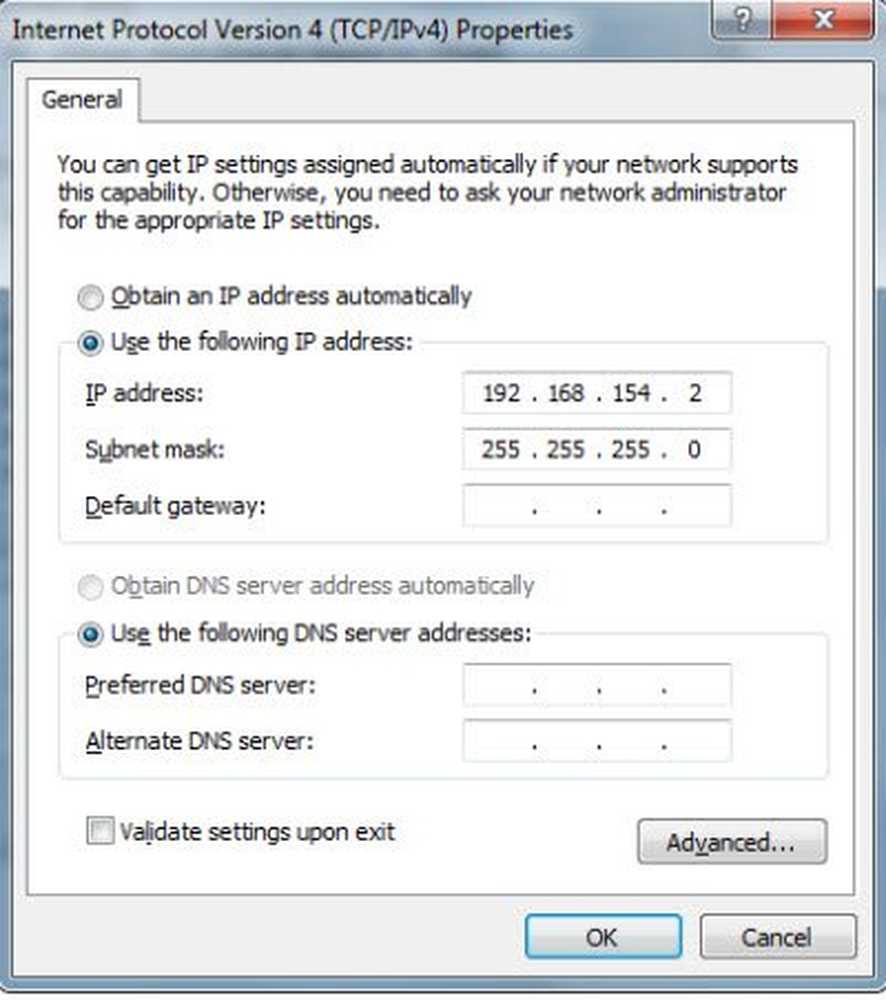
Ora è il momento di avviare Connessione desktop remoto
- Apri Connessione desktop remoto
- Digitare l'indirizzo IP del computer Windows 8 e fare clic su Connetti
- Immettere le credenziali per accedere a Windows 8.
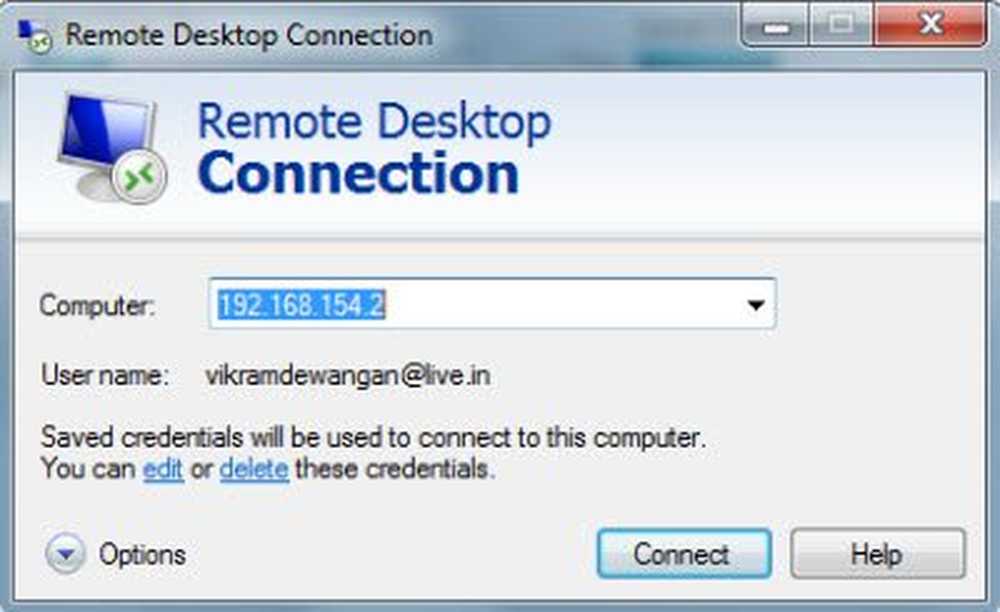
Questo è tutto! È tutto finito!
Ora se si desidera utilizzare Desktop remoto da Windows 8, è consigliabile eseguire un'installazione pulita e la Connessione desktop remoto può essere stabilita su una LAN o su un altro sistema Guest poiché si tratta di un caso complesso per il controllo remoto di un sistema host da un sistema virtuale Macchina.
Vediamo i passaggi.
- Eseguire le impostazioni sopra menzionate su entrambi i sistemi
- Tocca il riquadro del desktop remoto
- Inserire l'indirizzo IP del sistema di destinazione
- Inserisci le credenziali