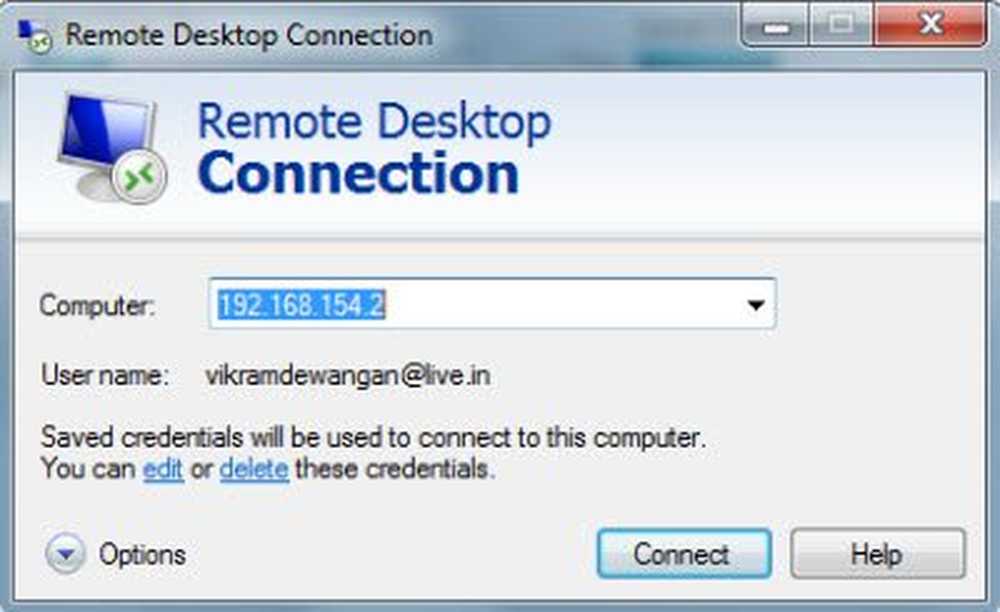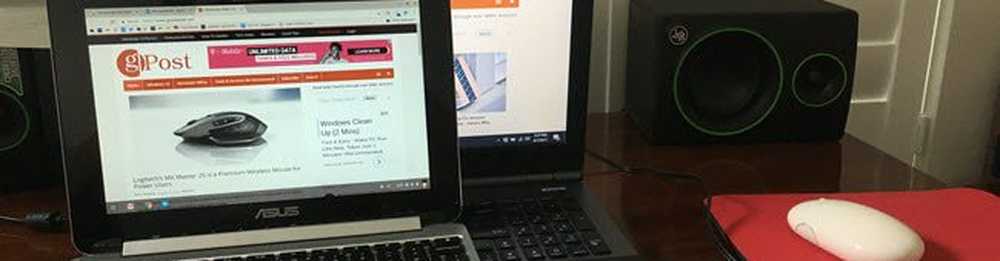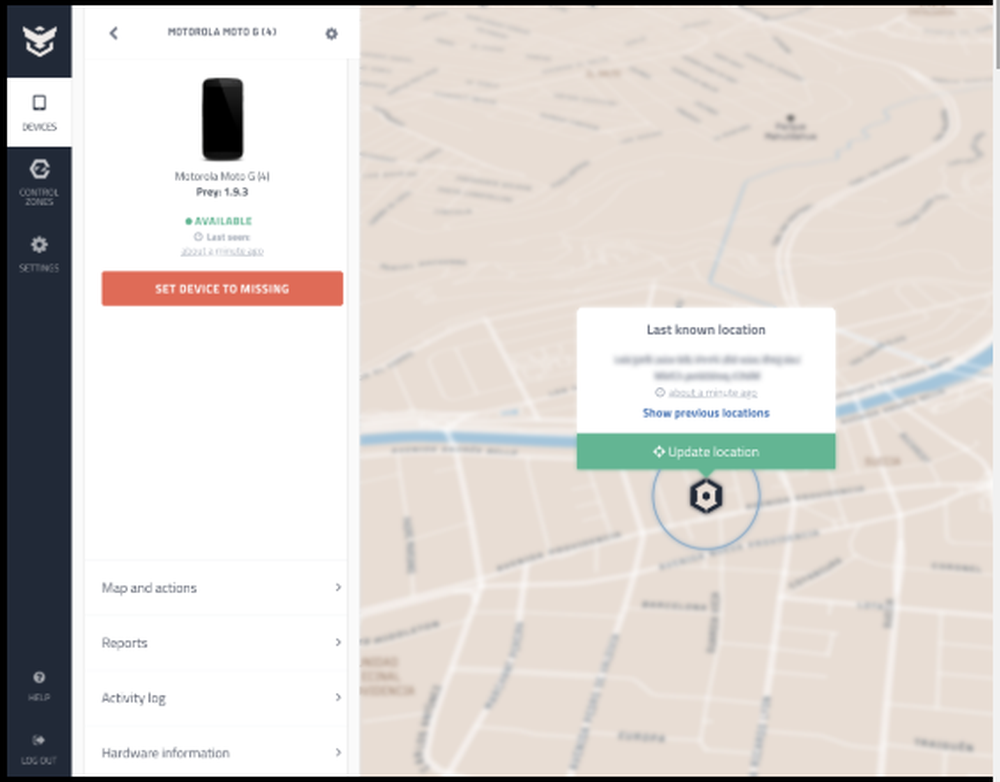Come controllare in remoto lo spazio su disco nei computer Windows

Molte persone tendono a utilizzare più dispositivi. Questo include i loro smartphone, laptop personali, desktop negli uffici e nelle case. Anche dopo una grande integrazione basata su cloud con servizi come OneDrive, alcune cose semplici hanno davvero bisogno della presenza fisica dell'utente per fare un po 'di lavoro. Una cosa così semplice è controllare lo spazio su disco. Se non si è fisicamente presenti con un computer, diventa davvero difficile per un normale utente eseguire questa semplice operazione. Quindi, per verificare quante partizioni sono presenti su quella macchina e da ciascuna partizione, qual è la capacità totale di quella partizione. Oltre a ciò, lo spazio libero su disco e lo spazio su disco utilizzato avremmo solo bisogno di eseguire uno script semplice. Quindi, senza ulteriori indugi, lasciaci semplicemente saltare dentro.
Controlla lo spazio su disco nei computer remoti
Prima di tutto, questo script non funzionerebbe su ogni macchina. Funziona solo con Windows 10, Windows Server 2012, Windows Server 2012 R2, Windows Server 2008, Windows Server 2008 R2 e Windows 7. A mio parere, questo dovrebbe funzionare anche con Windows 8 e Windows 8.1 ma non è ancora stato testato. Se lo provi su Windows 8 e Windows 8.1, non esitate a condividere i risultati nella casella di commento qui sotto.
Quindi, prima di tutto, inizia scaricando questo file Powershell Script da TechNet. Hai solo bisogno di salvarlo sul tuo computer.
Quindi, apri lo stesso file usando Blocco note e vedrai il codice che assomiglierà a questo-
function Get-RemoteComputerDisk Param ($ RemoteComputerName ="L'indirizzo va qui" ) Begin $ output = "Drive 't UsedSpace (in GB)' t FreeSpace (in GB) 't TotalSpace (in GB)' n" Processo $ drives = Get-WmiObject Win32_LogicalDisk -ComputerName $ RemoteComputerName foreach ($ unità in $ unità) $ drivename = $ unità.DeviceID $ freespace = [int] ($ drive.FreeSpace / 1GB) $ totalspace = [int] ($ drive.Size / 1GB) $ usedspace = $ totalspace - $ freespace $ output = $ output + $ drivename + " 't't "+ $ usedspace +"' t't't't't't" + $ freespace + " 't't't't't't "+ $ totalspace +"' n " Fine return $ output
Ora, dovrai inserire l'indirizzo del tuo computer remoto nello spazio sopra indicato all'interno delle virgolette - L'indirizzo va qui.
Salva il file.
Fare clic destro sul file e fare clic su Esegui con PowerShell. Clicca su sì sul Controllo dell'account utente o dell'account utente che si ottiene.
Ora otterrai i risultati sul terminale Powershell come nel formato,

Esegui questo stesso file come da tuo desiderio.
Puoi leggere di più su questo qui su TechNet.