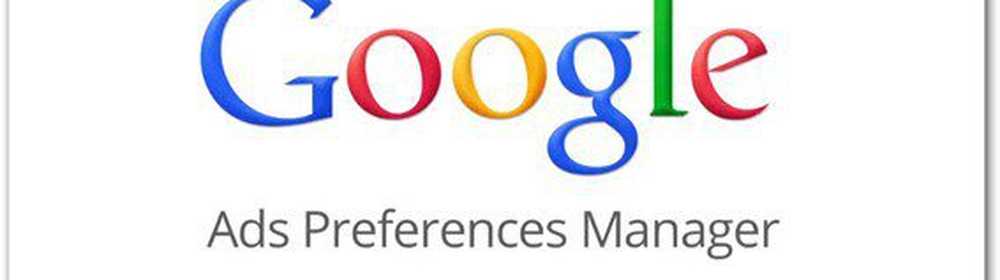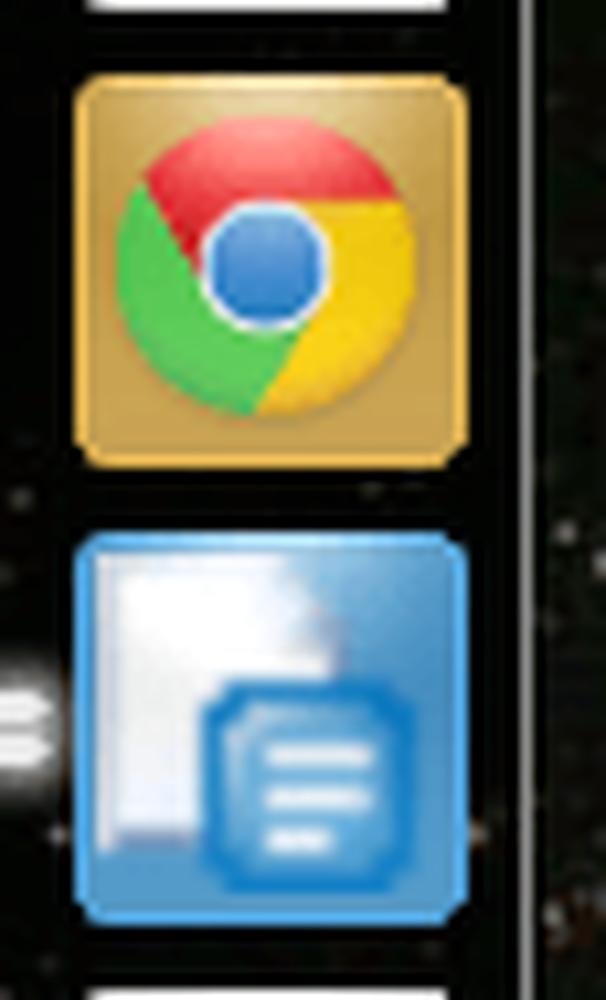Come bloccare un sito Web per il menu Start di Windows 10 utilizzando Chrome, Firefox, IE
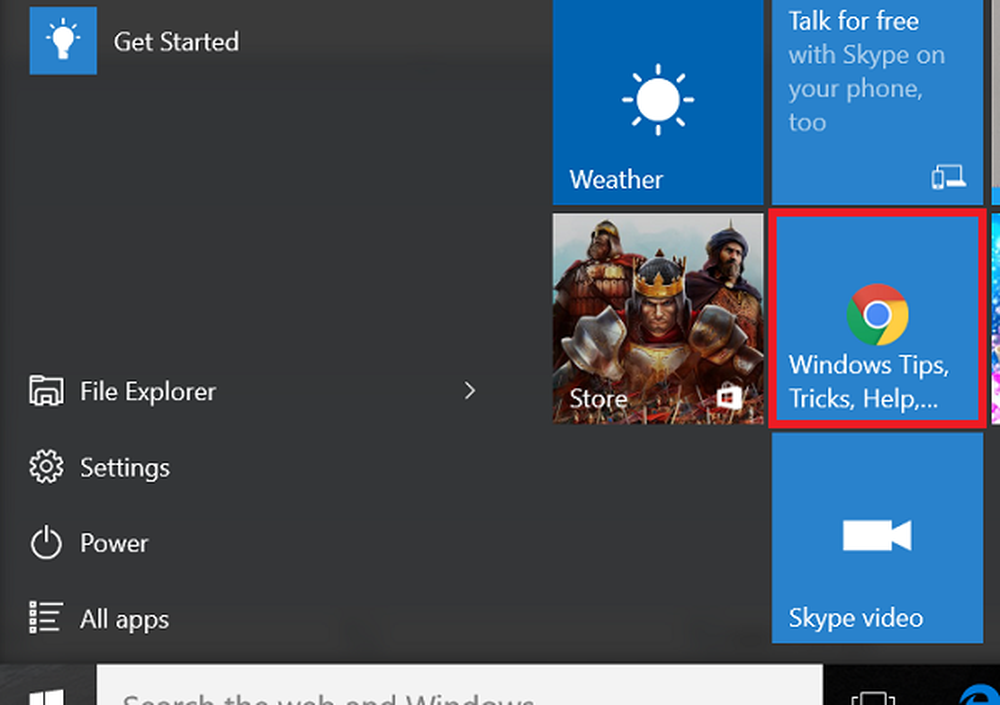
Start Menu in Windows 10 ti aiuta a semplificare molte cose. Puoi bloccare il file, la cartella, il collegamento al sito web nel menu Start in Windows 10. Permette anche di appuntare le impostazioni di sistema su Start Menu. Sappiamo come bloccare un sito Web da Microsoft Edge Browser al menu Start in Windows 10 facilmente. Inserire il sito Web specifico nel menu Start è diverso per Edge Browser e altri browser. In questo articolo, ti farò sapere come pin un sito Web utilizzando Chrome o Firefox per avviare il menu in Windows 10. Anche se sto utilizzando il browser Chrome come esempio in questo post, la procedura è, comunque, la stessa per Firefox o Internet Explorer pure.
Fondamentalmente quello che farai è creare un collegamento sul desktop della pagina Web sul desktop e quindi posizionarlo nella cartella del menu Start.
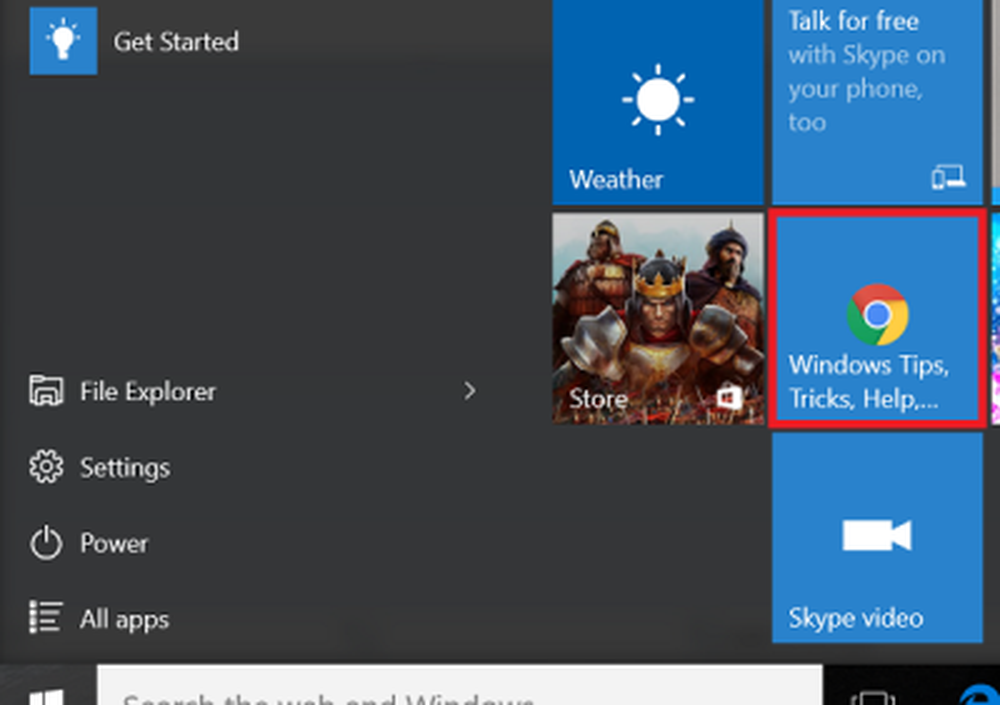
Pin un sito Web per il menu Start di Windows 10
Se vogliamo accedere a un file o sito Web molto frequentemente, si consiglia di collegarlo al menu Start.
Innanzitutto, apri il sito Web in Chrome che desideri bloccare nel menu Start e attendere fino a quando non viene caricato completamente. Una volta che è stato caricato completamente, puoi vedere l'icona della pagina accanto alla barra degli indirizzi come evidenziato nell'istantanea sottostante.
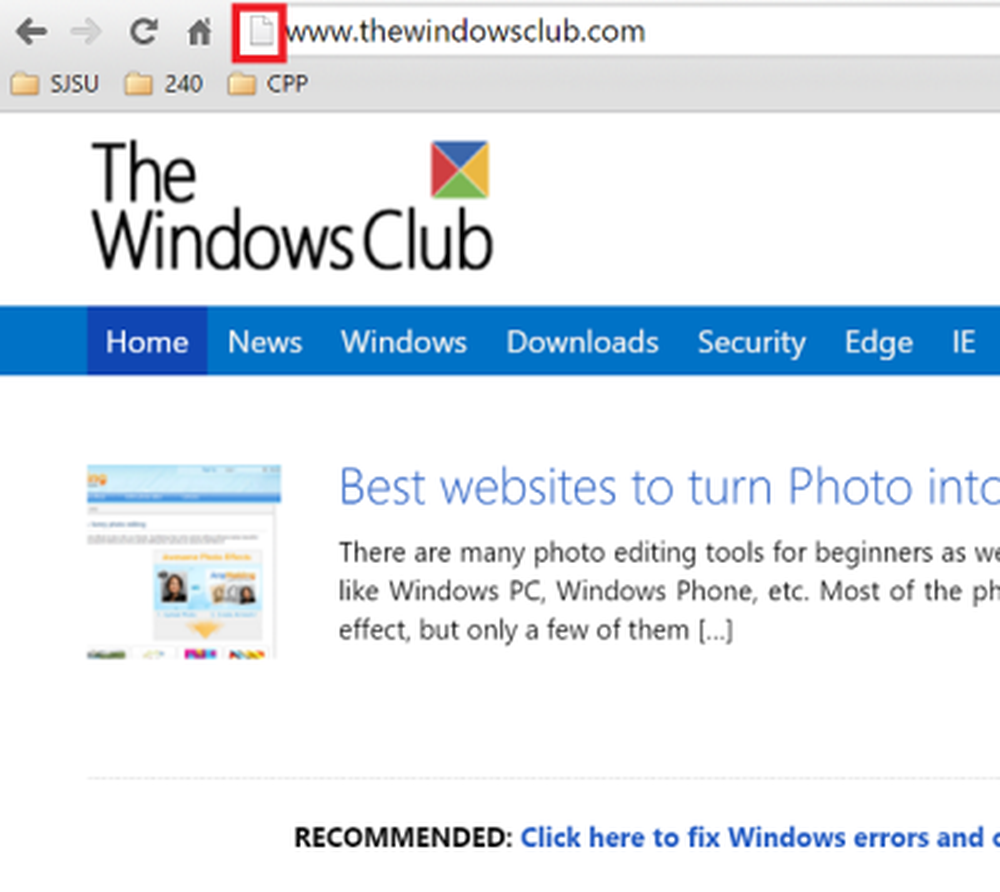
Trascina e rilascia l'icona di questa pagina sul desktop. Windows 10 crea un collegamento per quel sito Web sul desktop.
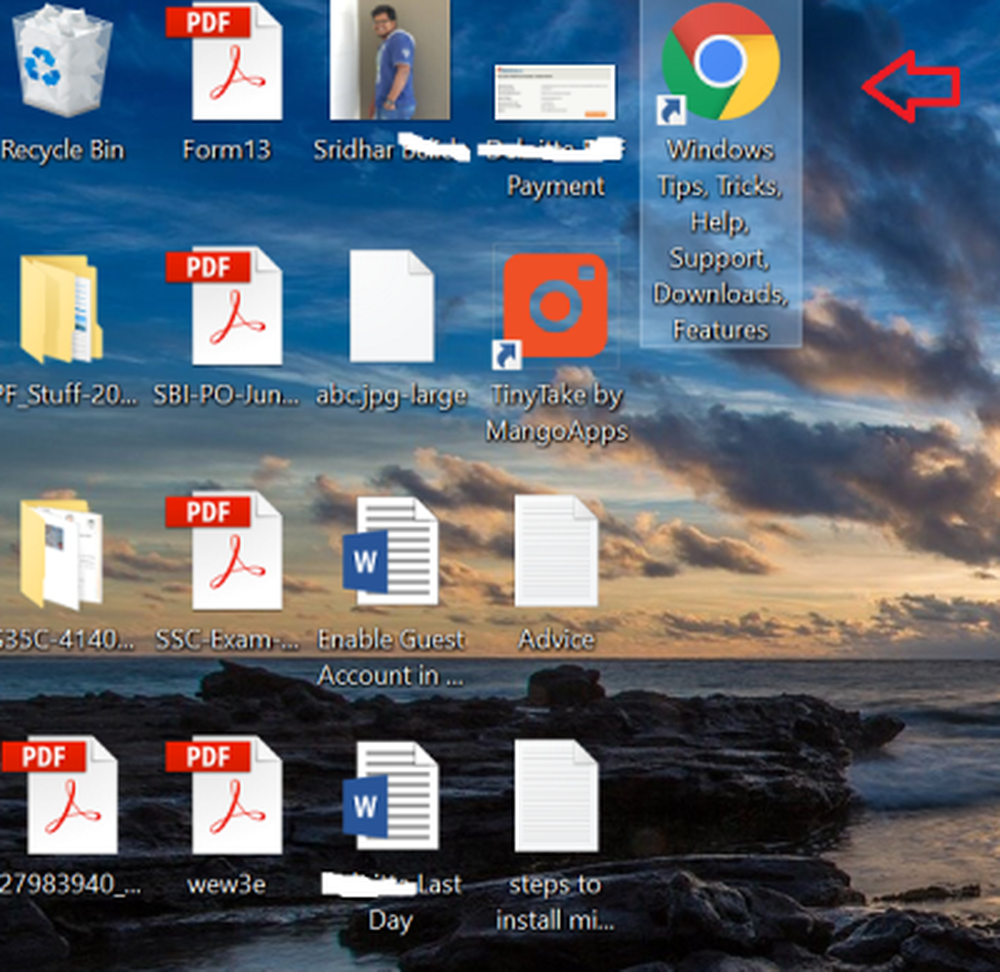
Ora, fai clic con il tasto destro su questo collegamento e seleziona "Copia".
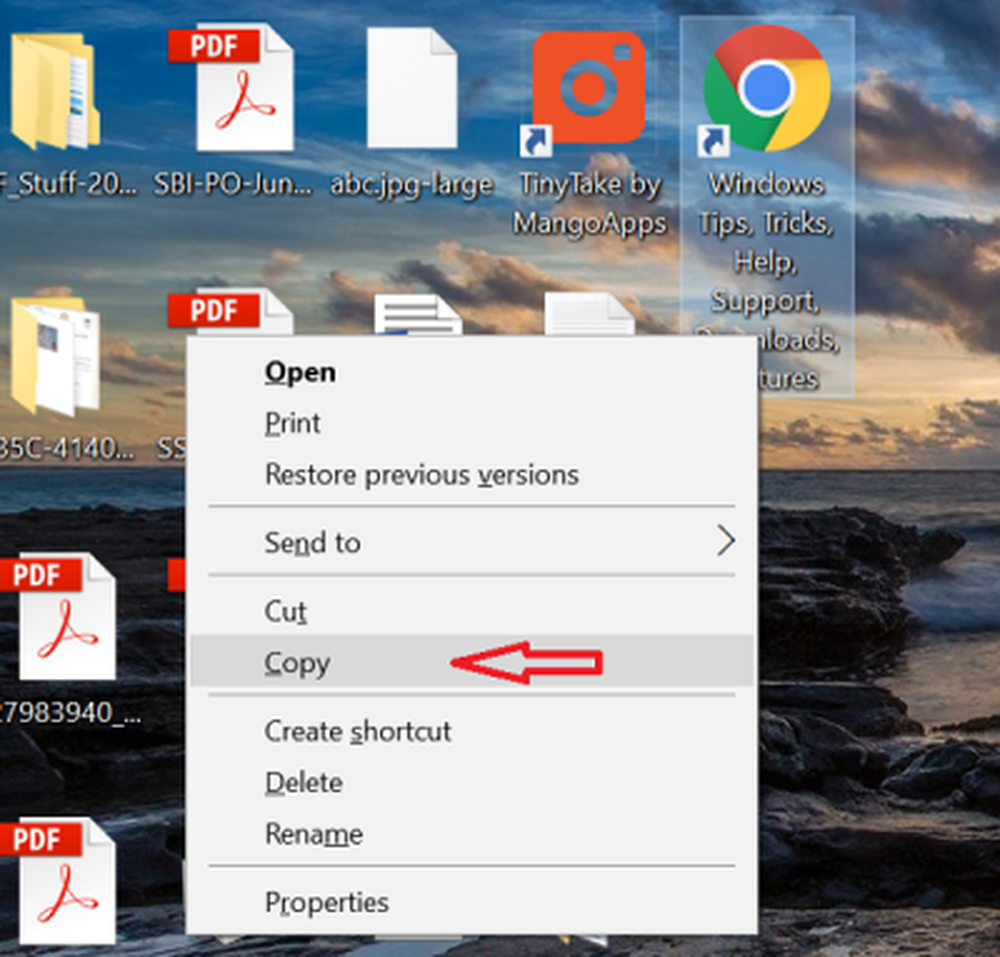
Ora vai al menu Start, digita "Esegui" e premi invio. Seleziona Esegui per aprirlo. Puoi persino premere "Win Key + R " per aprire Esegui.
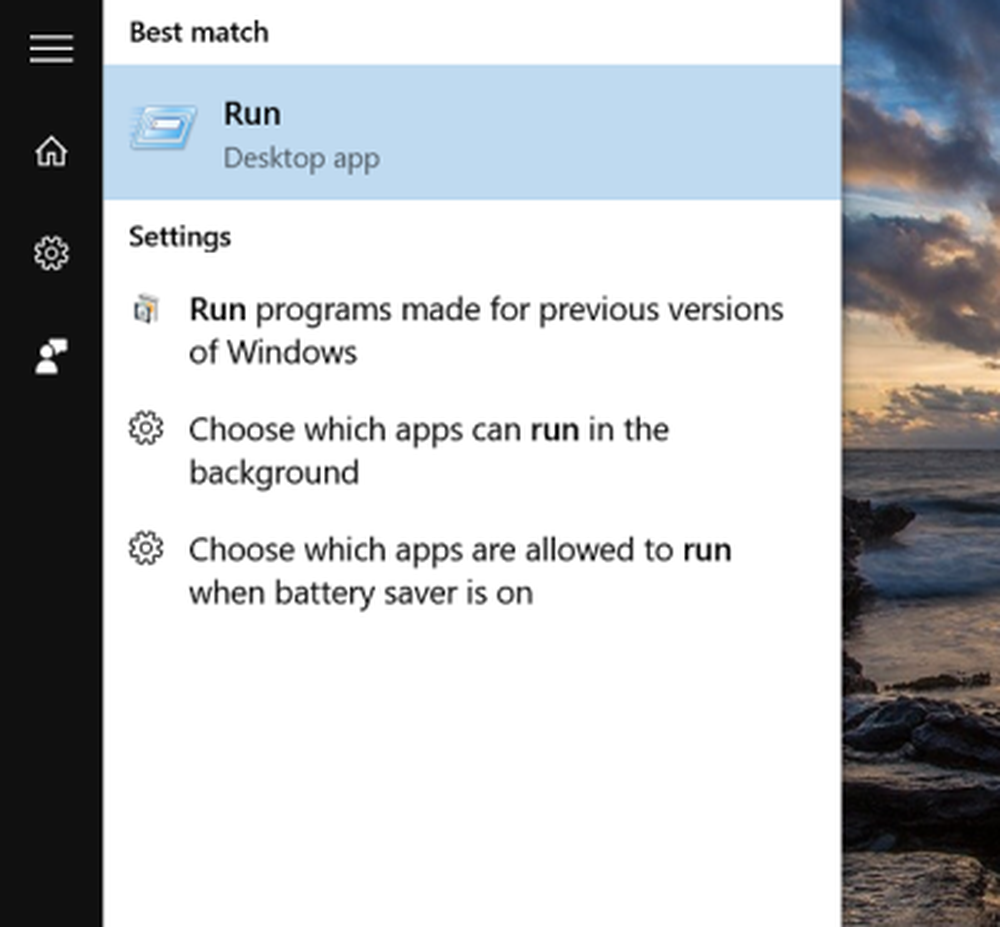
Dopo aver aperto Esegui, digita "shell: programmi” nella casella del campo e premi Invio.
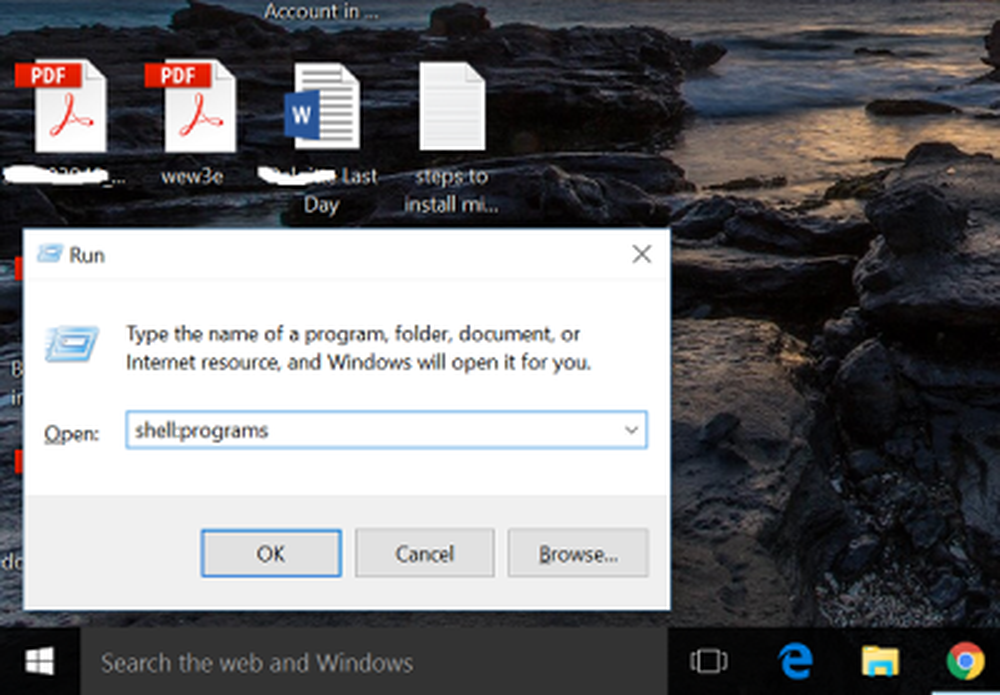
Windows File Explorer viene aperto con i programmi nel menu Start. Fai clic destro nella finestra e assicurati che, nessuna cartella o icona sia selezionata mentre lo fai.
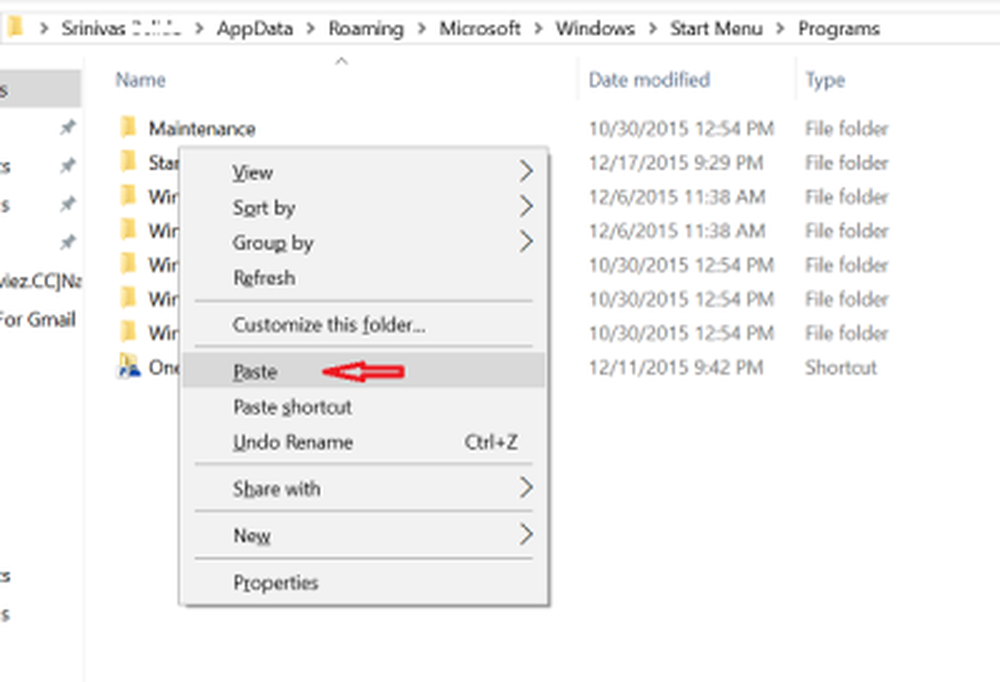
Dalle opzioni, seleziona "Incolla" e puoi vedere che il collegamento al sito web copiato viene incollato qui.
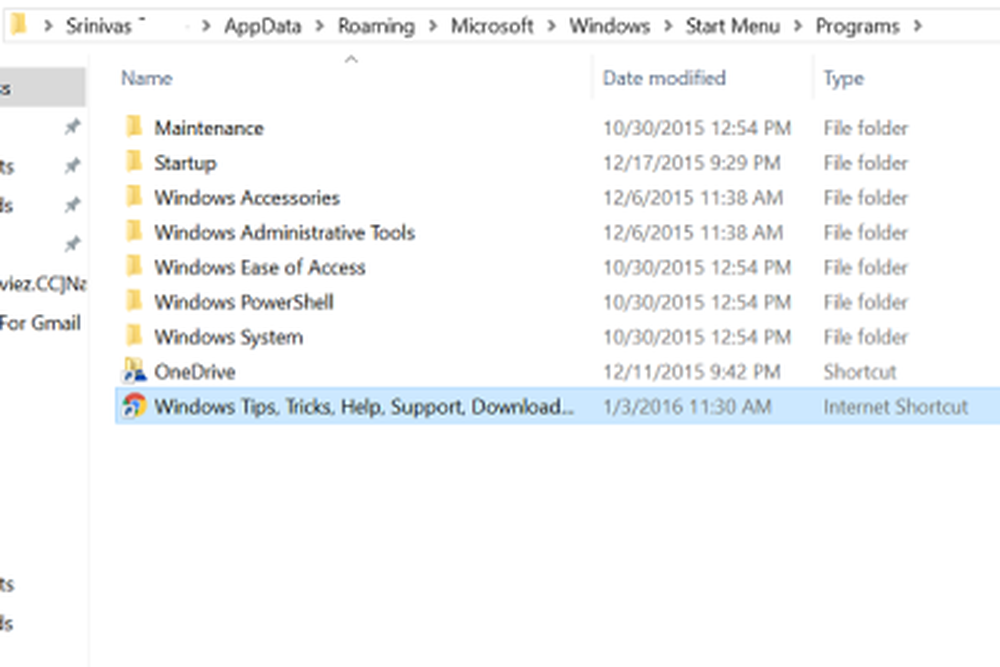
Ora puoi trovare questa icona in "Tutte le app" del menu Start.
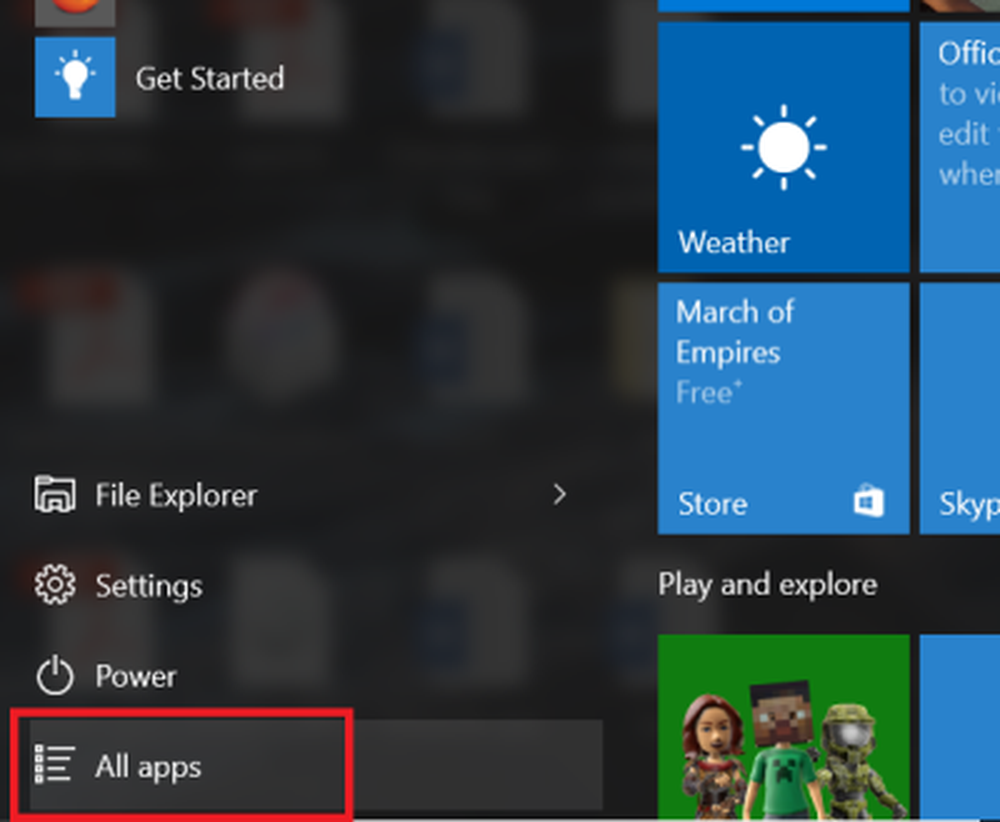
Per vederlo, fai clic sul pulsante Start in Windows 10 e fai clic su "Tutte le app". Qui puoi vedere che il tuo sito web è stato aggiunto al menu Start. Basta fare clic su di esso e verrai reindirizzato a quel sito web in Chrome.
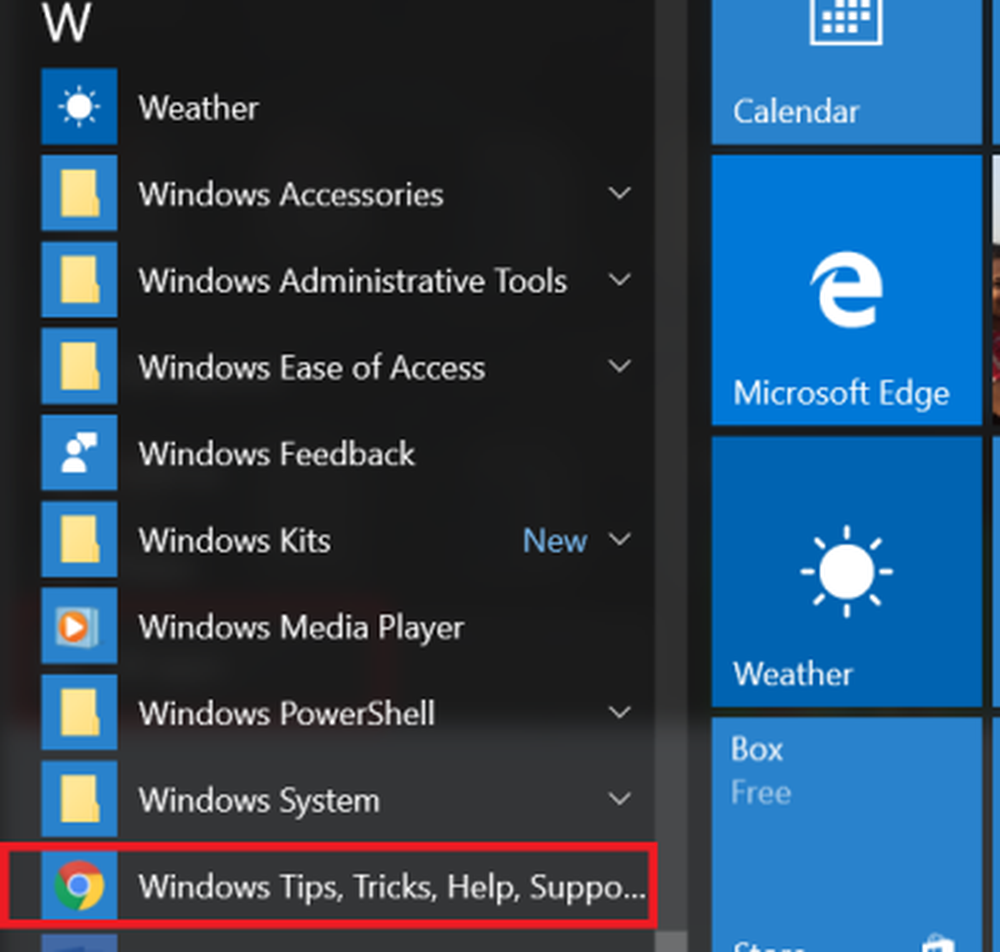
Puoi aggiungerli alle tessere. Basta selezionarlo dalle App App, trascinandolo da quella posizione alle tessere. Con Windows 10 è facile bloccare facilmente il sito Web da Chrome al menu Start.
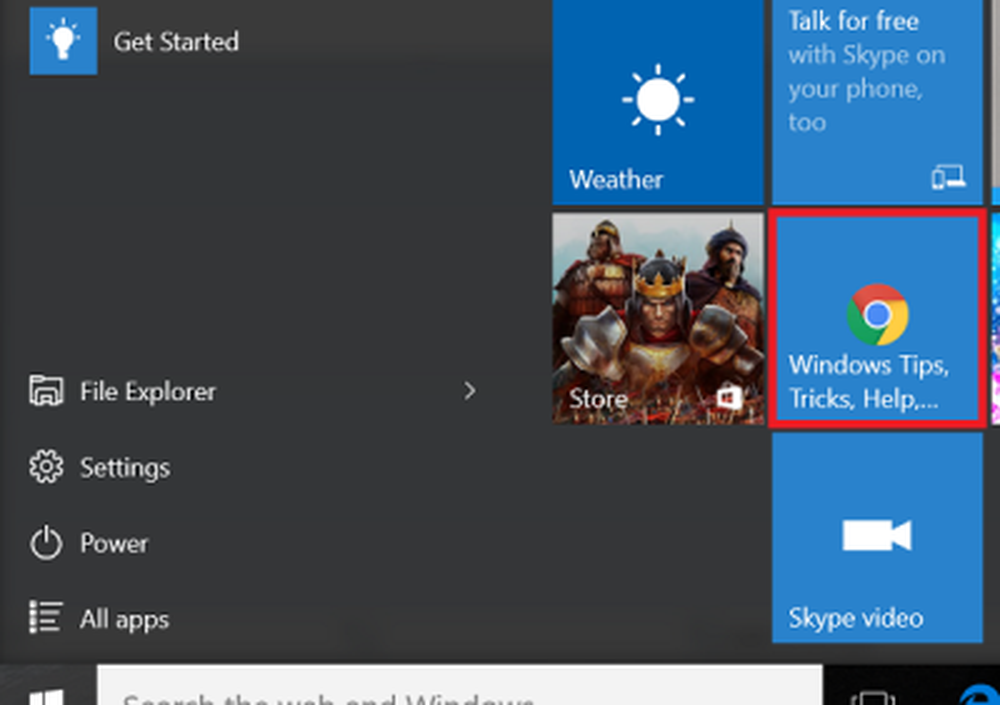
Questi sono i passi da seguire per bloccare il sito Web utilizzando Chrome, Firefox o Internet Explorer nel menu Start di Windows 10.
In Chrome, hai un altro modo.
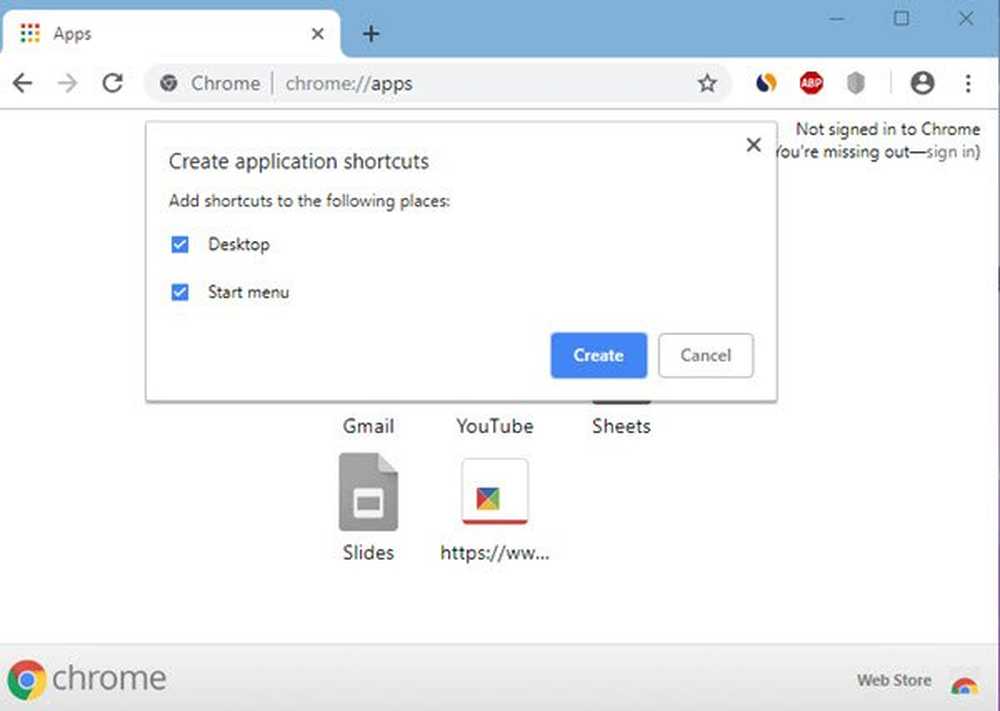
Apri Chrome, digita chrome: // apps nella barra degli indirizzi e premi Invio. Trascina e rilascia il collegamento al sito web creato qui.
Fai clic con il tasto destro su 0n e seleziona Crea scorciatoie. Quindi selezionare dove si desidera posizionare il collegamento - Desktop e / o il menu Start.
Se hai qualcosa da aggiungere, per favore condividi con noi attraverso i commenti.