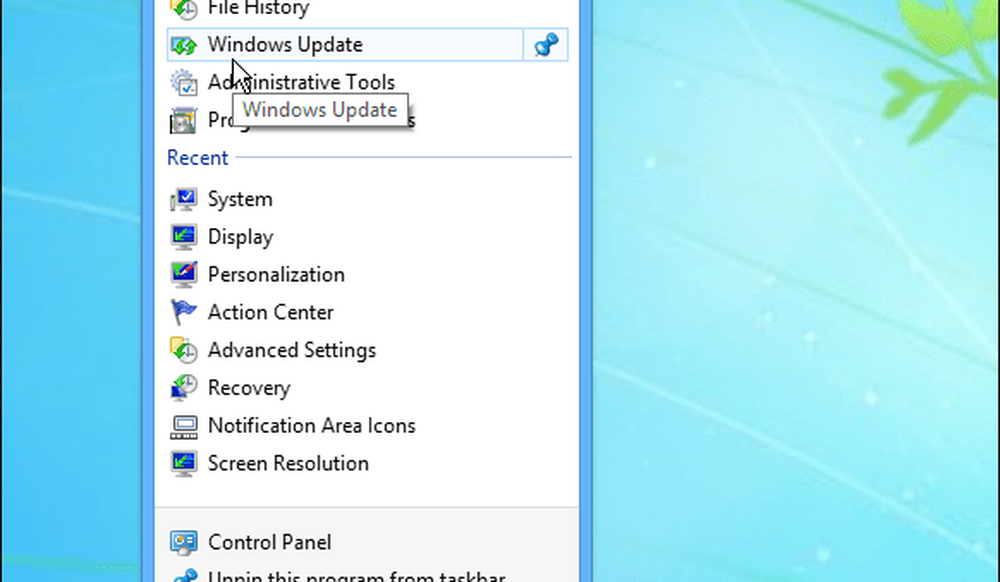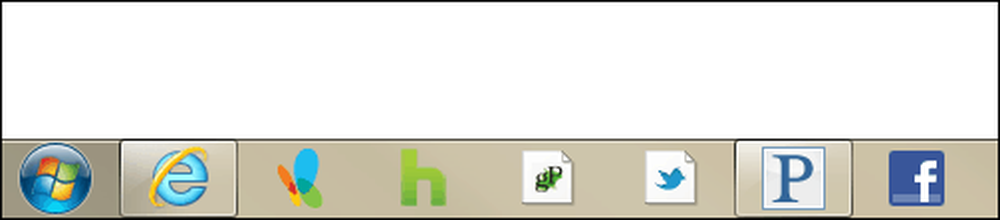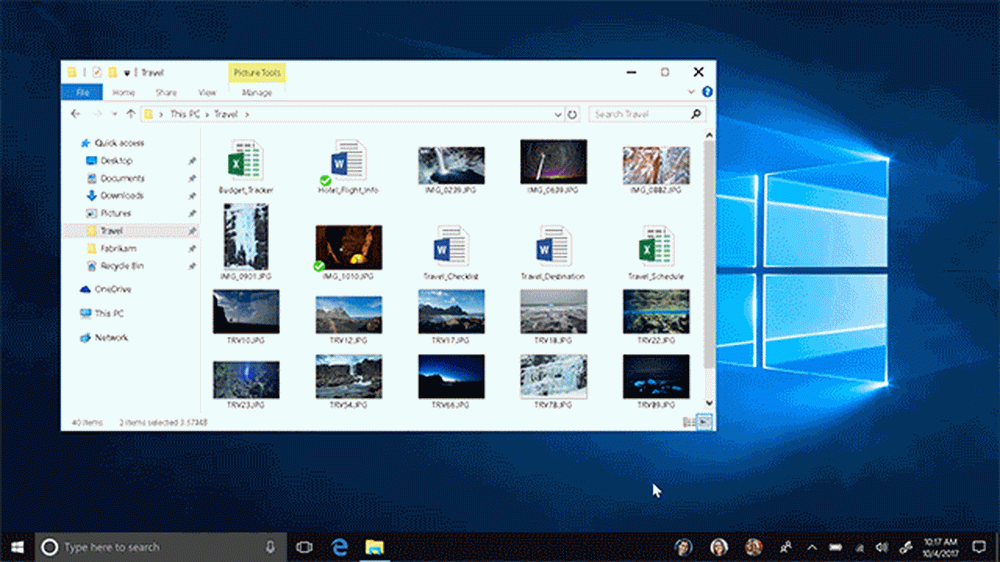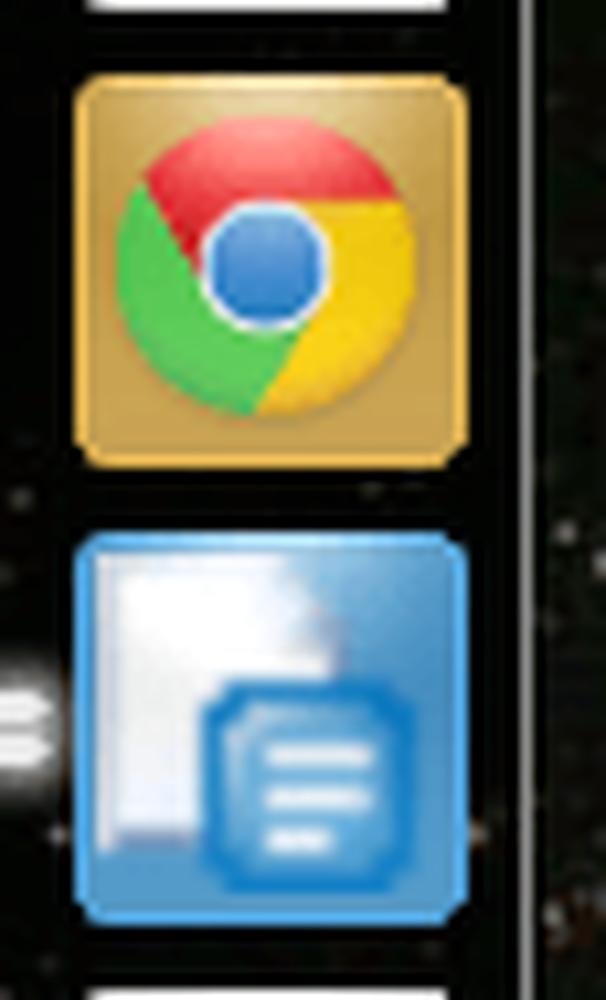Come bloccare il Pannello di controllo sulla barra delle applicazioni di Windows

Applica il Pannello di controllo alla barra delle applicazioni di Windows 7
Appendere Pannello di controllo alla barra delle applicazioni di Windows 7 è più di un semplice trascinamento e rilascio, ma non è difficile. Aprire il Pannello di controllo tramite il menu Start o un'icona sul desktop, indipendentemente dal metodo utilizzato per avviarlo. Quindi, una volta aperto, il pulsante del pannello di controllo verrà visualizzato sulla barra delle applicazioni.
Fare clic con il tasto destro su di esso e selezionare Pin this Program to Taskbar. Questo è tutto.
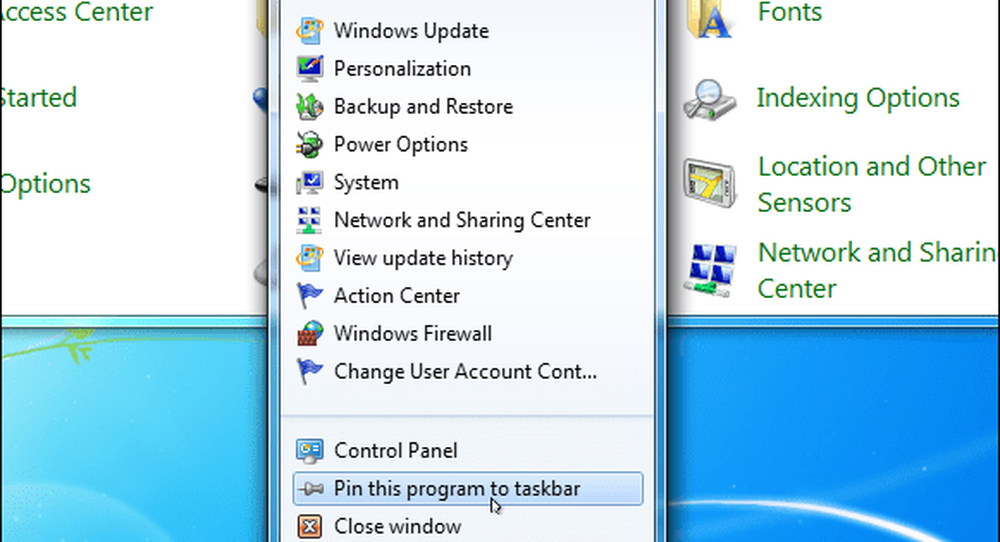
Barra dei comandi Barra dei comandi Barra delle applicazioni di Windows 8.1
In Windows 8.1 il controllo del Pannello di controllo sulla barra delle applicazioni è semplice. Puoi usare lo stesso metodo mostrato sopra, oppure puoi fare in modo che la schermata Start di Windows 8 ti mostri le sue nuove funzionalità.
Premi il tasto Windows per accedere al menu Start e genere: pannello di controllo nel campo di ricerca. Fare clic con il tasto destro del mouse sul pannello di controllo nei risultati e selezionare Aggiungi alla barra delle applicazioni. Si noti che è possibile collegarlo anche alla schermata Start.
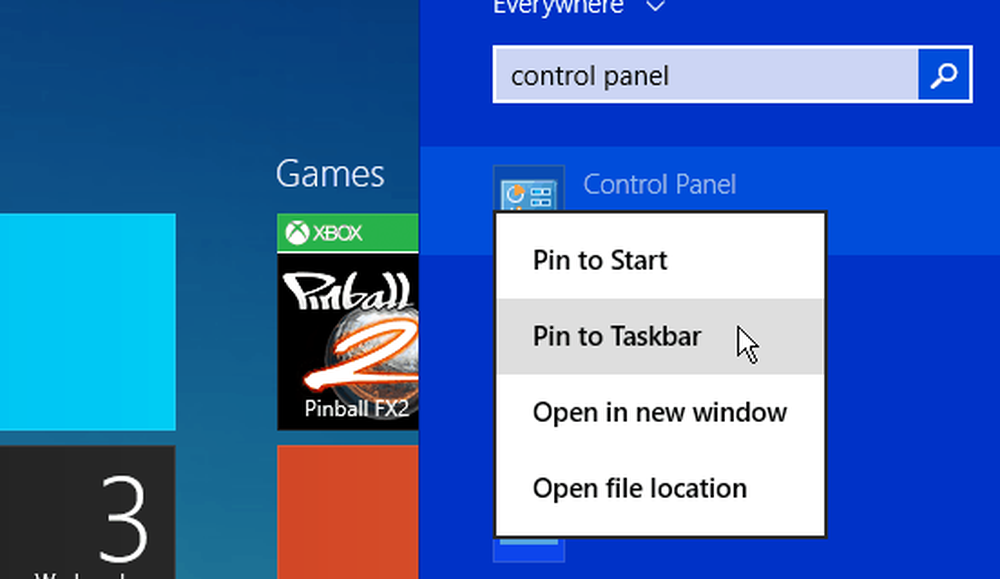
Ora vai sul desktop e fai clic destro sull'icona del Pannello di controllo per ottenere una Jump List che contiene gli ultimi 10 elementi a cui hai avuto accesso.
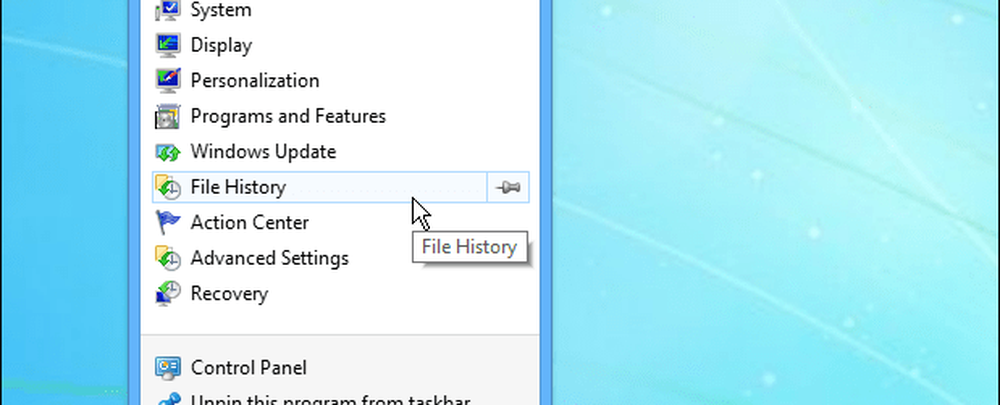
Puoi anche appuntare gli elementi nella Jump List in modo che quelli che usi più frequentemente siano sempre disponibili. Una cosa è certa, questo trucco rende molto più facile arrivare a Windows Update in Windows 7 e 8.