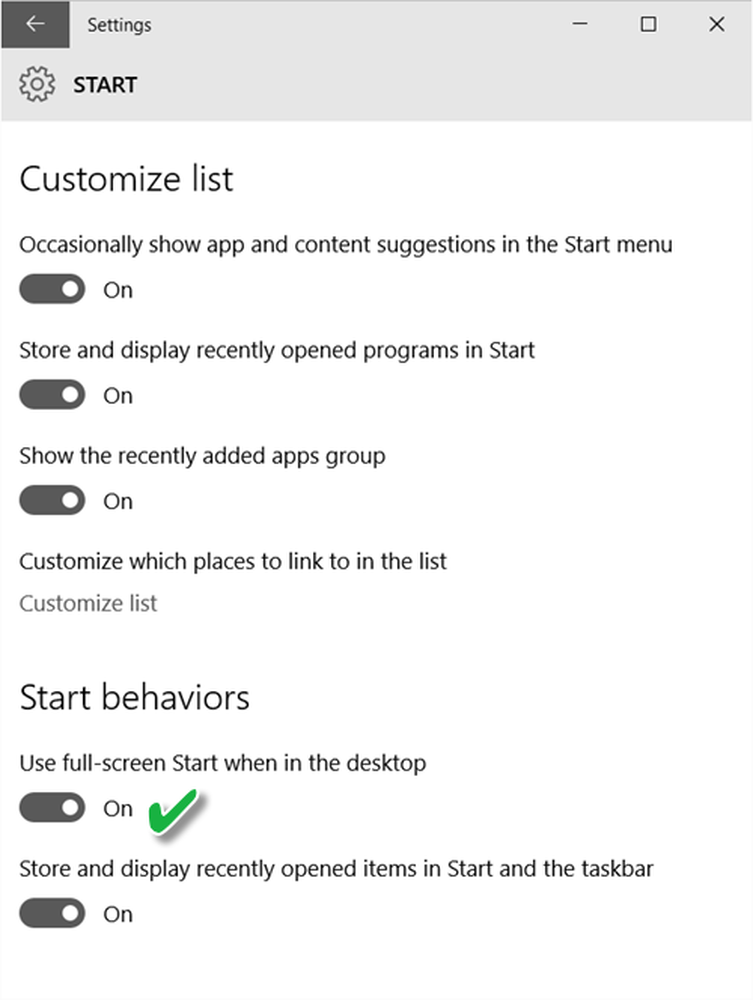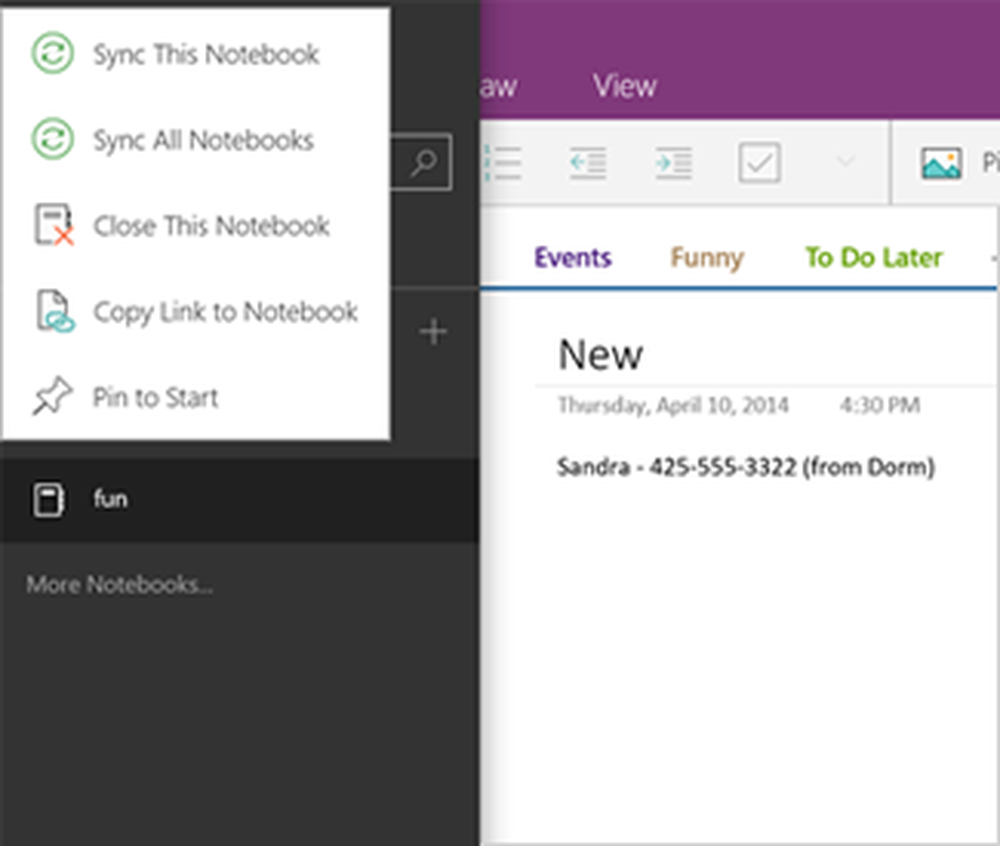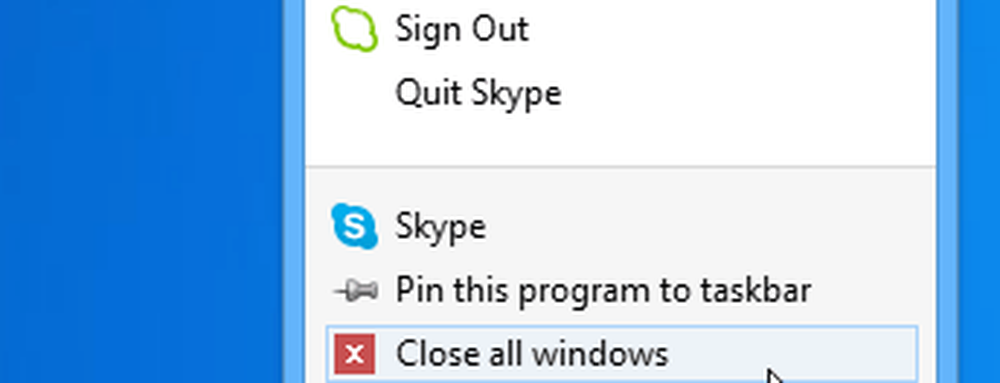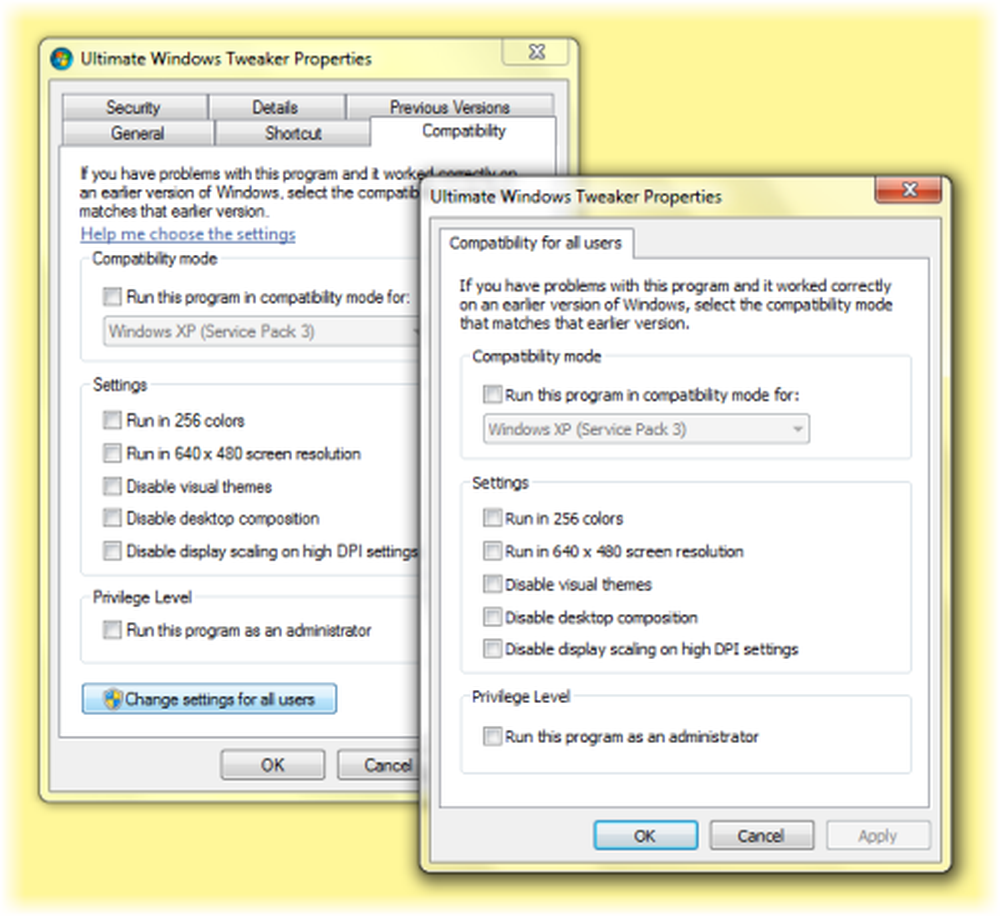Come fare in modo che le modifiche del Registro abbiano effetto immediatamente senza riavviare
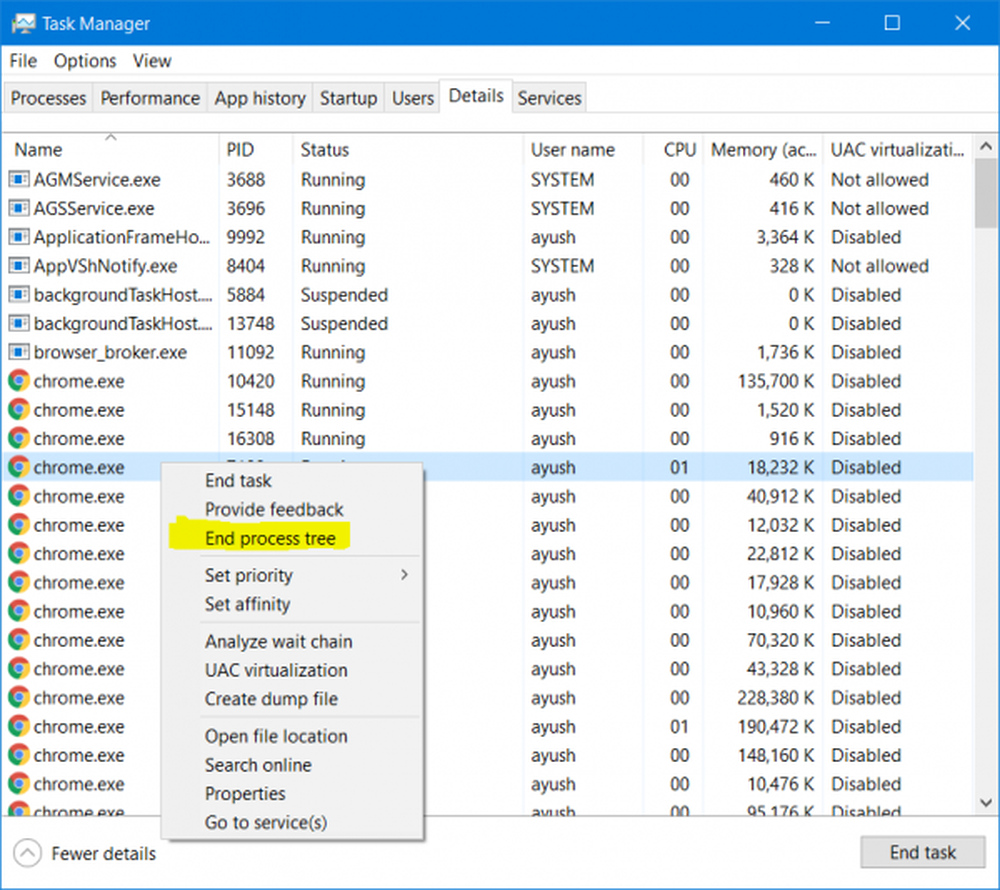
L'editor del registro è un'utilità integrata fornita con il sistema operativo Windows 10. Contiene tutta la configurazione dei dati gerarchici di basso livello per il sistema operativo Windows 10, il suo kernel, i driver, i programmi applicativi installati su di esso e altro ancora. Ciò significa che alcune impostazioni che non possono essere commutate utilizzando l'interfaccia dell'applicazione possono essere modificate con l'uso dell'Editor del Registro di sistema - se vengono trovate le chiavi giuste e modificate come richiesto. Ma il problema principale è il fatto che in molti casi, l'utente deve riavviare il proprio computer per trovare le modifiche del registro in-effetto. Ma oggi discuteremo come disattivare questa volta il processo di riavvio e renderlo più veloce.
Le modifiche del Registro di sistema diventano effettive senza riavvio
Vale la pena notare che il sistema operativo, il programma applicativo, il kernel o il driver carica le configurazioni come indicato nell'Editor del Registro di sistema quando si avvia.
Discuteremo i seguenti tre metodi che ti aiuteranno a evitare la necessità di riavviare dopo aver apportato modifiche nell'Editor del Registro di sistema-
- Per un particolare programma.
- Per il processo Explorer.exe.
- Esci e accedi.
1] Per un particolare programma
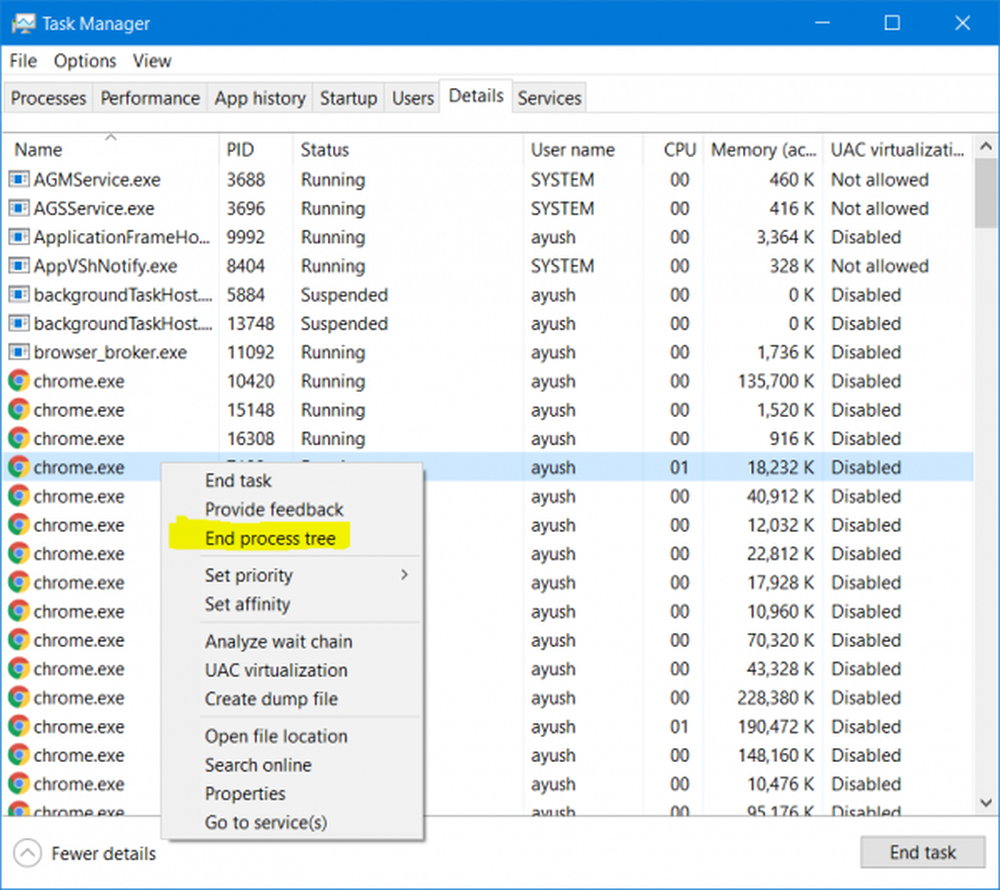
Questo funziona solo nel caso di una particolare applicazione o programma.
Aprire il Task Manager e fare clic sulla scheda Processi (dettagli).
Cerca la voce di processo che alimenta il tuo programma interessato.
Fare clic con il tasto destro su quella voce specifica e selezionare Fine albero dei processi.
Questo ucciderà tutti i processi principali e di supporto per la particolare applicazione.
Ora lancia nuovamente l'applicazione uccisa e controlla se carica le nuove modifiche appena applicate.
2] Per il processo Explorer.exe
Questo metodo è applicabile quando si apportano modifiche all'interfaccia utente di Windows 10 e altre modifiche visive alle voci del Registro di sistema dall'editor del Registro di sistema.
Aprire Task Manager e fare clic sulla scheda Processi.
Cerca la voce del processo che è denominata come explorer.exe.
Fare clic con il tasto destro su quella voce specifica e selezionare Ricomincia.
Questo ucciderà e avvierà il processo Explorer che alimenta nuovamente questi elementi basati su UI e shell.
Controlla se carica la nuova modifica del Registro di sistema che hai appena applicato.
3] Esci e accedi
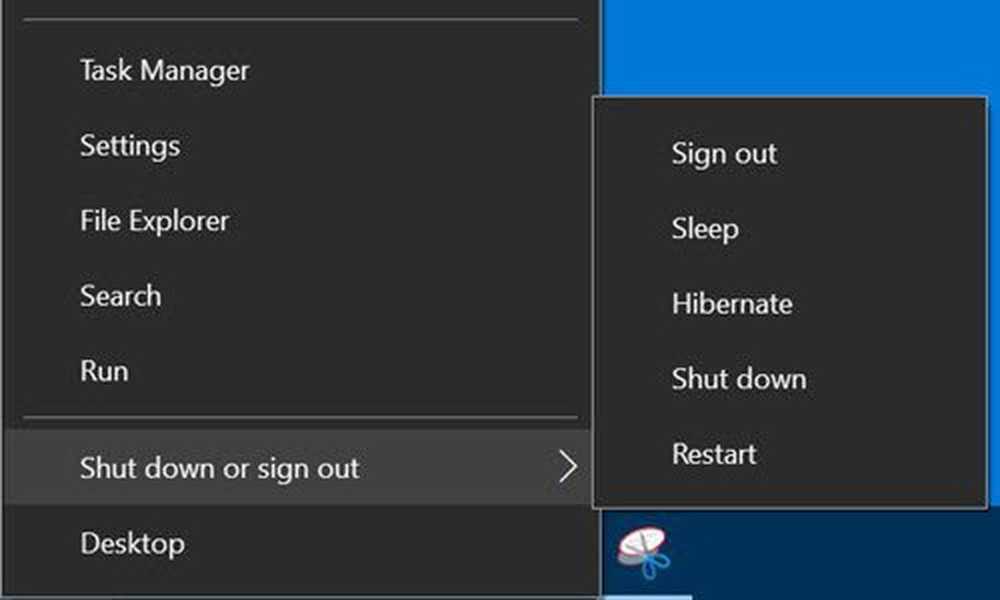
Se nulla di tutto questo ti aiuta e hai una modifica apportata a livello di driver o kernel, l'unica risorsa tranne il riavvio del computer è disconnettersi e accedere nuovamente al tuo account utente.
Fare clic con il tasto destro sul pulsante Start per aprire il menu WinX.
Clicca su Spegni o esci e poi via disconnessione.
Ti porterà alla schermata di blocco dopo averti disconnesso. Reinserire il PIN o la password per accedere nuovamente al proprio account utente.
Questo è tutto!