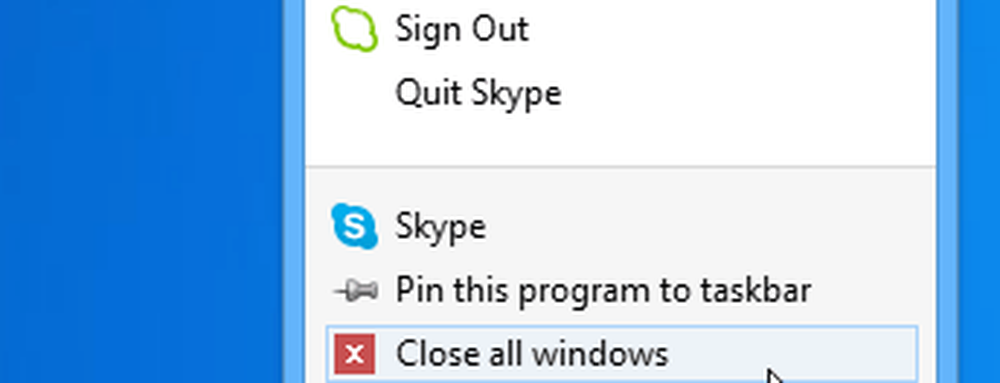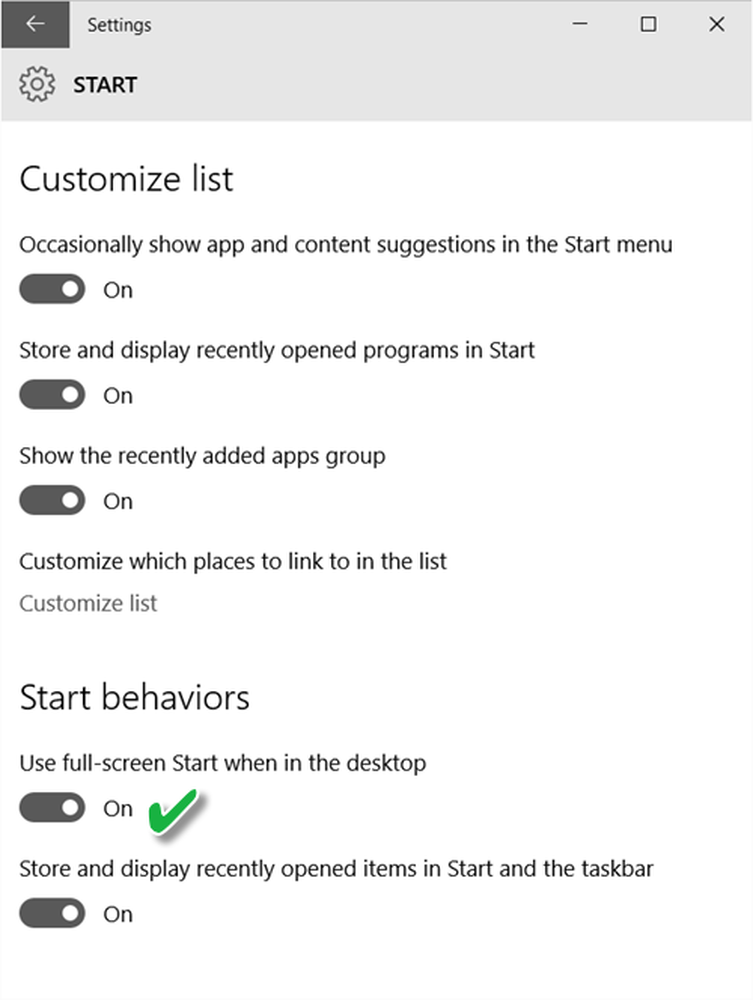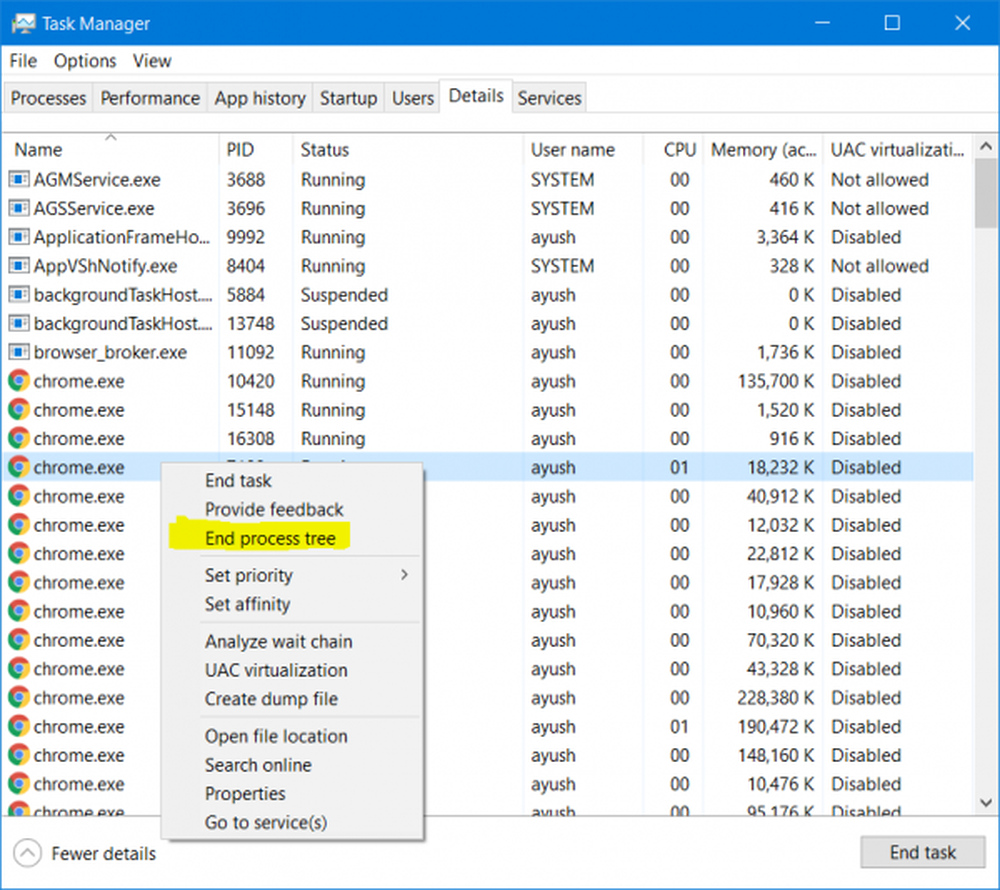Come rendere Programma sempre Esegui come amministratore in Windows 10/8/7
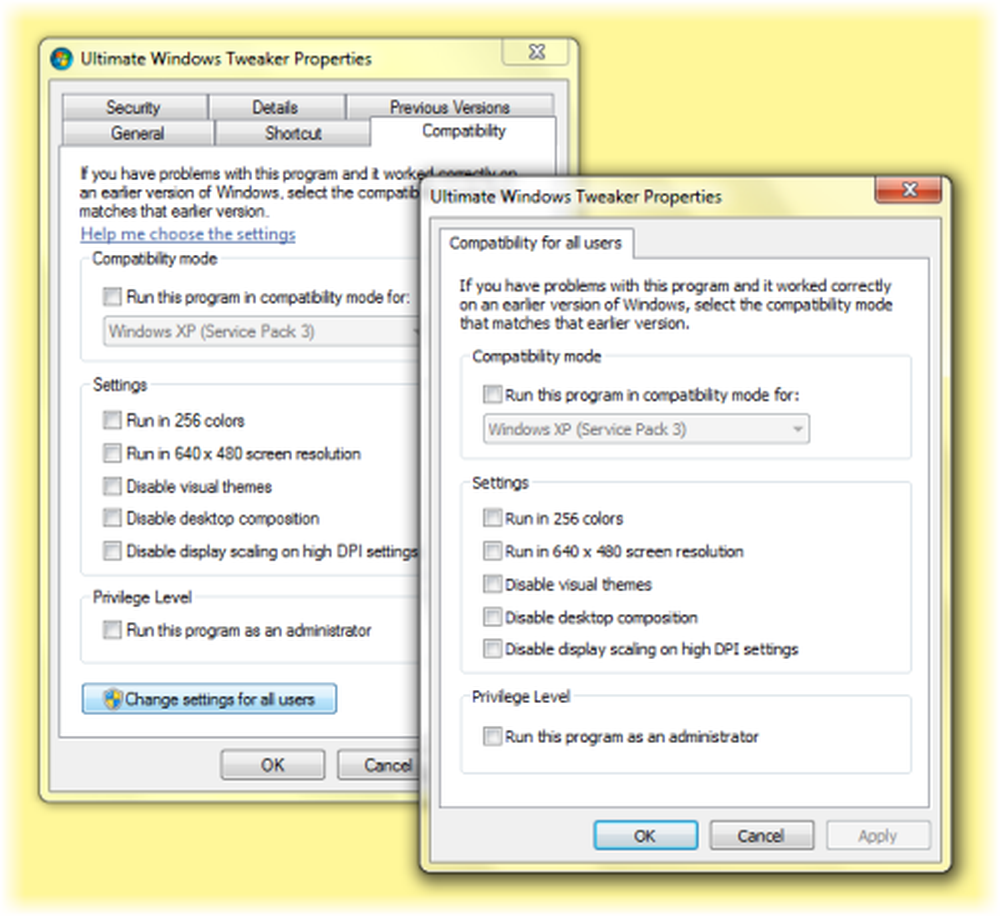
In Windows 10/8/7, per eseguire un programma, in genere fai clic con il pulsante destro del mouse sull'icona e seleziona Esegui come amministratore. Successivamente, dai il tuo consenso al prompt UAC. Anche se puoi fare lo stesso anche con Windows 8, Windows 8 o Windows 8.1 ti offre un altro modo semplice. È possibile avviare i programmi direttamente dalla schermata Start, utilizzando le autorizzazioni dell'amministratore. Fai clic con il pulsante destro del mouse sul riquadro del programma e nella barra dei menu visualizzata in basso, seleziona Esegui come amministratore.
Se desideri alcuni programmi sempre eseguito come amministratore, puoi configurarli così Utilizzando questo suggerimento, è possibile forzare o rendere sempre le applicazioni Esegui come amministratore e avviare o eseguire sempre un programma o un software in modalità amministratore.
Esegui il programma come amministratore
Per fare ciò, a destra l'icona del programma o il collegamento dell'applicazione e aprire la finestra delle proprietà. Fare clic sulla scheda Compatibilità.
Qui, seleziona il Esegui questo programma come amministratore scatola. Fai clic su Applica> OK. Questo applicherà l'impostazione solo all'utente corrente.
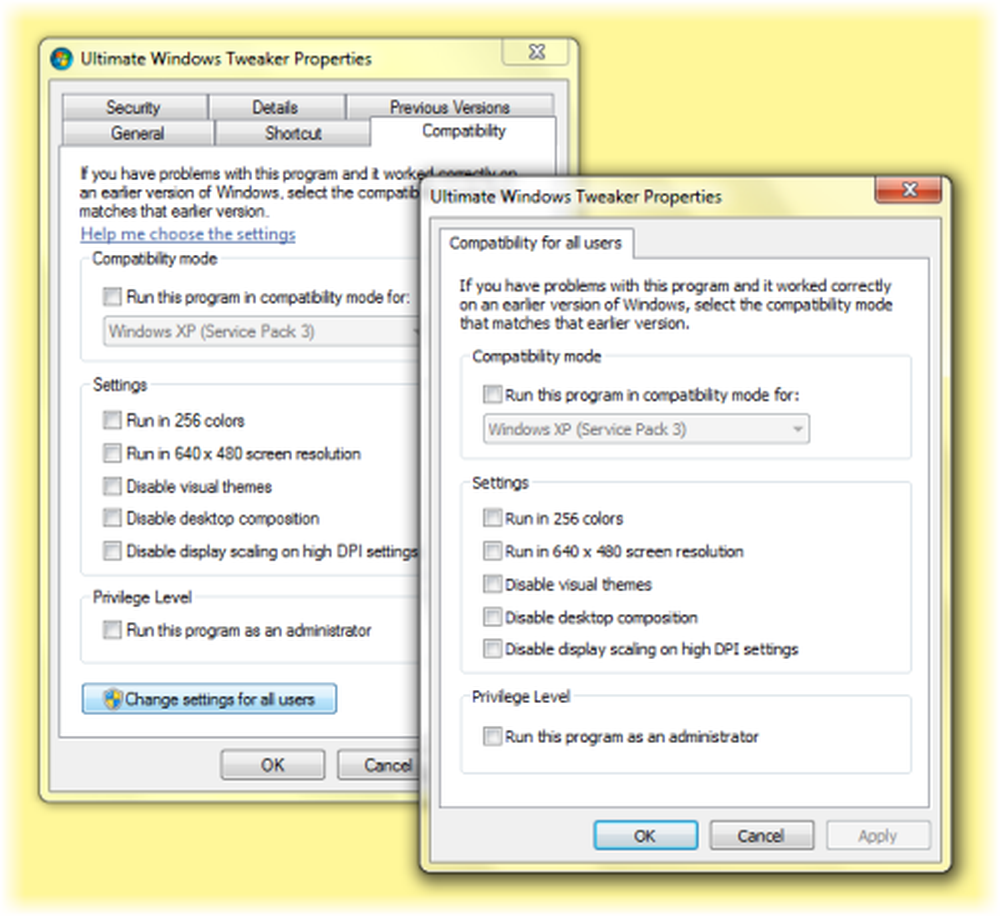
Ma se desideri applicare l'impostazione "Esegui sempre come amministratore" a tutti gli utenti, quindi fai clic su Modifica le impostazioni per tutti gli utenti. Questo aprirà un'altra finestra di dialogo. Ancora una volta selezionare Esegui questo programma come amministratore casella di controllo. Fai clic su Applica / OK.
Questo è utile anche per risolvere problemi di compatibilità con applicazioni legacy che richiedono privilegi di amministratore.
Se lo desideri, puoi anche avviare automaticamente i programmi come amministratore.
Questo post ti aiuterà se Esegui come amministratore non funziona.