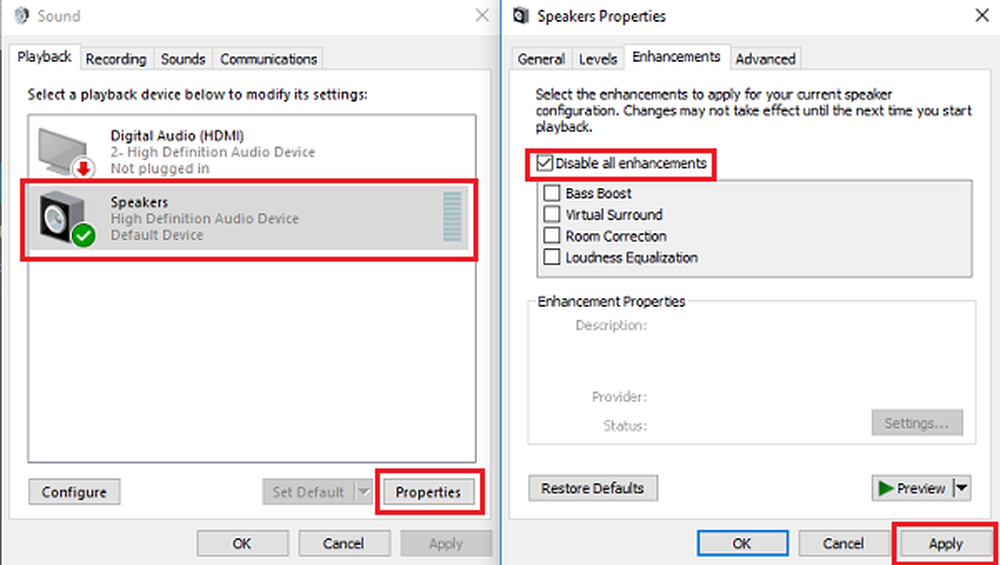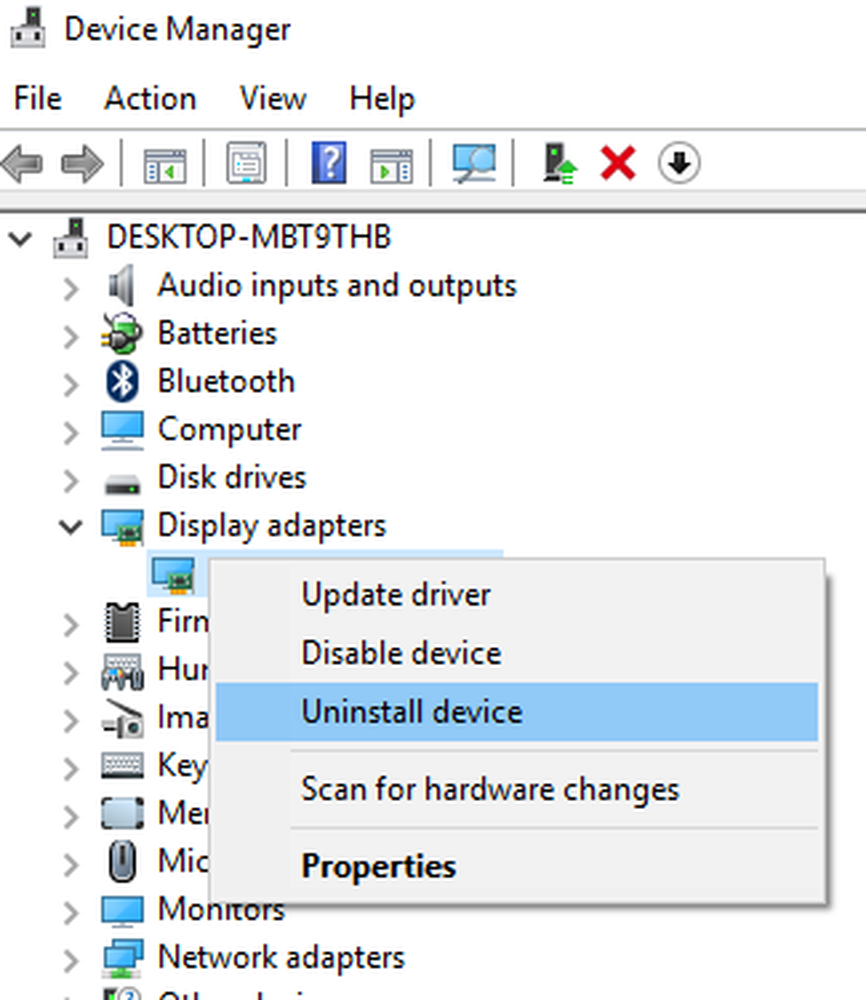Come correggere l'errore di schermata blu SYNTP.SYS in Windows 10
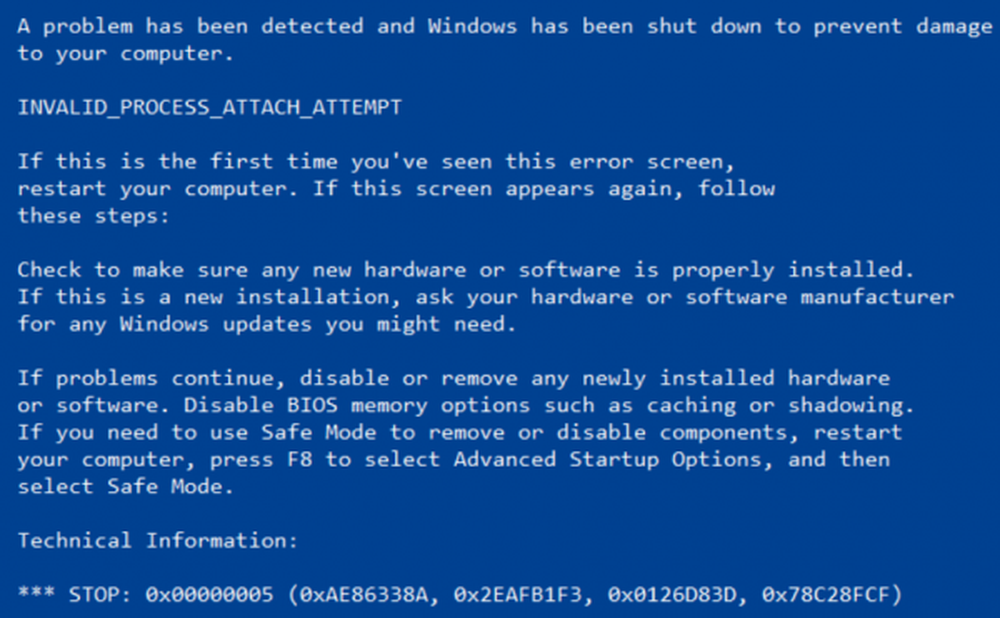
SYNTP.SYS è il file di sistema creato dai driver Synaptics TouchPad. Questi driver Synaptics sono responsabili di tutti i gesti e tracciamento del nostro tocco sul TouchPad. Ma cosa succede se questo driver non riesce? Ciò significa che il nostro TouchPad smetterà di funzionare parzialmente o potrebbe addirittura smettere di funzionare completamente. Inoltre, per lo stesso file, ci sono anche più codici di errore. Puoi vedere i seguenti codici di errore per lo stesso file:
- IRQL_NOT_LESS_EQUAL
- KMODE_EXCEPTION_NOT_HANDLED
- INVALID_PROCESS_ATTACH_ATTEMPT

Per correggere questo errore, non c'è nulla di complicato che devi fare. Cercheremo di discutere ogni potenziale soluzione per questo errore.
SYNTP.SYS Errore schermata blu
Dovremmo svolgere le seguenti attività per risolvere questo errore:
- Metti alla prova la tua memoria.
- Reinstallare il driver Synaptics TouchPad.
- Esegui il Controllo file di sistema.
- Ripristino del sistema.
- Controlla la presenza di errori sul disco.
1. Metti alla prova la tua memoria
Esegui il controllo della memoria sul tuo computer. Inizia colpendolo WINKEY + R combinazione di pulsanti per lanciare il Correre utilità. Quindi digitare, MdSched.exe e poi premi Invio. Avvierà lo strumento di diagnostica memoria di Windows e fornirà due opzioni-
- Riavvia ora e verifica i problemi (consigliato)
- Controlla i problemi la prossima volta che avvii il mio computer
Ora, in base all'opzione selezionata, il computer si riavvierà e verificherà i problemi relativi alla memoria. Se riscontri problemi, li aggiusterà automaticamente se non vengono rilevati problemi, probabilmente non è la causa del problema.
2. Reinstallare il driver Synaptics
Inizia colpendolo WINKEY + R combinazioni di pulsanti per aprire il Correre scatola. Al suo interno, digitare appwiz.cpl e poi premi Invio. Questo ora aprirà la sezione Programmi e funzionalità del Pannello di controllo.Dall'elenco di programmi generati, è possibile selezionare l'elenco chiamato Driver del dispositivo Synaptics Point.
Fare clic destro su di esso e fare clic su Disinstallare disinstallarlo dal tuo computer.
Riavvia il tuo computer.
Ora controlla gli aggiornamenti nella sezione Windows Update e troverà automaticamente l'ultimo driver Synaptics stabile disponibile e installalo per te.
Riavviare il computer per rendere effettive le modifiche. Controlla se questo ha corretto l'errore.
3. Eseguire il Controllo file di sistema
Ciò ripristinerà i file di sistema di Windows potenzialmente danneggiati o danneggiati. Dovrai eseguire il sfc / scannow comando da un prompt dei comandi con privilegi elevati.È inoltre possibile utilizzare il nostro software FixWin gratuito per eseguire l'utilità Controllo file di sistema con un clic.
4. Ripristino configurazione di sistema
È possibile provare a utilizzare Ripristino configurazione di sistema e ripristinare il computer in uno stato stabile precedentemente noto. Se si tende a non utilizzare questa funzione, è sempre possibile iniziare a utilizzarla perché si tratta di una soluzione molto affidabile durante la risoluzione di un numero di errori.
5. Controllare il disco per gli errori
Un volume NTFS danneggiato può anche generare questo errore. Correre Chkdsk / f / r in una finestra del prompt dei comandi per rilevare e riparare gli errori del disco.
Altri suggerimenti qui per sistemare Windows 10 Blue Screens.