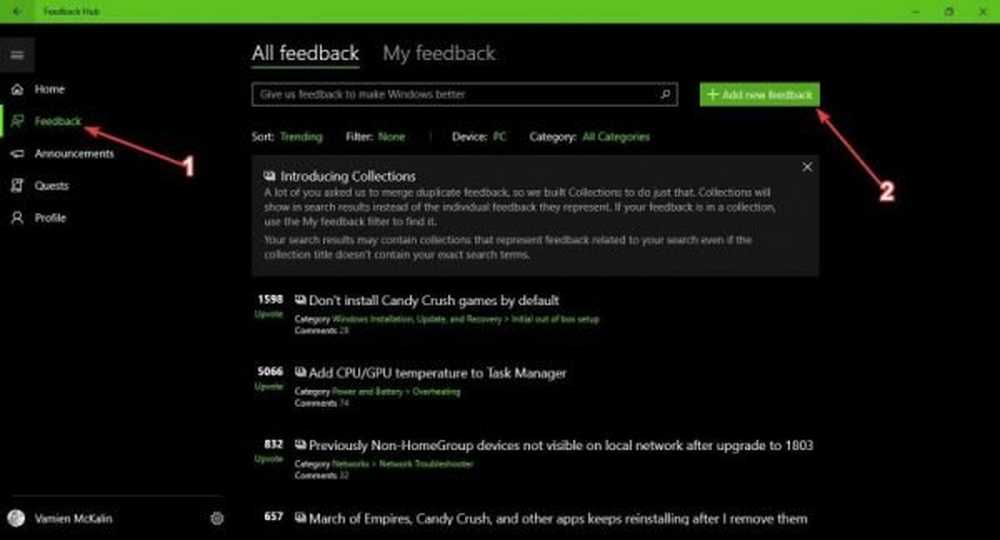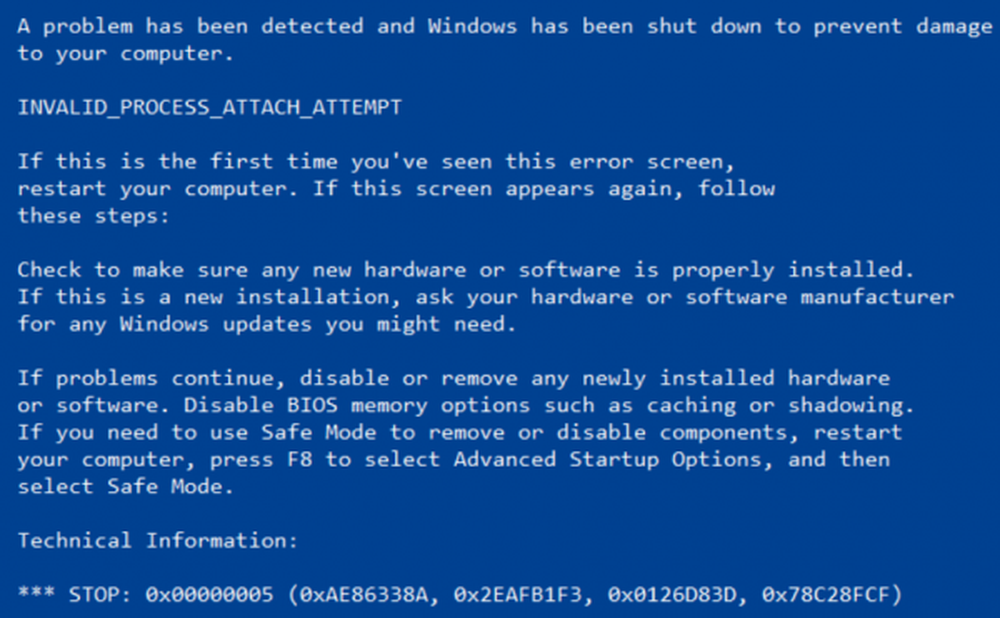Come risolvere i più comuni errori di aggiornamento e installazione di Windows 10

Fix fastidiosi errori di installazione di Windows 10
Mentre alcuni di questi errori potrebbero essere auto-esplicativi o fornire collegamenti a una soluzione, altri possono essere oscuri; sei spesso lasciato perplesso. Farò del mio meglio per spiegare cosa sta succedendo e cosa puoi provare a risolvere il problema.
Inutile dire che non sarò in grado di coprire TUTTI i problemi che potresti incontrare, quindi se non elencherò il problema che stai incontrando, sentiti libero di pubblicarlo sul nostro forum di discussione gratuito su Windows 10 - Windows10Forum.com.
Impossibile aggiornare la partizione riservata del sistema
Questo errore sta diventando piuttosto la stella. La partizione riservata del sistema è stata introdotta per la prima volta in Windows Vista come mezzo per eseguire un ripristino di sistema essenziale. Le funzioni tipiche comprendono l'accesso all'ambiente di ripristino, in cui gli utenti possono eseguire attività di base come la riparazione all'avvio, la diagnostica della memoria, accedere al prompt dei comandi e ripristinare un'immagine di sistema. Il problema con la partizione riservata di sistema nelle versioni precedenti di Windows è che tende ad essere piccolo, in genere da 100 a 300 MB. Windows 10 include più funzionalità, che richiedono che la partizione riservata del sistema sia compresa tra 500 e 600 MB.
Gli utenti possono risolvere questo errore ridimensionando la partizione stessa; controlla il nostro articolo precedente per le istruzioni.
Scheda video o scheda video incompatibile
Controlla il sito Web del produttore per scoprire lo stato della tua scheda video. Prima dell'aggiornamento, installa i driver più recenti disponibili (Windows 7, Windows 8.1, ecc.) Se non ci sono driver disponibili o opzioni di supporto del produttore, probabilmente significa che la scheda grafica ha o si sta avvicinando allo stato di Fine vita, che limita il livello di assistenza che il produttore può fornire. L'opzione migliore, in questo caso, è acquistare una nuova scheda video. Lo so, non è una grande scelta, mi dispiace essere il portatore di cattive notizie.
Se hai installato una nuova scheda video senza disinstallare la vecchia scheda video, potresti dover reinstallare la vecchia scheda, quindi disinstallarla correttamente tramite Gestione dispositivi.
Premere il tasto Windows + R quindi genere: devmgmt.msc, espandere Schede video. Fare clic con il tasto destro del mouse su Adattatore display quindi fare clic su Disinstalla.
Errore 0xC1900101-0x20017
Errore 0xC1900101-0x20017 potrebbe verificarsi se il record di avvio principale è corrotto. L'MBR contiene le informazioni di avvio per il sistema operativo. Gli utenti possono provare a utilizzare il loro supporto di installazione di Windows 7 o Windows 8 / 8.1 per eseguire una riparazione del sistema. Se l'esecuzione di una riparazione del sistema non funziona, eseguendo il backup dei file personali, è consigliabile eseguire un'installazione pulita.
- Inserire il disco di installazione di Windows 7 o Windows 8 nell'unità disco, quindi avviare il computer.
- Premere un tasto quando il messaggio indica Premere un tasto qualsiasi per avviare da CD o DVD appare.
- Selezionare una lingua, ora, valuta e una tastiera o un altro metodo di input, quindi fare clic su Avanti.
- Fai clic su Ripristina il tuo computer.
- Fare clic sul sistema operativo che si desidera riparare, quindi fare clic su Avanti.
- Nella finestra di dialogo Opzioni ripristino di sistema, fare clic su Prompt dei comandi.
- Tipo BOOTREC / FIXMBR, e quindi preme INVIO.
- Tipo BOOTREC / FIXBOOT, e quindi preme INVIO.
- Digitare Drive: \ boot \ Bootsect.exe / NT60 All, quindi premere INVIO.
L'installazione non è riuscita nella fase SECOND_BOOT con un errore durante MIGRATE_DATA
L'utilizzo di un nome macchina insolito può anche influire sul comportamento dell'installazione di Windows. Se si utilizza un account con un nome come USER, ACCOUNT o SYSTEM, quindi modificarlo con un nome utente normale come John o Maggy. Assicurati che il nome della tua macchina sia semplice, senza punti, trattini o trattini e usa almeno otto caratteri. Disinstallare l'utilità Antivirus e altri software di sicurezza come i Firewall, quindi riavviare l'installazione. Le cartelle personali reindirizzate su diverse partizioni o unità possono attivare l'errore. Il ripristino di cartelle come Documenti, Musica, Pubblico nella loro posizione originale sull'unità di sistema può risolvere questo problema.
WindowsUpdate_8007002C, WindowsUpdate_dt000, 0x80072ee7, 80070005, 80240020, 80246007, 80070004 o errore simile
Se si avvia la configurazione utilizzando Windows Update, errori come quelli sopra possono verificarsi per molte ragioni. A volte il riavvio del computer alcune volte può ripararlo. Anche la rimozione del software di sicurezza può essere d'aiuto. Se quelle soluzioni di base non funzionano, allora c'è una possibilità che qualcosa non va nella cartella di distribuzione del software.
Premere il tasto Windows + R, genere: appwiz.cpl quindi premi Invio. Cercare risoluzione dei problemi quindi lo lancia. Sotto Sistema e sicurezza, lanciare Risolvi i problemi con Windows Update quindi seguire la procedura guidata sullo schermo.
Se ciò non risolve il problema, eseguilo alcune volte, quindi riprova. Se il problema persiste, potrebbe essere utile provare a modificare manualmente la cartella di distribuzione del software. Se queste istruzioni risultano troppo criptici o difficili da tentare, passa a utilizzare lo strumento di creazione multimediale o ISO per eseguire l'aggiornamento.
- Premere il tasto Windows + X sulla tastiera e quindi selezionare "Prompt dei comandi (Admin)" dal menu.
- Disabilita i seguenti servizi: Windows Update Services, Cryptographic, BITS e MSI Installer. Digita ogni comando quindi premi Invio.
net stop wuauserv
net stop cryptSvc
bit di stop netto
msiserver di stop netto
- Procedere per rinominare il SoftwareDistribution e Catroot2 cartella. Digita ciascun comando quindi premi Invio.
ren C: \ Windows \ SoftwareDistribution SoftwareDistribution.old
ren C: \ Windows \ System32 \ catroot2 Catroot2.old
- Riavvia ciascuno dei servizi disattivati in precedenza: Windows Update Services, Cryptographic, BITS e MSI Installer. Digita ogni comando quindi premi Invio.
net start wuauserv
net start cryptSvc
bit di inizio rete
net start msiserver
Chiudere il prompt dei comandi, quindi riavviare il computer. Prova ad avviare nuovamente l'installazione.
Un driver multimediale che il tuo computer ha bisogno di perdere
Se si sta installando da un supporto DVD o USB, i file di installazione potrebbero essere corrotti. Anche il file ISO utilizzato per creare il supporto di installazione potrebbe essere danneggiato. Potresti provare ad avviare il supporto di installazione su un computer di riserva per isolare il problema. Se si verifica il messaggio di errore, è possibile provare a scaricare nuovamente la ISO, quindi ricreare il supporto di installazione.
Windows 10 Upgrade Assistant bloccato al 99% o varie percentuali
La maggior parte degli utenti utilizzerà Windows Update per eseguire un aggiornamento a Windows 10. L'Upgrade Assistant potrebbe diventare non reattivo a un certo punto. Secondo Microsoft, questo è un comportamento normale.
Siamo consapevoli che un gruppo di utenti sta segnalando un'esperienza di aggiornamento lento o apparentemente bloccata quando si tenta di eseguire l'aggiornamento a Windows 10 o di eseguire l'aggiornamento tra le versioni di Windows 10. Il processo di aggiornamento richiede in genere 90 minuti o meno, ma c'è molto piccolo sottoinsieme di PC, in genere dispositivi più vecchi o più lenti, in cui il processo di aggiornamento può richiedere più tempo del normale. Questa situazione non è correlata a un particolare strumento di aggiornamento ed è stato dimostrato che si verifica con Assistente aggiornamento di Windows 10, Strumento di creazione multimediale, supporto USB e supporto ISO..
In questi casi, anche se la percentuale di progresso appare bloccata, l'aggiornamento è ancora in esecuzione. Un messaggio di errore dovrebbe essere visualizzato in caso di guasto effettivo. È improbabile che l'annullamento e il tentativo di metodi alternativi migliorino l'esperienza e resetteranno qualsiasi progresso di aggiornamento effettuato.
Si consiglia all'utente di attendere fino al completamento dell'aggiornamento prima di intraprendere ulteriori azioni. Gli utenti possono continuare a lavorare normalmente mentre l'aggiornamento è in corso. Un ritardo di un giorno sarebbe altamente inusuale, ma raccomandiamo agli utenti di attendere così a lungo che l'aggiornamento sia completo o di confermare che c'è un problema. A quel tempo, gli utenti dovrebbero contattare l'assistenza Microsoft o visitare una posizione di Microsoft Store in modo da poter esaminare i problemi con il PC.
Via Microsoft.com
Detto questo, se non si riesce ad aspettare un giorno per un eventuale errore, chiudere la procedura guidata, riavviare il computer, quindi provare quanto segue:
Disabilita il tuo antivirus e altri software di sicurezza come il tuo firewall. Aprire l'unità C: \, sfogliare la cartella $ WINDOWS. ~ BT quindi fare doppio clic su Impostazione per riprendere l'installazione. Se $ WINDOWS. ~ BT non è disponibile, abilitare la visualizzazione di file e cartelle nascoste, quindi riprovare. Se ancora non lo vedi, passa a utilizzare lo Strumento di creazione multimediale o il file ISO.
L'installazione di Windows 10 richiede un codice prodotto
Se stai approfittando dell'offerta di aggiornamento gratuito, che scadrà presto a seconda di quando leggi questo; la tua versione di qualificazione Windows 7 o Windows 8 deve essere attivata. Se non è abilitato, è necessario farlo prima di poter avviare l'installazione. Se non sai se la tua licenza Windows è valida, puoi consultare i nostri forum per assistenza nella convalida della tua licenza. Inoltre, assicurati di eseguire l'aggiornamento alla versione corretta.
- Windows 7 Starter, Home Basic, Home Premium, Windows 8.0 Core, Windows 8.1 Core devono installare Windows 10 Home
- Windows 7 Professional, Windows 7 Ultimate, Windows 8.0 Pro, Windows 8.1 Pro devono installare Windows 10 Pro
- Windows 7: fare clic su Start> fare clic con il pulsante destro del mouse su Computer> fare clic su Proprietà, quindi cercare in Edizione di Windows.
- Windows 8 o Windows 8.1 - premi il tasto Windows + X> fai clic su Sistema, quindi guarda sotto Windows edition.
Se hai acquistato una licenza per Windows 10, puoi recuperare il codice prodotto, che si trova su una scheda all'interno della confezione del prodotto fisico di Windows 10. Se hai acquistato la tua licenza di Windows 10 online, dovrebbe esserti inviata via email quando hai effettuato l'acquisto. Controlla la tua cartella di posta indesiderata o accedi al tuo account Microsoft e poi recupera il codice prodotto.
Installazione di Windows 10 in Ciclo di riavvio continuo
Se l'installazione di Windows 10 continua a riavviarsi senza passare a fasi come Out of Box Experience, potrebbero esserci alcune anomalie in gioco.
- Spegni il computer. Scollegarlo dalla presa di corrente, quindi attendere da 30 minuti a 1 ora.
- Se si utilizza un laptop, rimuovere la batteria se l'opzione è disponibile.
- Disconnettiti da Internet (scollega Ethernet o disattiva Wi-Fi).
- Collegare nuovamente il sistema all'alimentazione, rimanere disconnessi da Internet, quindi avviare il computer.
- Una delle due cose potrebbe accadere, l'installazione di Windows 10 potrebbe tornare alla versione precedente di Windows o completare l'installazione.
- Se l'installazione viene completata e viene visualizzato il desktop con la possibilità di fare clic su Avvia e avviare programmi, procedere alla riconnessione a Internet.
- Se la configurazione viene ripristinata, prova ad eseguire l'aggiornamento manualmente utilizzando lo Strumento di creazione multimediale o il file ISO.
Qualcosa è accaduto - Non siamo in grado di dire se il tuo PC è pronto per continuare a installare Windows 10. Prova a riavviare il programma di installazione.
Una combinazione di fattori potrebbe essere in gioco qui. Inizia disinstallando l'utilità antivirus e disabilita altri software di sicurezza come un firewall software. Se hai dispositivi non essenziali collegati al tuo sistema, scollegali anche; tieni solo il mouse e la tastiera collegati. Se si utilizza Windows 8, eseguire il comando seguente, quindi riavviare l'installazione.
Premere il tasto Windows + X, fare clic su Prompt dei comandi (Admin), quindi digitare il seguente comando:
rundll32.exe pnpclean.dll, RunDLL_PnpClean / DRIVERS / MAXCLEAN
Premi Invio sulla tastiera, esci dal prompt dei comandi e poi riavvia.
Ci sono molti altri messaggi di errore di installazione che gli utenti potrebbero incontrare durante il tentativo di installare Windows 10. Se nessuno dei precedenti aiuta a superare i problemi di installazione, entra nei nostri forum e facci sapere di più a riguardo. Puoi anche consultare il nostro articolo per la risoluzione dei problemi dopo l'installazione di Windows 10.