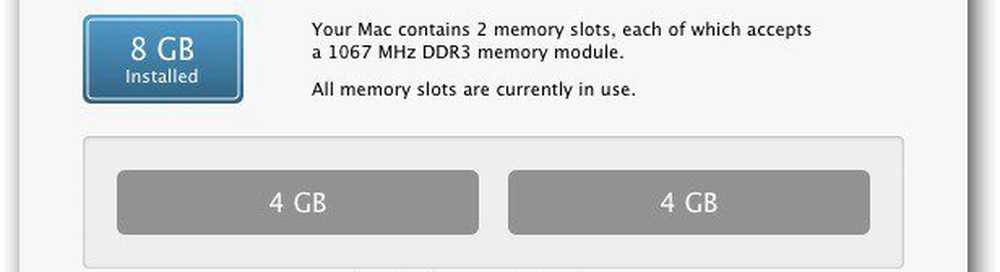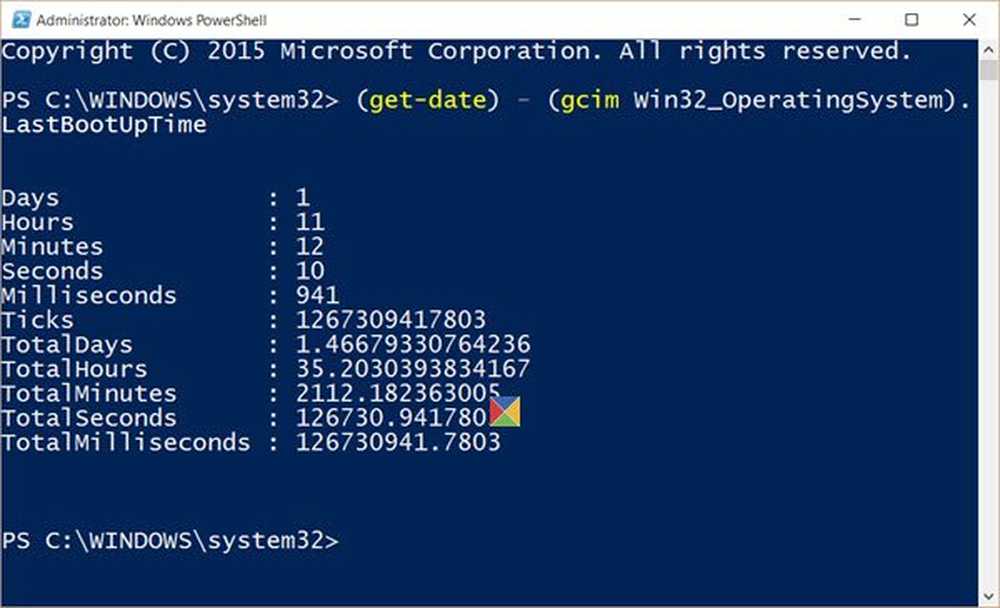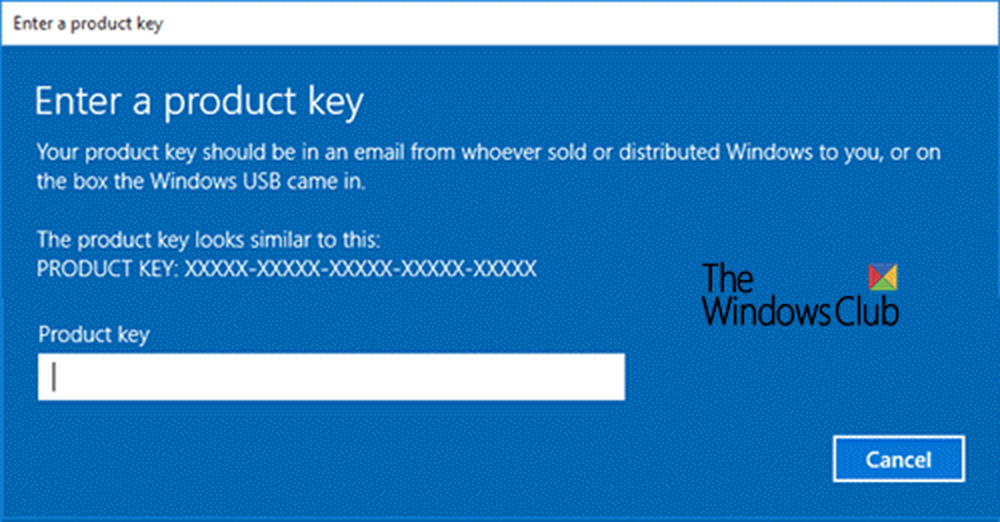Come trovare Security Identifier (SID) di qualsiasi utente in Windows 10
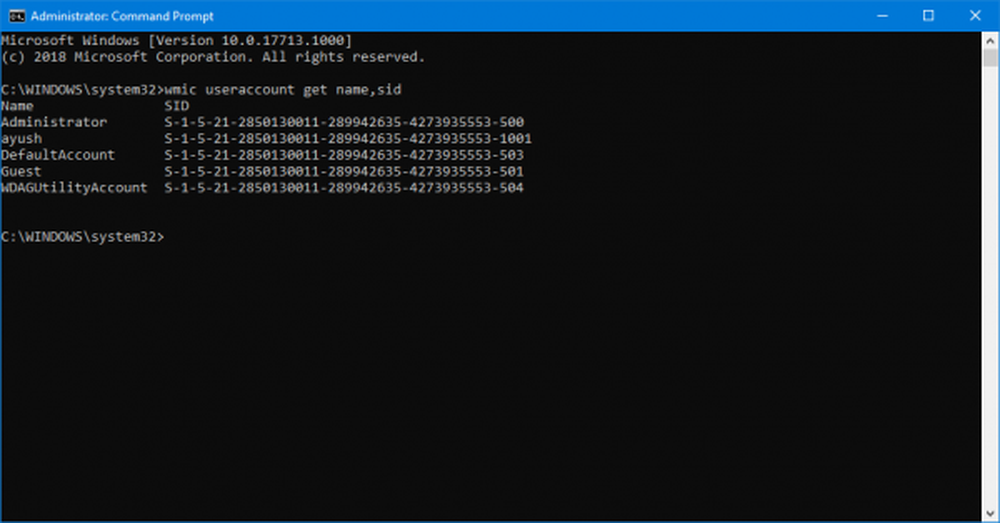
UN SID o a Identificatore di sicurezza è un codice univoco che aiuta nell'identificazione di qualsiasi account utente o di gruppo e computer nei sistemi operativi Windows. Vengono creati non appena viene creato un account utente ed essendo gli identificatori univoci, non esistono mai due SID uguali su un computer comune, mai. Si riferisce anche a ID di sicurezza. Questa identificazione univoca viene utilizzata internamente nel sistema operativo anziché i nomi visualizzati che impostiamo come Personale, Papà o qualsiasi altra cosa. Ciò significa anche che, anche cambiando il nome visualizzato, ciò non influirà su nulla preconfigurato per quell'account poiché ogni configurazione è legata al SID che rimane costante anche quando cambi il nome visualizzato o anche il tuo nome utente.
I SID sono cruciali per i sistemi perché ogni account utente è associato a una stringa di caratteri alfanumerici immutabile. Eventuali modifiche al nome utente non influiranno sull'accesso degli utenti alle risorse di sistema e, nel caso in cui si cancelli un nome utente e in seguito qualcuno cerchi di creare un account con il vecchio nome utente, è impossibile recuperare l'accesso alle risorse come i SID. sempre unico per ogni username e in questo caso non è lo stesso.
Ora, vediamo come trovare l'identificatore di sicurezza (SID) di qualsiasi utente in Windows 10.
Trova l'identificatore di sicurezza (SID) di qualsiasi utente in Windows 10
1] Utilizzo di WMIC
Trovare il SID o l'identificatore di sicurezza di un utente è davvero facile. Per fare ciò dobbiamo utilizzare la riga di comando di Windows Management Instrumentation (WMIC).
Quindi, prima di tutto, inizia, aprendo il prompt dei comandi. Puoi farlo cercando Prompt dei comandi nella casella di ricerca di Cortana. O se usi Windows 8 o successivo, premi il tasto WINKEY + X combinazione di pulsanti per aprire un menu di scelta rapida sul pulsante Start e fare clic su Prompt dei comandi (amministratore).
Ora, digitare il seguente comando,
wmic useraccount ottenere il nome, sid
E poi colpisci il accedere chiave.
Ora otterrai risultati come nello snippet di schermo qui sotto. Otterrai l'account utente con il SID dello stesso.
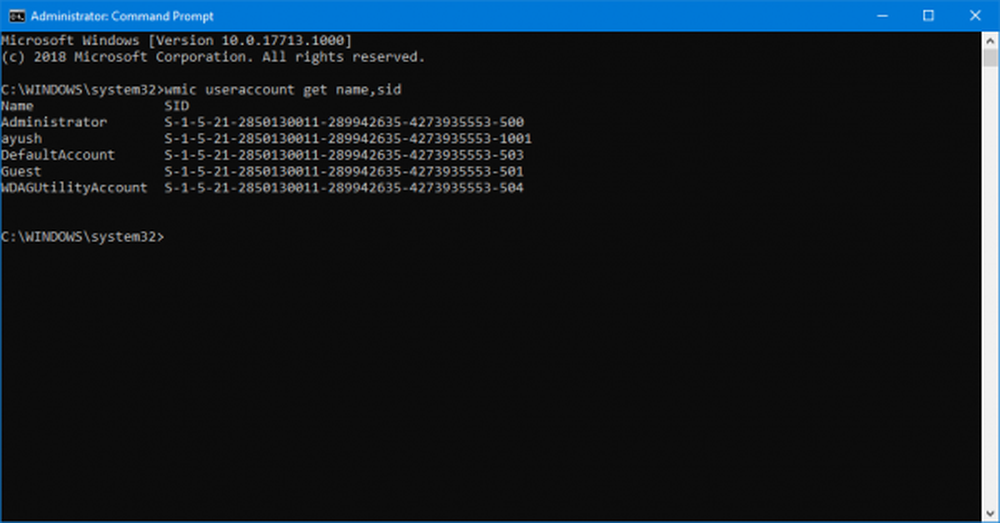
Filtro SID per l'utente desiderato
I lettori che sono abituati a utilizzare le query SQL potrebbero fare riferimento a questo. Ma questo comando aiuta l'utente a ottenere il SID di un particolare utente e ad ignorare tutte le seccature. Questo è molto utile quando un sistema di grandi dimensioni (come un server) è connesso e utilizzato simultaneamente da più utenti, questo comando farà risparmiare molto tempo. Ma funzionerà solo se conosci il nome utente dell'utente.
Ora, il comando che userai è-
account utente wmic dove name = "USER" get sid
Ora, devi sostituire USER con il nome utente effettivo dell'utente all'interno delle virgolette nel comando sopra.
Ad esempio, dovrebbe essere come-
account utente wmic dove name = "Ayush" get sid
Nel caso in cui si verifichi un errore durante l'utilizzo del comando precedente, provare a cambiare il percorso C: \ Windows | System32 | wbem invece di C: \ Windows \ System32 \
Il risultato del comando precedente sarebbe simile a questo,
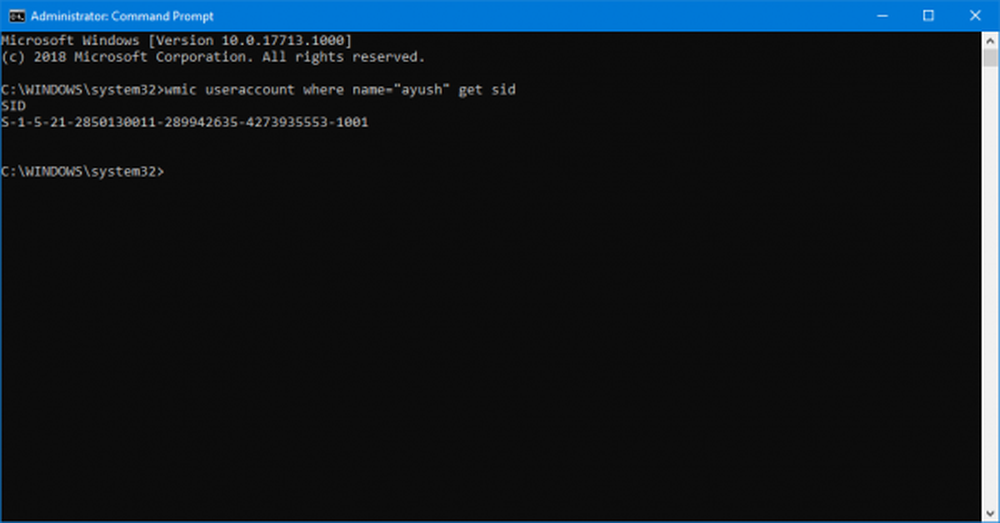
2] Utilizzo di Whoami
Trova SID dell'utente corrente utilizzando il prompt dei comandi o PowerShell
Aprire una finestra PowerShell / CMD e digitare il seguente comando:
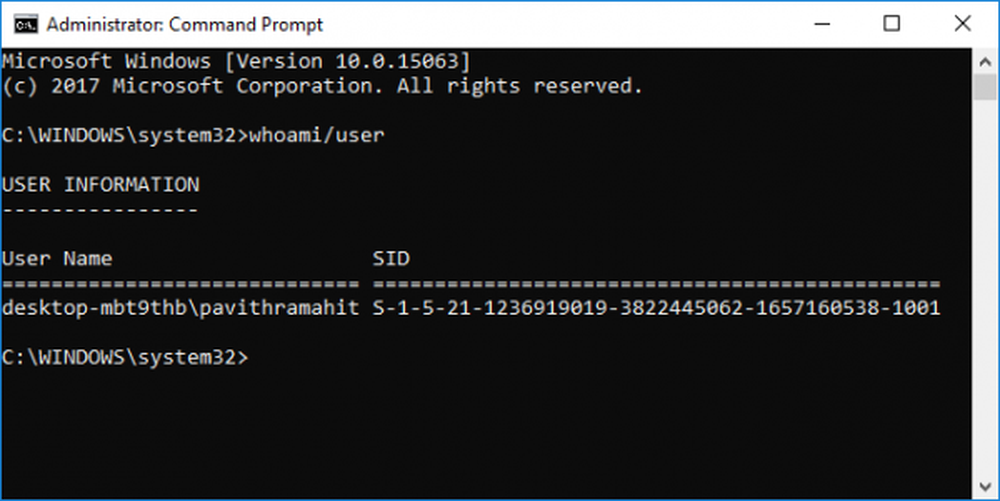
whoami / user
premere Invio.
Un altro modo per trovare SID di un utente corrente è utilizzare il comando account utente wmic come sotto
Aprire una finestra PowerShell / CMD e digitare il seguente comando:
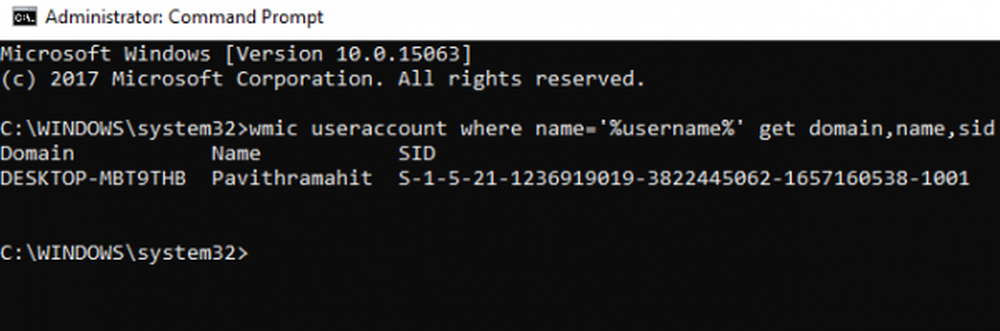
wmic useraccount dove name = "% username%" ottiene dominio, nome, sid
premere Invio.
Trova SID di tutti gli utenti utilizzando il prompt dei comandi o PowerShell
Aprire una finestra del prompt dei comandi / PowerShell e digitare il seguente comando:
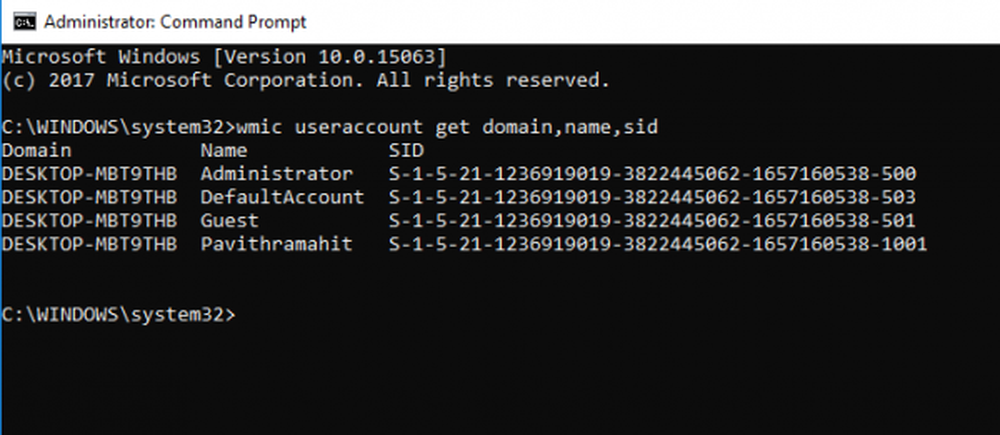
wmic useraccount ottenere dominio, nome, sid
premere Invio.
Trova SID di un utente specifico utilizzando CommandPrompt o PowerShell
Aprire un prompt dei comandi / PowerShell e digitare il seguente comando:
wmic useraccount dove name = "username" ottiene sid
Dai il nome attuale dell'utente al posto del nome utente nel comando precedente.
premere Invio.
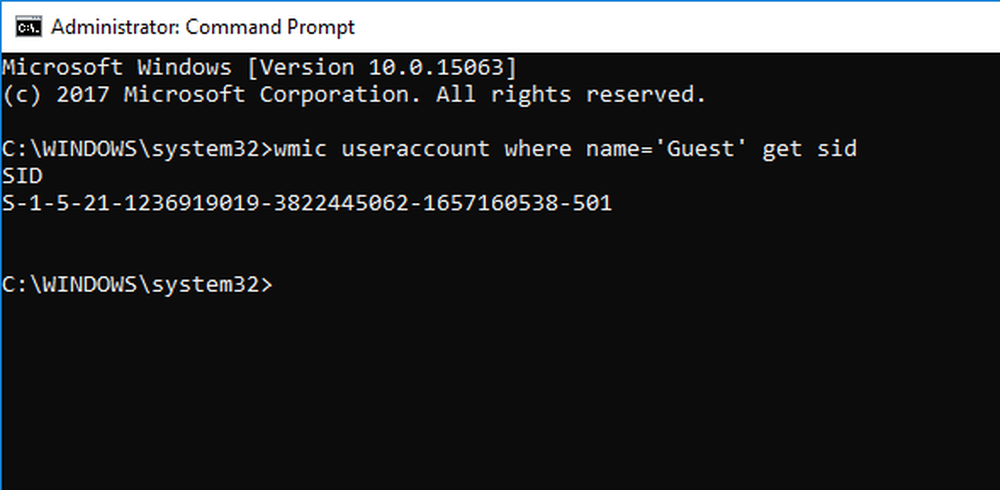
Trova Username del SID utilizzando Command Prompt o PowerShell
Aprire un prompt dei comandi / PowerShell e digitare il seguente comando
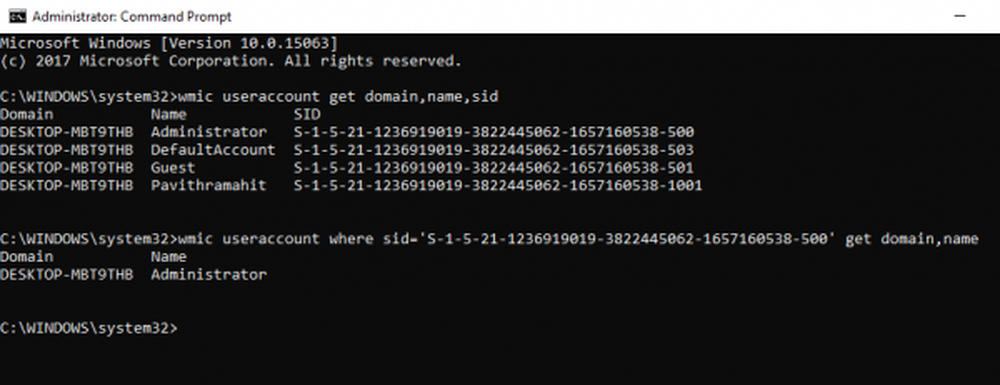
account utente wmic dove sid = "" ottieni dominio, nome
Dai il valore SID effettivo al posto del comando sopra.
premere Invio.
3] Usa PowerShell
Un altro modo per trovare SID di tutti gli utenti è utilizzare il comando Get-WmiObject in PowerShell.
Aprire PowerShell e digitare il seguente comando:
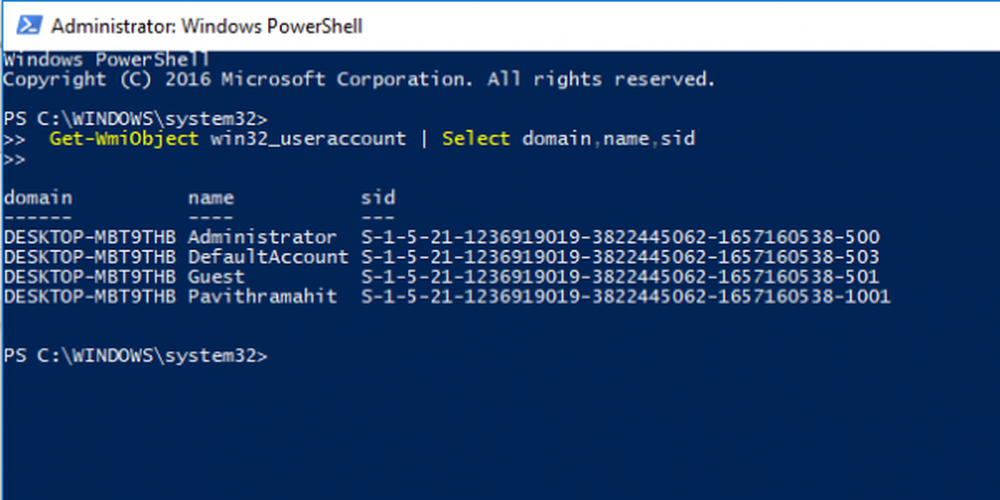
Get-WmiObject win32_useraccount | Seleziona dominio, nome, sid
premere Invio.
4] Utilizzo dell'editor del registro
Qui, inizia aprendo l'editor del registro. Puoi farlo cercandolo nella casella di ricerca Cortana o semplicemente colpito WINKEY + R combinazione per avviare avviare e digitare regedit e poi colpire accedere.
Una volta aperto l'editor del Registro di sistema, accedere al seguente percorso,
HKEY_LOCAL_MACHINE \ SOFTWARE \ Microsoft \ Windows NT \ CurrentVersion \ ProfileList
Ora, dentro il ProfileImagePath valori per ciascun SID nella cartella di ProfileList, puoi trovare i SID desiderati e altri dettagli come Username. La pagina sarà simile a questo snippet di schermo qui sotto.
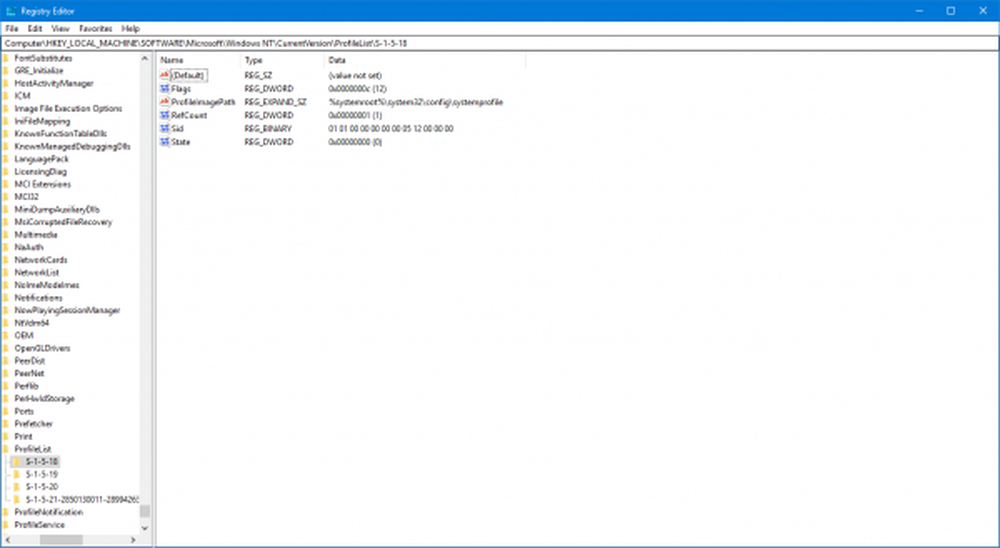
Vale la pena notare che è possibile trovare i SID per gli utenti che hanno già effettuato l'accesso al computer. O devono accedere al loro account da remoto o il loro account deve essere registrato e quindi passare a un altro utente sul cui account viene eseguita questa attività. Questo è l'unico inconveniente di questo metodo, ma il metodo 1 di utilizzare WMIC, non è affatto un problema.
Identificazione dei SID
Un SID nel formato di S-1-0-0 è chiamato SID Null. È assegnato a un SID quando il suo valore è sconosciuto o è assegnato a un gruppo senza membri.
Inoltre, un SID nel formato di S-1-1-0 è un SID mondiale. È assegnato a un gruppo di ogni utente.
Infine, un SID nel formato di S-1-2-0 è chiamato SID locale. È assegnato a un utente che dovrebbe essere connesso da un terminale locale.
Puoi saperne di più su questi identificatori di sistema qui su Microsoft Developer Network.Con input da Pavithra Bhat