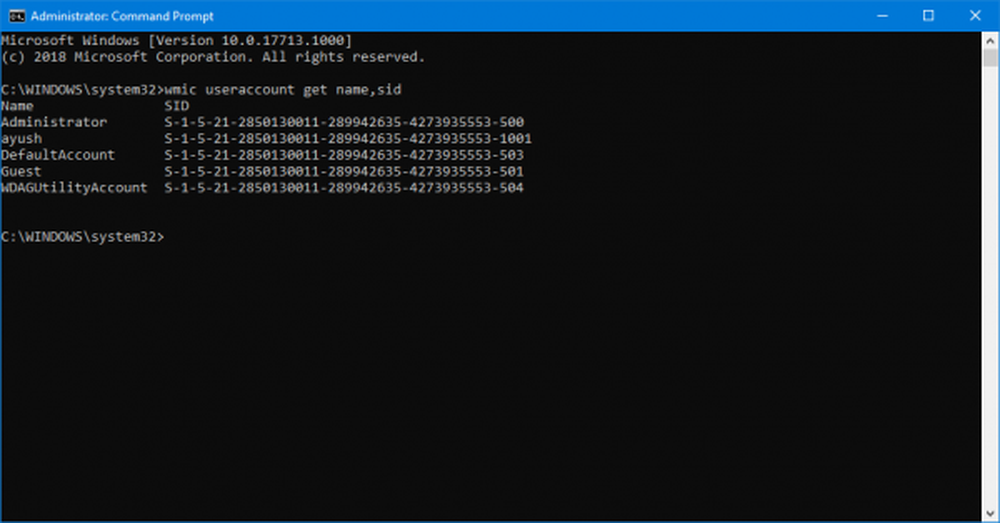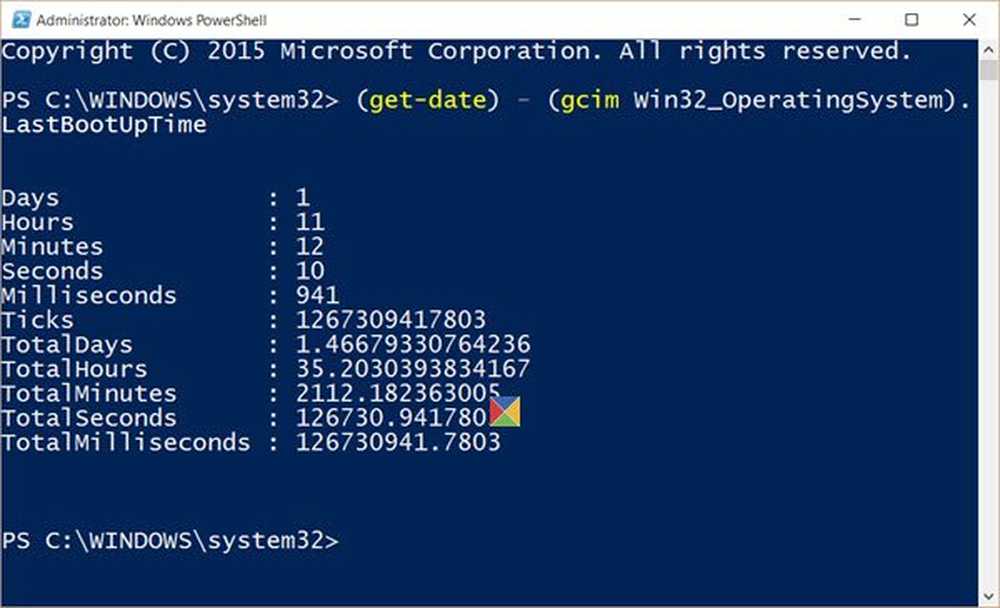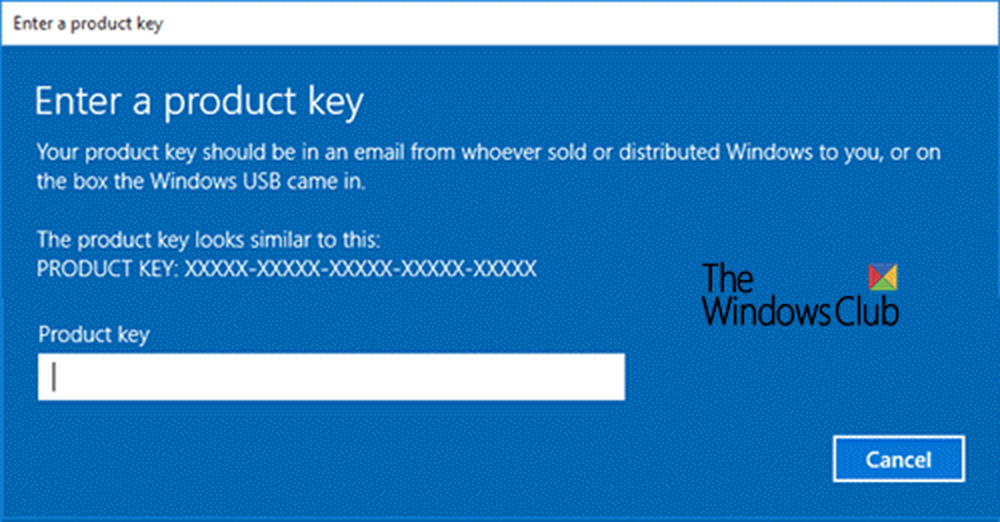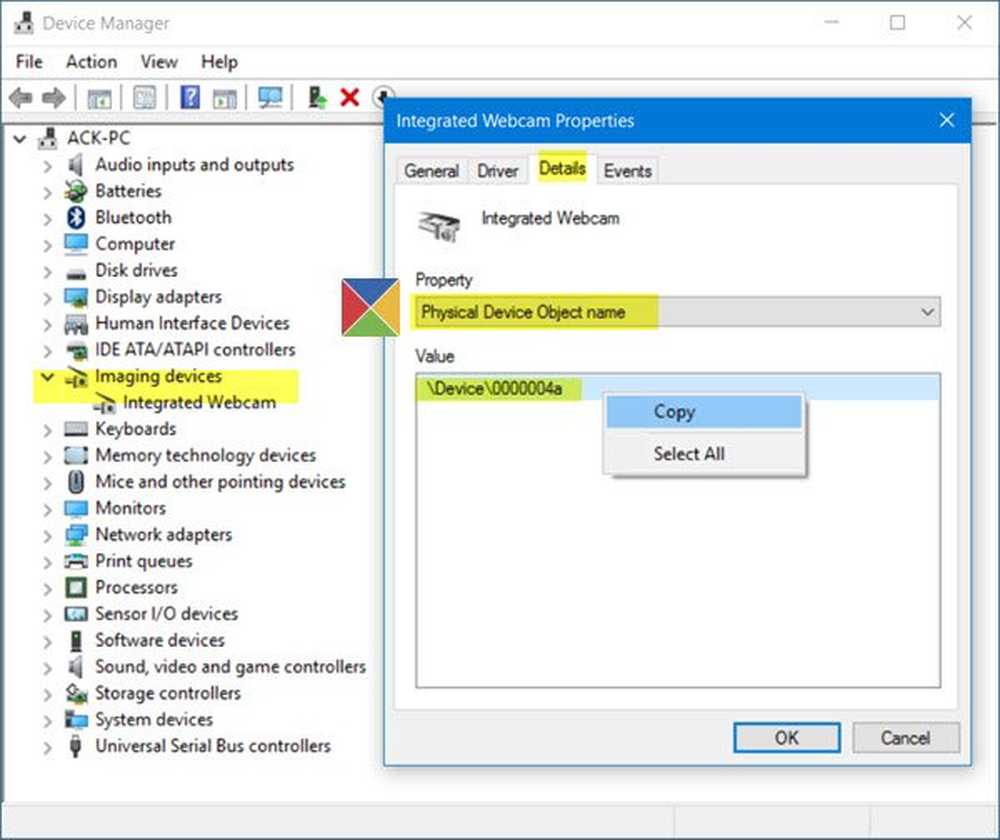Come scoprire Windows Downtime, Uptime e Last Shutdown Time

I nostri laptop e PC Windows continuano a funzionare a lungo in questi giorni. Ti ricordi l'ultima volta che hai spento il PC? Oggigiorno, gli utenti considerano di mettere i propri computer in stato di Stop per tornare più velocemente.
Ora lo sapevi che il tuo computer registra la data e l'ora ogni volta che si spegne o si avvia il computer? Viene chiamata la durata totale per la quale è stato eseguito il computer uptime. E viene chiamata la durata per cui è stato spento il computer I tempi di inattività.
Le cifre di uptime o downtime potrebbero non essere importanti per un utente medio giornaliero. Ma se stai usando il tuo computer come server nella tua organizzazione, queste cifre potrebbero essere di tuo interesse. Inoltre, se sei interessato a monitorare il tuo computer, queste cifre potrebbero aiutarti. In questo post, discuteremo i modi in cui puoi trovare Windows Downtime, Uptime e l'ultimo Shutdown Time
Scopri Windows Downtime & Uptime
Utilizzando il Visualizzatore eventi
Il Visualizzatore eventi è un'utilità Windows incorporata che consente di visualizzare vari eventi registrati da Windows. Come ho già detto, Windows registra l'ultimo arresto e il tempo di avvio, e può essere trovato in Event Viewer.
Segui questi passaggi per scoprire qual è stata l'ultima volta che il tuo PC è stato 'Spegni'.
- Vai per iniziare e cercare 'Visualizzatore eventi'e premi Invio.
- EspandiRegistri di Windows'da sinistra' Console Tree '. E seleziona 'Sistema' da.
- Attendi il caricamento di tutti gli eventi. Ora clicca su 'Filtra il registro corrente'da destra' riquadro azioni '.
- Ora nella casella di testo che dice "", Sostituisci il testo con"6005, 6006”.
- Aggiorna il registro corrente.
- Ordina l'elenco in base all'ora e alla data dell'evento registrato. Le ultime voci sono in cima alla lista.

Ora hai filtrato e ordinato l'elenco per darti tutte le informazioni richieste. La prima voce nella lista con il ID evento 6006 ti dà l'ultima volta che il tuo computer è stato spento. E la prima voce con ID 6005 ti dà il tempo in cui il PC è stato avviato di nuovo. La differenza tra i due timestamp ti dà il tempo di inattività netto - o la durata per cui il computer era in uno stato completamente spento. Inoltre, la differenza tra l'ora corrente e l'ultima ora di inizio può darti il tempo di attività totale del tuo computer.
Ora corrente - Ora ultimo avvio = Tempo di attività totale Ultimo orario di inizio - Ultimo orario di spegnimento = Tempo totale di arresto
Utilizzando Task Manager
Questo metodo è piuttosto una soluzione facile da calcolare uptime, ma non calcola il tempo morto. Tutto quello che devi fare è aprire 'Task Manager'e vai a'Prestazione'scheda. Seleziona 'processore'dal menu a sinistra e ora cerca' Uptime 'nella sezione destra.
Il tempo di attività totale verrebbe visualizzato in formato DD: HH: MM: SS. L'uso di Task Manager andrà bene se stai cercando solo il tempo di attività corrente. Non è possibile visualizzare l'intera cronologia degli eventi, mentre nel Visualizzatore eventi è possibile tornare indietro nel tempo e visualizzare i registri eventi precedenti e calcolare di conseguenza Uptime e Tempo di inattività.
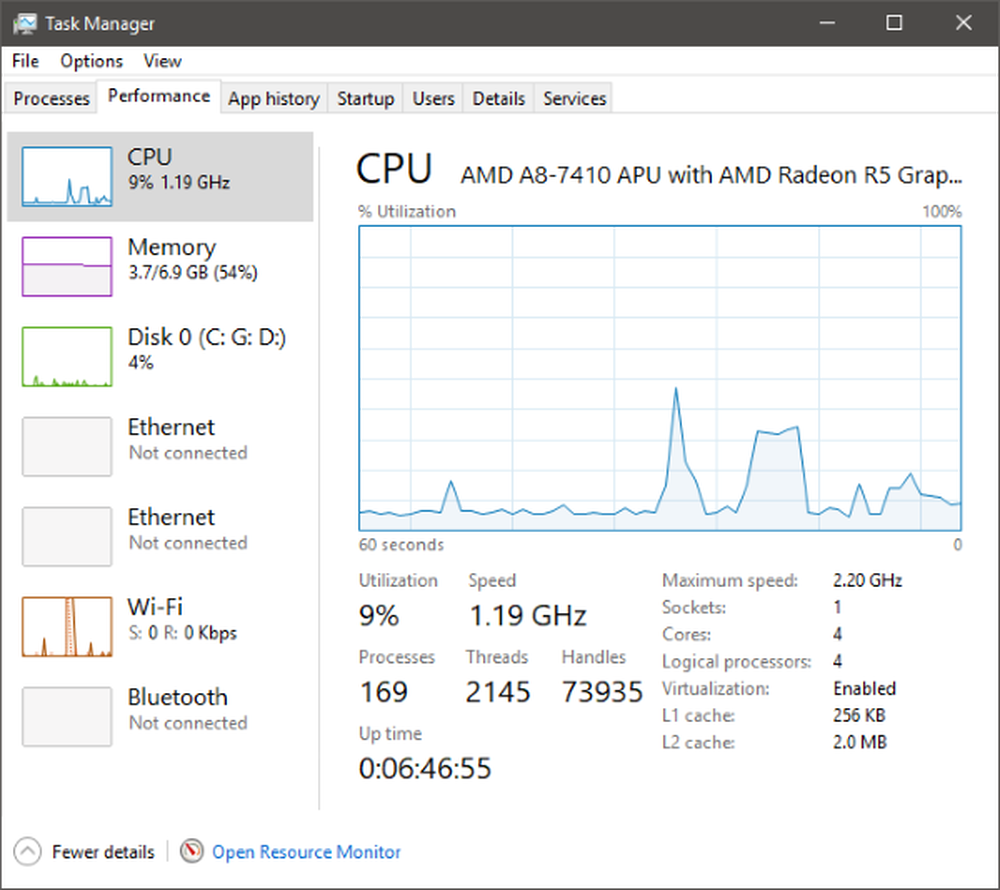
Usando CMD
La visualizzazione delle statistiche del servizio Workstation può anche darti l'ultima ora di inizio. Per fare ciò, apri "CMD" e digita il seguente comando:
workstation statistiche nette
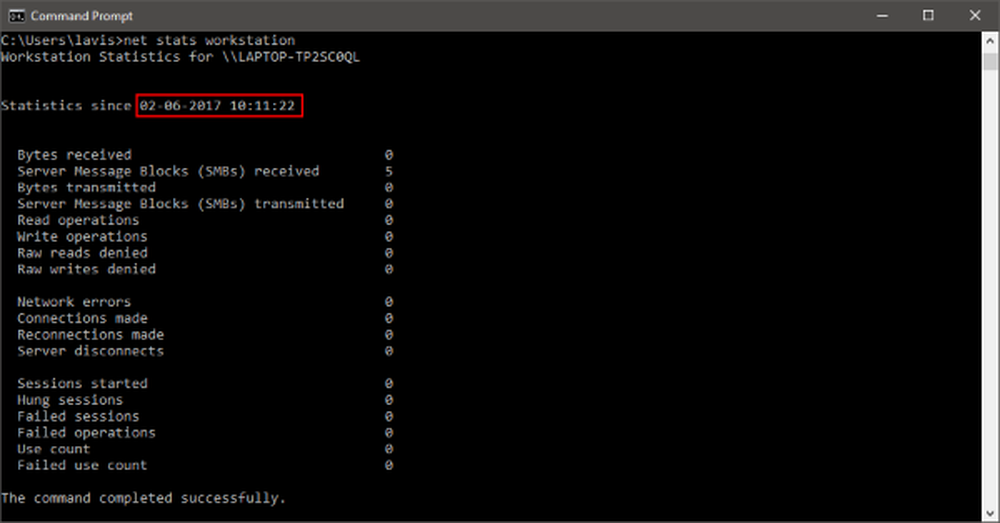
La risposta inizierebbe con 'Statistiche dal ... .”. Il timestamp in questa riga è il momento in cui il computer è stato avviato da un arresto completo.
Utilizzando PowerShell
È anche possibile trovare il tempo di aggiornamento del sistema usando PowerShell. Ma ancora una volta, usando PowerShell, CMD e TaskManager puoi solo calcolare uptime e non downtime.
MANCIA: Lo strumento SystemInfo integrato consente di visualizzare il Tempo di avvio del sistema. Visualizza la data e l'ora in cui il computer è stato avviato.
Se stai lavorando con Windows Server, probabilmente potresti aver bisogno di alcuni strumenti di monitoraggio migliori, ma anche questi semplici metodi funzioneranno. Inoltre, queste cifre si applicano solo agli arresti e ai riavvii. Queste cifre non rappresentano i periodi di sospensione, disconnessione, accesso o ibernazione.
SUGGERIMENTO BONUS: Questo post ti mostrerà come trovare la Data di installazione di Windows utilizzando vari metodi.