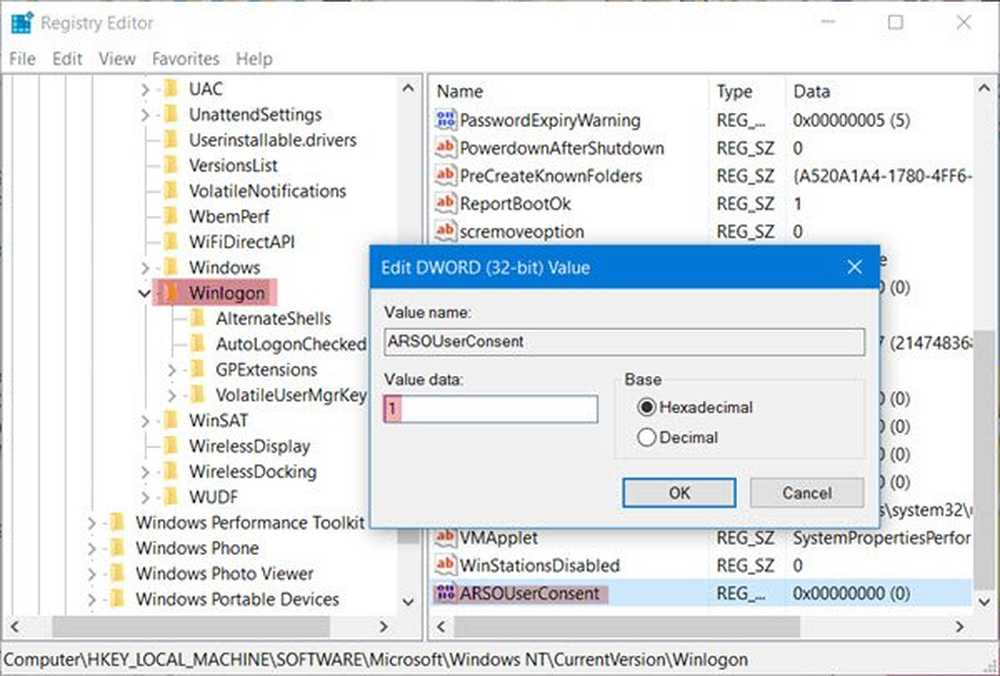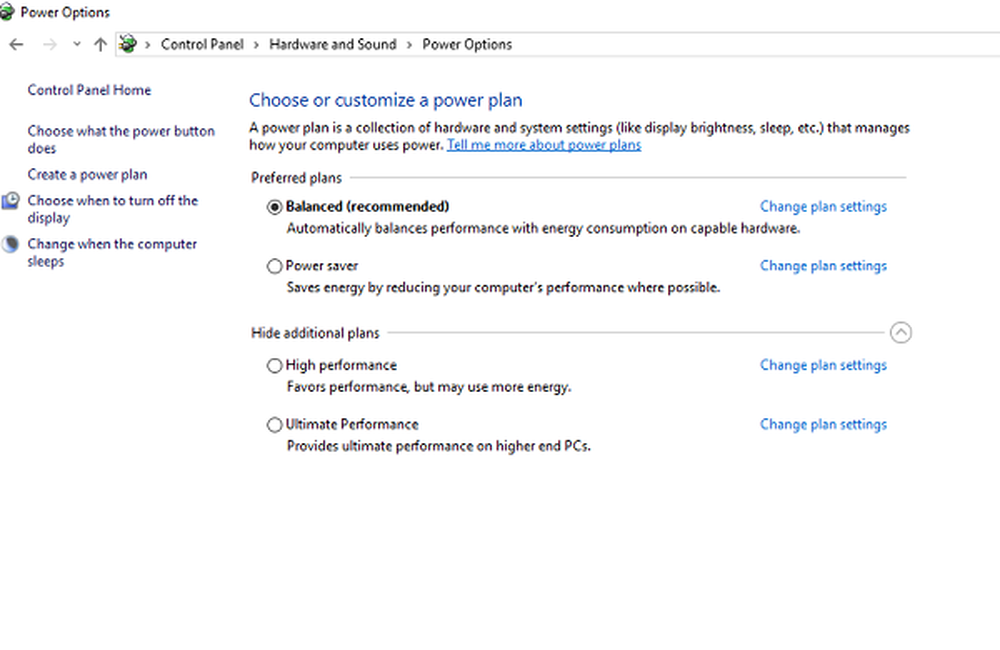Come abilitare Wake-on-LAN in Windows 10
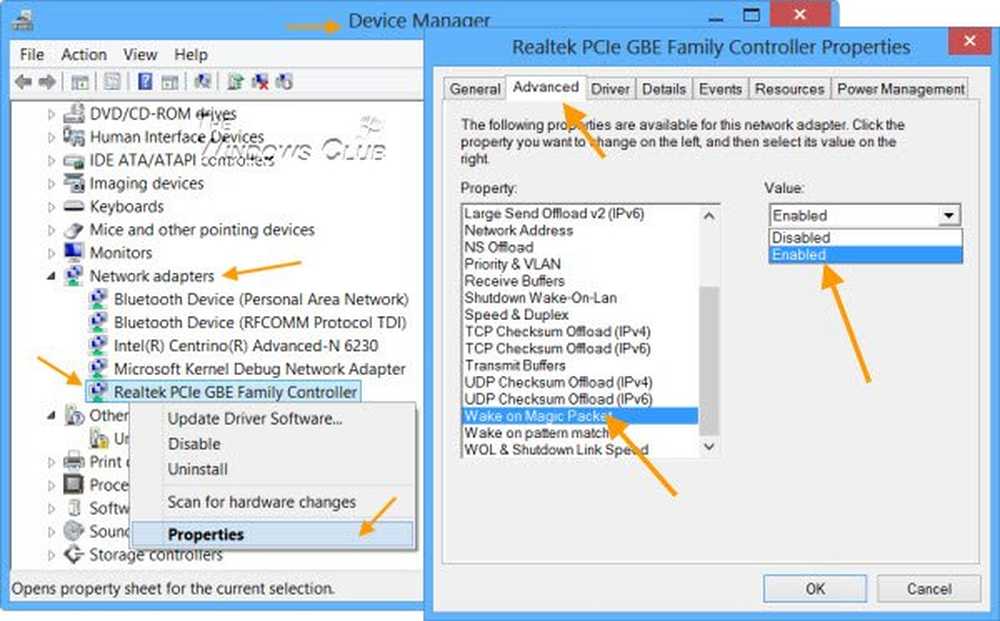
Wake-on-LAN è un protocollo per risvegliare da remoto i computer da una modalità a basso consumo. Quando una scheda di rete rileva un pacchetto Ethernet o un evento WOL, la funzione Wake-On-LAN (WOL) attiva un computer Windows da uno stato di basso consumo. In Windows 10/8, Microsoft ha modificato il comportamento predefinito di come il computer risponde agli eventi WOL.
Comportamento di Wake-on-LAN in Windows 10/8
Wake-On-LAN non è ufficialmente supportato dallo stato di alimentazione S5 in Windows 7. In Windows 7, quando si spegne il PC, il sistema viene inserito negli stati S5 e tutti i dispositivi vengono inseriti nello stato D3, che è il più basso stato di alimentazione.
In Windows 10/8, si può essere consapevoli del fatto che quando si arresta il computer, il sistema viene inserito nello stato di spegnimento ibrido S4 o di sospensione e nei dispositivi nello stato D3. Wake-On-LAN è supportato dallo stato S3 (Sleep) o S4 (Hibernate) in Windows 10/8.
Puoi leggere ulteriori informazioni sui diversi Stati di sospensione del sistema in Windows 10/8 qui.
Disattiva o Abilita Wake-on-LAN in Windows 10
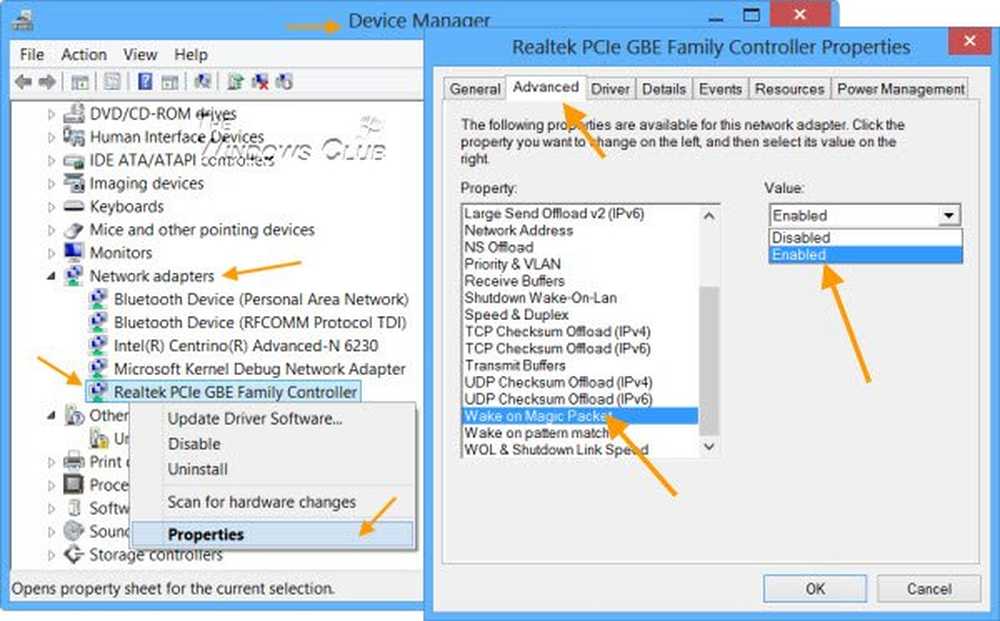
Scorri verso il basso fino a Schede di rete e trova il dispositivo di rete. Fare clic destro su di esso e selezionare Proprietà. Sotto la scheda Avanzate, nella casella Proprietà, vedrai Wake on magic Packet. Dal menu a discesa, puoi fare la tua scelta.
Freeware per riattivare il computer da remoto
1] WakeOnLAN è uno strumento open source che ti consente di svegliare e spegnere facilmente le macchine Windows remote. Può eseguire le seguenti attività per voi:
- WakeUp su un computer remoto spento
- Arresta un computer remoto
- Effettua il ping sul computer remoto selezionato, per visualizzarne lo stato
- Esegui un arresto di emergenza di TUTTI i computer definiti contemporaneamente
- Connessione al server remoto tramite Desktop remoto
- Ascolta i pacchetti WOL.
Potete scaricarlo qui.
2] WakeMeOnLan da Nirsoft, consente di accendere facilmente uno o più computer in remoto inviando il pacchetto Wake-on-LAN (WOL) ai computer remoti. Quando i tuoi computer sono accesi, WakeMeOnLan ti permette di scansionare la tua rete, raccogliere gli indirizzi MAC di tutti i tuoi computer e salvare l'elenco dei computer in un file.
PS: Il supporto Wake On LAN (WOL) è ora disponibile per i dispositivi Windows 10 Surface.