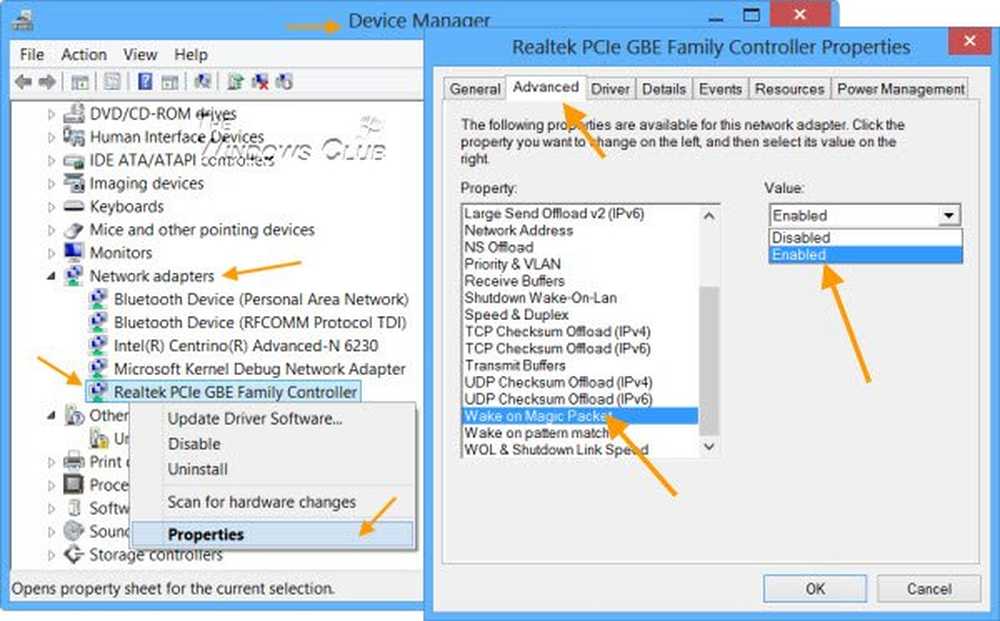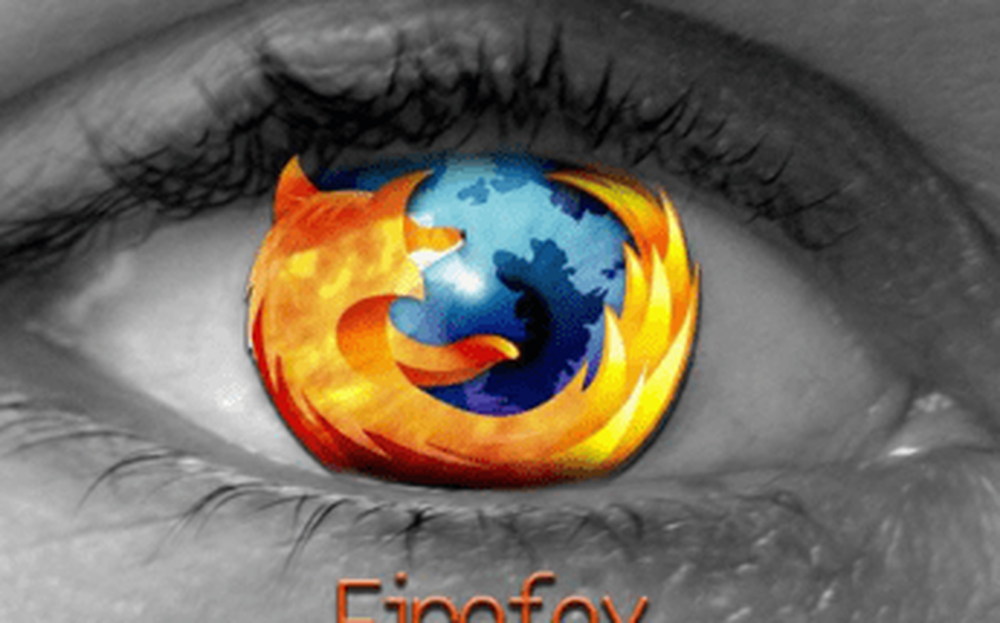Come abilitare il Power Plan di Ultimate Performance in Windows 10
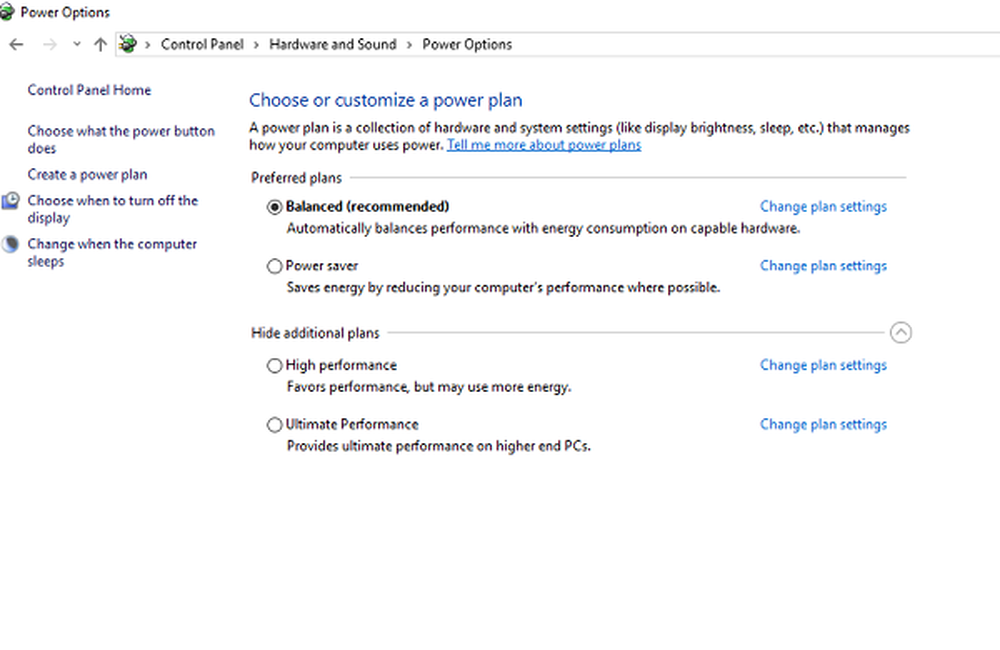
La modalità Prestazioni finale è un piano di alimentazione in Windows 10 distribuito con Windows 10 v1803, progettato per workstation e che mira a ottimizzare le prestazioni del sistema operativo. Mentre è destinato a migliorare le prestazioni, IMO, questo aiuterà molto anche i giocatori o chiunque abbia un compito di alta intensità. In questa guida impareremo come abilitare Potere massimo delle prestazioni nel Windows 10.
Ultimate Performance Power Plan è disponibile solo con PC con configurazione high-end direttamente alimentato e non esiste un modo diretto per abilitare questo per tutti i PC. Detto questo, non consiglierò questa modalità per i computer portatili perché consuma molta batteria, ma se sei sicuro di volerlo, puoi usarlo per la tua migliore esperienza di gioco..
Potente piano di prestazioni in Windows 10
Proviamo a capire perché questa modalità è stata creata. Su Server e Workstation in cui le prestazioni sono una priorità, Microsoft ha eliminato tutti i fattori che garantivano un consumo energetico bilanciato o altro per mantenere la batteria a lungo. Molte volte le aziende hanno bisogno di portare a termine il lavoro e possono sostenere il costo del consumo energetico in quanto i risultati sono necessari in tempo.
Microsoft ha creato questa modalità in modo che possa aiutare gli utenti a ottenere il massimo dalle prestazioni dal proprio hardware. Di default questa modalità è disponibile solo sulle workstation. Questa modalità non è disponibile su sistemi che utilizzano una batteria. Ma usando questo hack puoi abilitarlo per tutti. Ma se lo abiliti su un dispositivo che utilizza la batteria, la batteria si scaricherà velocemente. Puoi abilitarlo anche sul tuo desktop.
Abilita il piano di potenza per prestazioni definitive
Seguire questi passaggi per abilitare il Power Plan di Ultimate Performance in Windows 10. Questa modalità renderà le applicazioni più veloci. Tuttavia, consumerà molta batteria e, se si è su un laptop, assicurarsi di mantenerlo collegato alla rete.
Assicurati di aver aggiornato il tuo PC a Windows 10 versione 1803. Puoi verificarlo in Impostazioni> Sistema> Informazioni.
Ora, apri Impostazioni> Sistema> Alimentazione e sospensione> Impostazioni alimentazione aggiuntiva.
Sotto Scegli di personalizzare un piano di alimentazione, espandere l'opzione che dice "Scopri piani aggiuntivi".
Se non vedi La massima performance, quindi segui i prossimi passi.
Aprire un prompt dei comandi come amministratore.
Nel prompt dei comandi, copia il seguente comando e premi Invio.
powercfg -duplicatescheme e9a42b02-d5df-448d-aa00-03f14749eb61

Seleziona il piano di potenza per prestazioni definitive.
È possibile personalizzare ulteriormente il piano di alimentazione.

Le modalità predefinite in Windows 10 sono bilanciate, risparmio energetico e prestazioni elevate. Ultimate Performance fa un passo avanti.
Aspetti salienti della modalità Performance Ultimate:
- L'hard disk non va mai a dormire
- La frequenza del timer di Javascript è al massimo.
- Ibernazione e Sonno sono disattivati.
- Stato del processore, Criteri di raccolta, la massima velocità del processore sono al massimo.
Disabilita la modalità Prestazioni finali
- Torna a Impostazioni avanzate di alimentazione.
- Fai clic su Modifica le impostazioni del piano accanto alla Modalità prestazioni finali.
- Nella finestra successiva, puoi scegliere di eliminarlo.

Quindi se non lo vedi abilitato sul tuo laptop dopo aver usato questo comando, forse il tuo sistema non lo supporta.
Se hai un PC che non usa la batteria, ti suggerisco caldamente di usarlo quando giochi, o quando stai usando un software di editing video che richiede molta potenza CPU / GPU per ottenere il miglior risultato in molto più breve tempo.