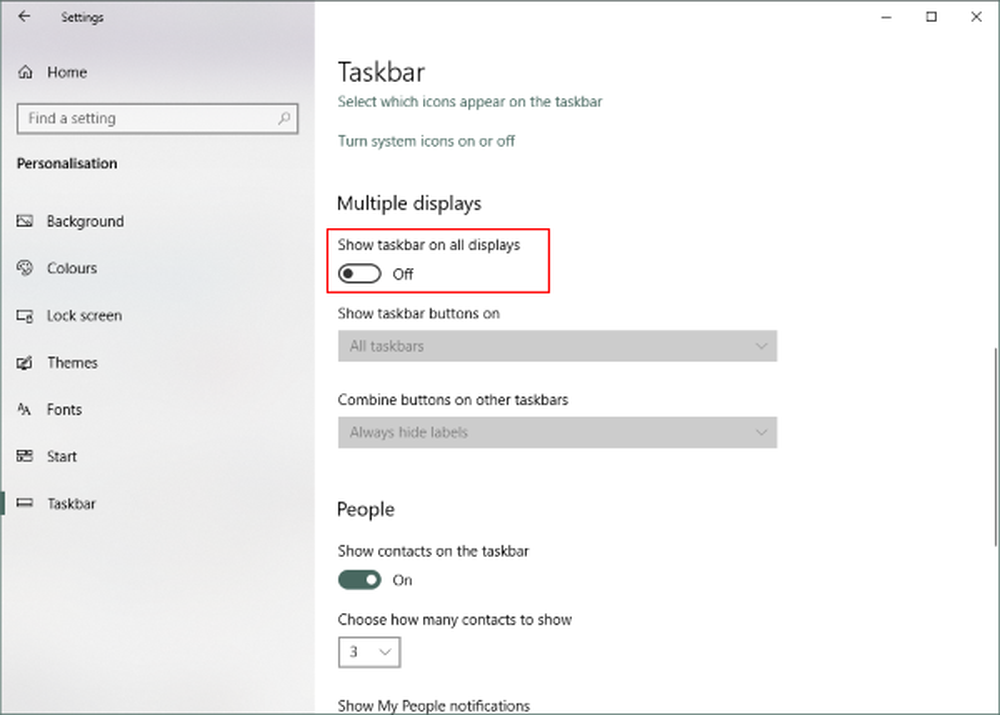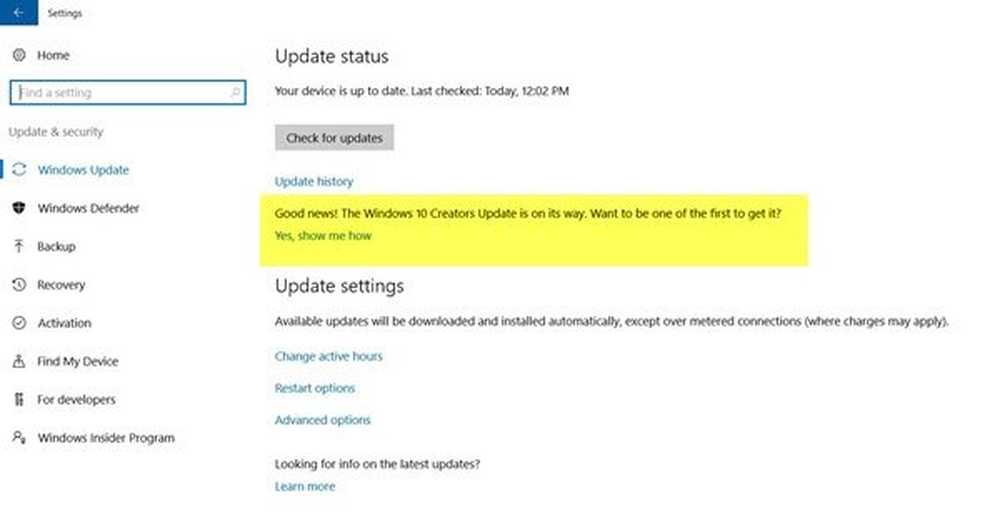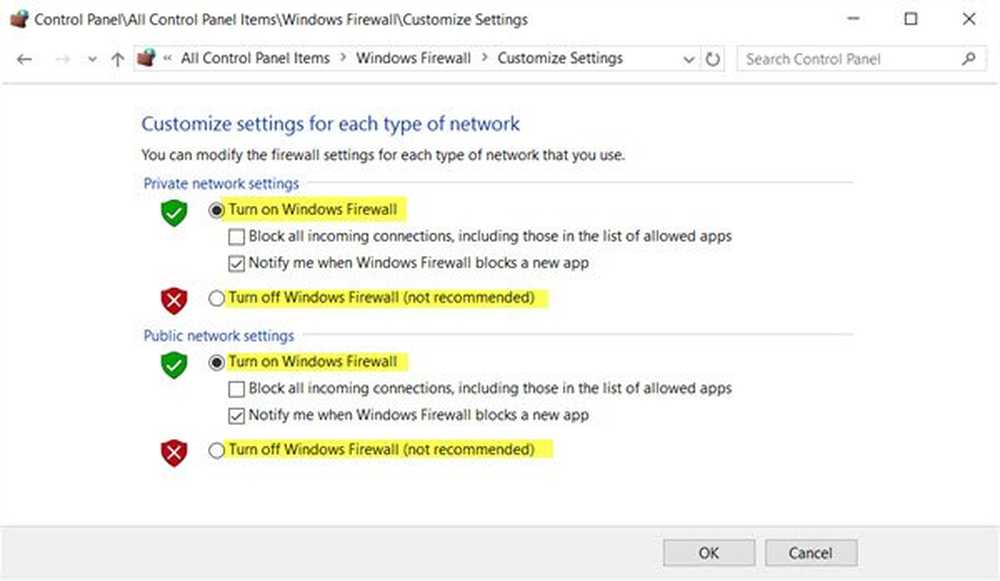Come disabilitare la chiave di Windows o WinKey in Windows 10/8/7

Premendo i tasti Windows si apre il menu di avvio. Usando la combinazione di WinKey con altri tasti sulla tastiera consente di eseguire molte azioni e comandi che si eseguono con il mouse. Queste sono le scorciatoie WinKey o Windows Key e sono molto utili.
Ma quando si gioca, e se si preme il tasto Windows, qualsiasi gioco PC aperto in cui non viene visualizzata la barra delle applicazioni, si ridurrà al minimo senza uscire dal programma! Questo spesso diventa un incubo per i giocatori PC, e come tale, mentre si gioca ai giochi per PC, la maggior parte preferisce disabilitare questa chiave.
Vediamo come possiamo disabilitare il tasto Windows sulla tastiera per migliorare l'esperienza di gioco.
Disabilitare la chiave di Windows o WinKey
Esistono quattro modi per disattivare WinKey o la chiave di Windows:
1] Scarica e usa WinKey Killer, un'app gratuita. Ma questo non sembra funzionare su versioni successive di Windows.

Ho, tuttavia, provato WinKill sul mio Windows 10 e ha funzionato.

WinKill si trova nella barra delle applicazioni in cui è possibile attivare o disattivare l'eliminazione della chiave di Windows. Potete scaricarlo qui.
2] Scarica Microsoft Fix It 50465 disponibile su KB216893 e applicalo! [Aggiornare - Questa correzione sembra essere stata rimossa.]
Applicando questa correzione, è possibile disattivare la chiave di Windows che è ora disponibile su molte nuove tastiere del computer.
3] fallo manualmente.
A disabilitare completamente la chiave di Windows, Segui questi passi:
- Apri regedit.
- Nel menu di Windows, fai clic su HKEY_LOCAL_MACHINE su Local Machine.
- Fare doppio clic sulla cartella System \ CurrentControlSet \ Control e quindi fare clic sulla cartella Keyboard Layout.
- Dal menu Modifica, fare clic su Aggiungi valore, digitare in Scancode Map, fare clic su REG_BINARY come tipo di dati e quindi fare clic su OK.
- genere 00000000000000000300000000005BE000005CE000000000 nel campo Dati, quindi fare clic su OK.
- Chiudere l'editor del Registro di sistema e riavviare il computer.
Per abilitare la chiave di Windows, attenersi alla seguente procedura:
- Apri regedit.
- Nel menu di Windows, fai clic su HKEY_LOCAL_MACHINE su Local Machine.
- Fare doppio clic sulla cartella System \ CurrentControlSet \ Control e quindi fare clic sulla cartella Keyboard Layout.
- Fare clic con il pulsante destro del mouse sulla voce del Registro di sistema Scancode e quindi fare clic su Elimina. Fare clic su Sì.
- Chiudere l'editor del Registro di sistema e riavviare il computer.
Si consiglia di eseguire prima il backup del registro!
4) Puoi anche farlo usando il Editor Criteri di gruppo. Esegui gpedit.msc e vai alla seguente impostazione:
Configurazione utente> Modelli amministrativi> Componenti di Windows> Esplora file

Nel riquadro di destra, vedrai Disattiva i tasti di scelta rapida di Windows + X. Fare doppio clic su di esso e selezionare Abilitato.
Le tastiere con una chiave di Windows forniscono agli utenti scorciatoie alle comuni funzioni della shell. Ad esempio, premendo la sequenza della tastiera Windows + R si apre la finestra di dialogo Esegui; premendo Windows + E si avvia Esplora file. Utilizzando questa impostazione, è possibile disabilitare questi tasti di scelta rapida di Windows + X. Se si attiva questa impostazione, i tasti di scelta rapida di Windows + X non sono disponibili. Se si disattiva o non si configura questa impostazione, i tasti di scelta rapida di Windows + X sono disponibili.
Questo dovrebbe fare il lavoro!
Se Windows non dispone dell'Editor criteri di gruppo, è possibile utilizzare Editor del Registro per disattivare la chiave di Windows.
Navigare verso -
Creare un valore DWORD a 32 bit, denominarlo NoWinKeys e dargli un valore di 1.HKEY_CURRENT_USER \ Software \ Microsoft \ Windows \ CurrentVersion \ Policies \ Explorer
Controlla questo post per una correzione che ti aiuterà se la tua chiave WinKey o Windows è disabilitata, e questa se vuoi solo disabilitare Win + L tasto di scelta rapida.