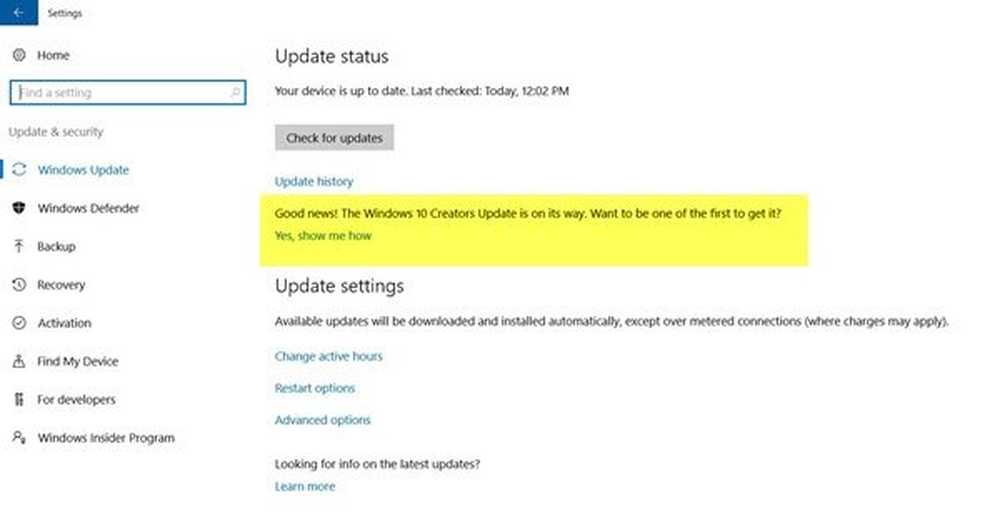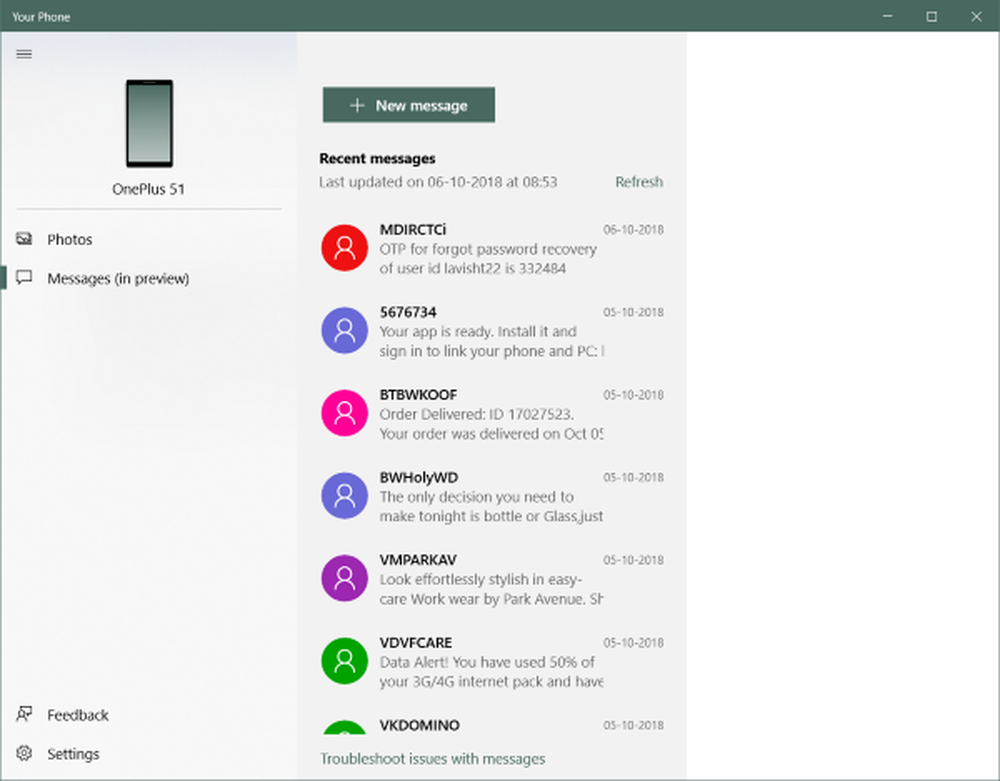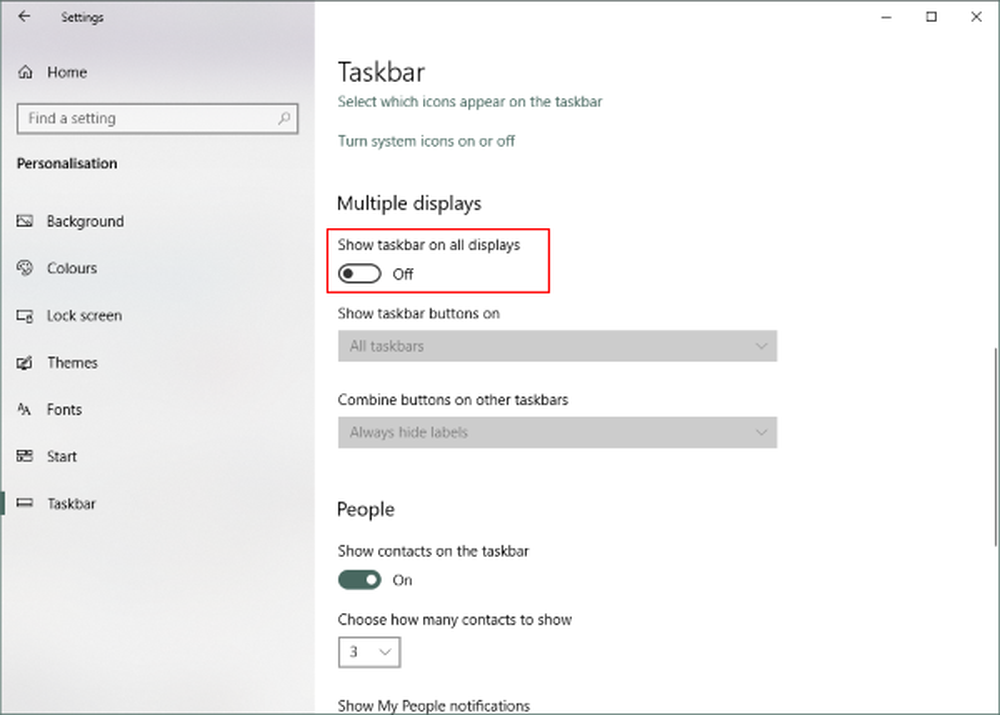Come disattivare la ricerca di Windows

Che altro fa disattivare la ricerca di Windows? Poche cose:
- Disabilita i processi in background SearchIndexer.exe, SearchProtocolHost.exe e SearchFilterHost.exe.
- (Gli utenti SSD apprezzeranno questo) Non più scritture nel database dell'indice di ricerca in C: \ ProgramData \ Microsoft \ Search \ Data \ Applications \ Windows \ Windows.edb
- Niente più cache offline di storage o condivisioni collegate alla rete esterna.
- Aumento delle prestazioni del sistema, anche se è appena visibile.
Pronto a disabilitarlo? Ok, la prima cosa da fare è aprire il Pannello di controllo. Da qui fai clic su "Programmi e funzionalità".

Nella barra laterale sinistra della seguente finestra fai clic su "Attiva o disattiva le funzionalità di Windows".
Nota: Avrai bisogno dei privilegi di amministratore o di un account a livello di amministratore per completare questa azione.

Nel menu a comparsa Funzionalità di Windows, scorrere verso il basso e deselezionare la casella "Ricerca di Windows". Fare clic su OK per salvare e applicare le modifiche.

Apparirà una piccola finestra di conferma. Fare clic su Sì, quindi riavviare il computer quando richiesto. Possiamo anche aspettare di riavviare se non è attualmente conveniente, tuttavia la ricerca di Windows non sarà disabilitata fino a quando non lo fai.


Una volta che il sistema viene ripristinato, la ricerca di Windows sarà disabilitata. Puoi vedere gli effetti diretti di ciò aprendo il menu Start. La casella Cerca / Esegui sarà scomparsa! Questa configurazione potrebbe non funzionare per tutti, ma sono sicuro di avere l'opzione.
Prima dopo