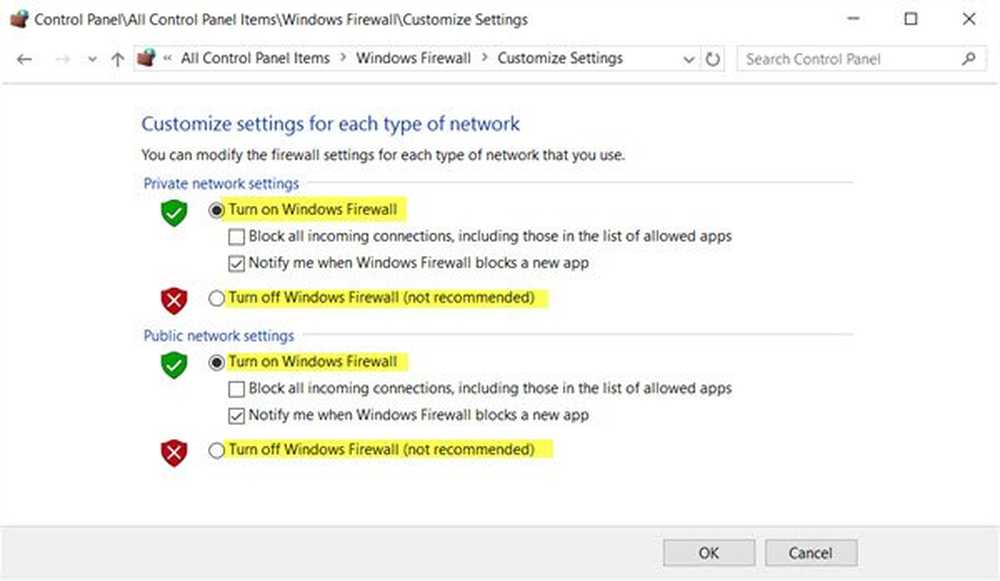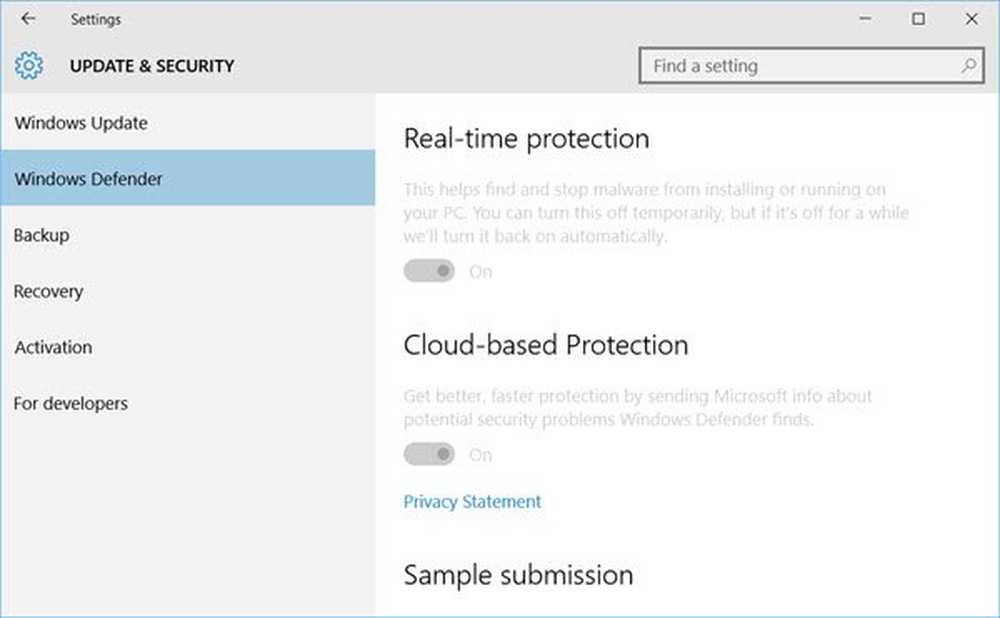Come disattivare Windows Explorer con barra multifunzione su Windows 8
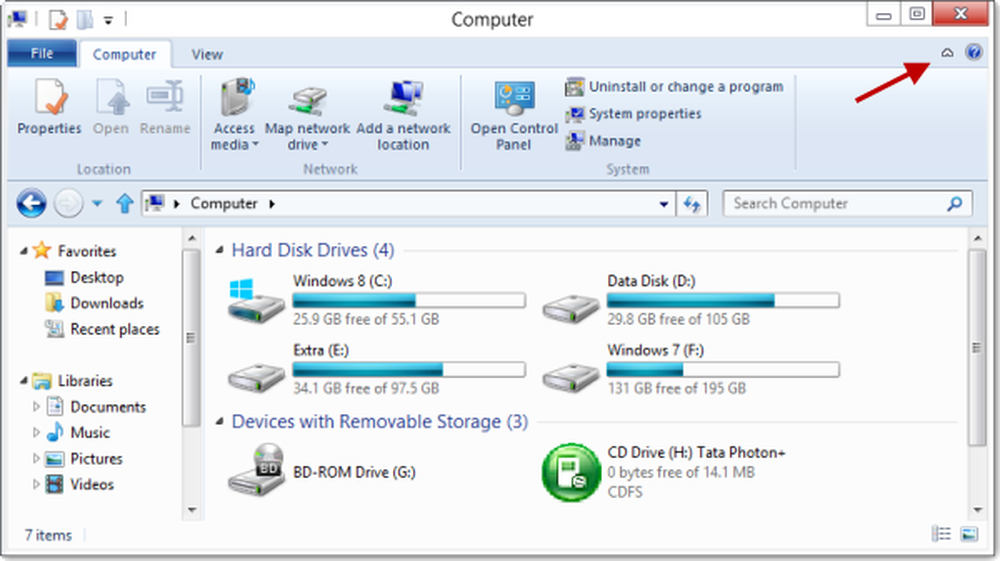
Una delle nuove funzionalità di Windows 8 è la barra multifunzione di Windows Explorer. Ma non tutti gli utenti apprezzeranno questa funzionalità. Stavo cercando questa opzione e alla fine ho capito di disabilitare la barra multifunzione di Windows 8. In questo articolo condividerò questo suggerimento.
Puoi sempre usare la piccola freccia in Windows 8 explorer, per nascondere, mostrare il nastro. Ma possiamo disabilitare permanentemente Windows Explorer con la barra multifunzione utilizzando le impostazioni di Criteri di gruppo, se non ti piace.
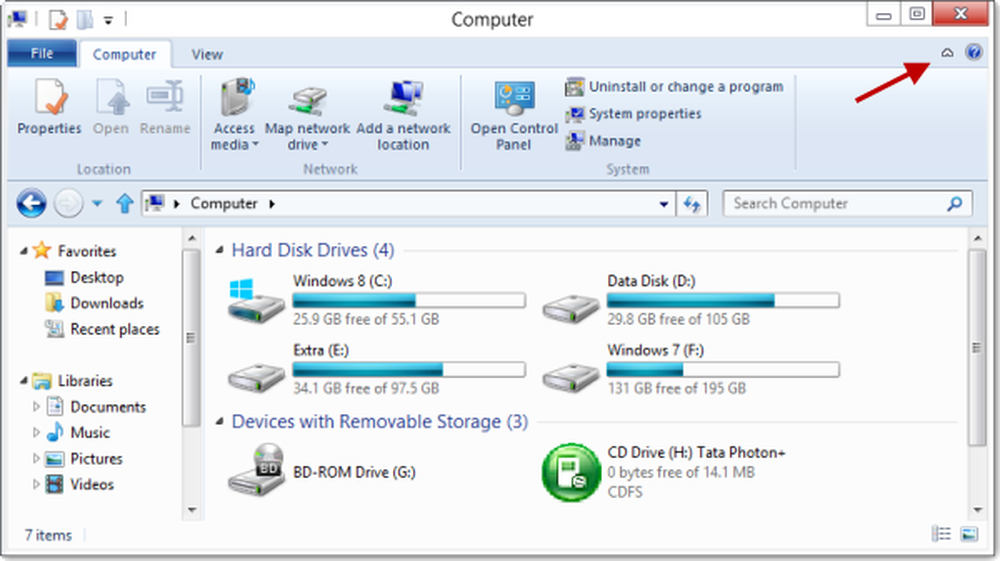
Avvia sempre Esplora risorse di Windows 8 con il nastro ridotto a icona
Per fare ciò, basta seguire questi passaggi:
Passo 1:
Sullo schermo Metro digita "gpedit.msc"E premi invio e accetta il prompt UAC. Verrà aperto l'Editor criteri di gruppo.
Passo 2
Espandi utente Configurazione > Amministrativo Modelli > finestre componenti > finestre Esploratore

Passaggio 3:
Cercare "Avviare Esplora risorse con la barra ridotta a icona”.
Questa impostazione di criterio consente di specificare se la barra multifunzione appare ridotta a icona o in pieno quando vengono aperte nuove finestre di Windows Explorer. Se si attiva questa impostazione di criterio, è possibile impostare la modalità di visualizzazione della barra multifunzione la prima volta che gli utenti aprono Windows Explorer e quando aprono nuove finestre. Se si disattiva o non si configura questa impostazione di criterio, gli utenti possono scegliere la modalità di visualizzazione della barra multifunzione quando aprono nuove finestre.
Passaggio 4:
Quindi il passo successivo è fare clic destro su di esso e fare clic su modificare:

Passaggio 5:
Selezionare Disabilitato e fare clic su Applicare

Se ti piace personalizzare questa opzione, fai clic su Abilitato e scegliere dall'elenco a discesa sotto opzioni.

Spero che questo ti aiuti!
Per inciso, anche il nostro freeware Metro UI Tweaker ti permetterà di farlo facilmente.