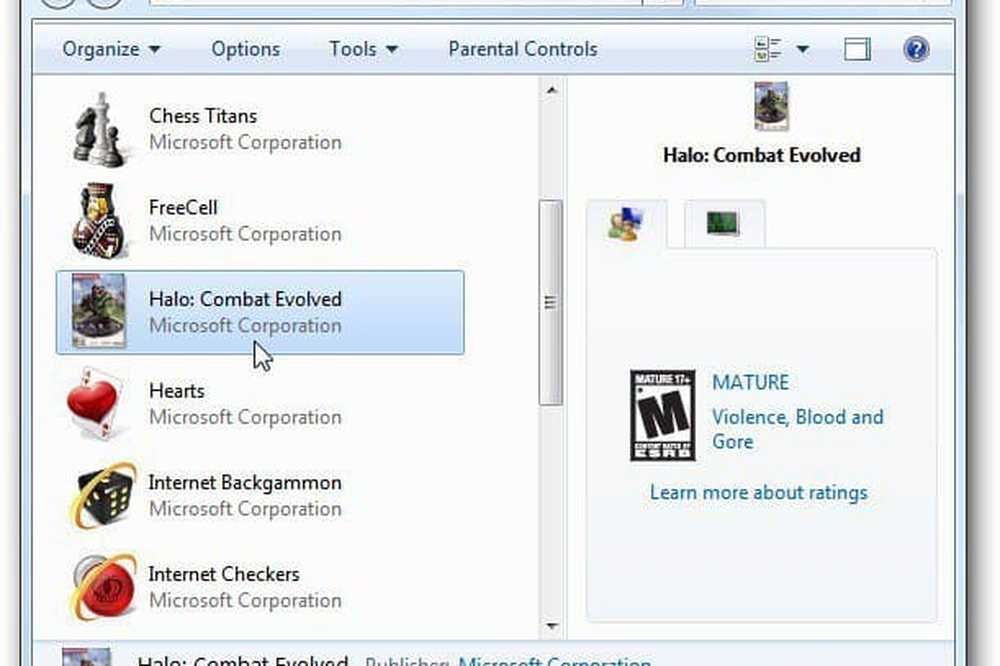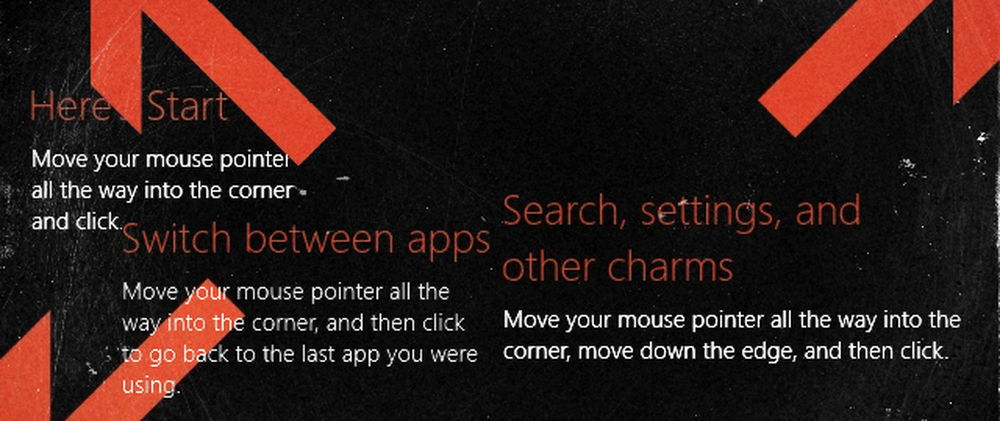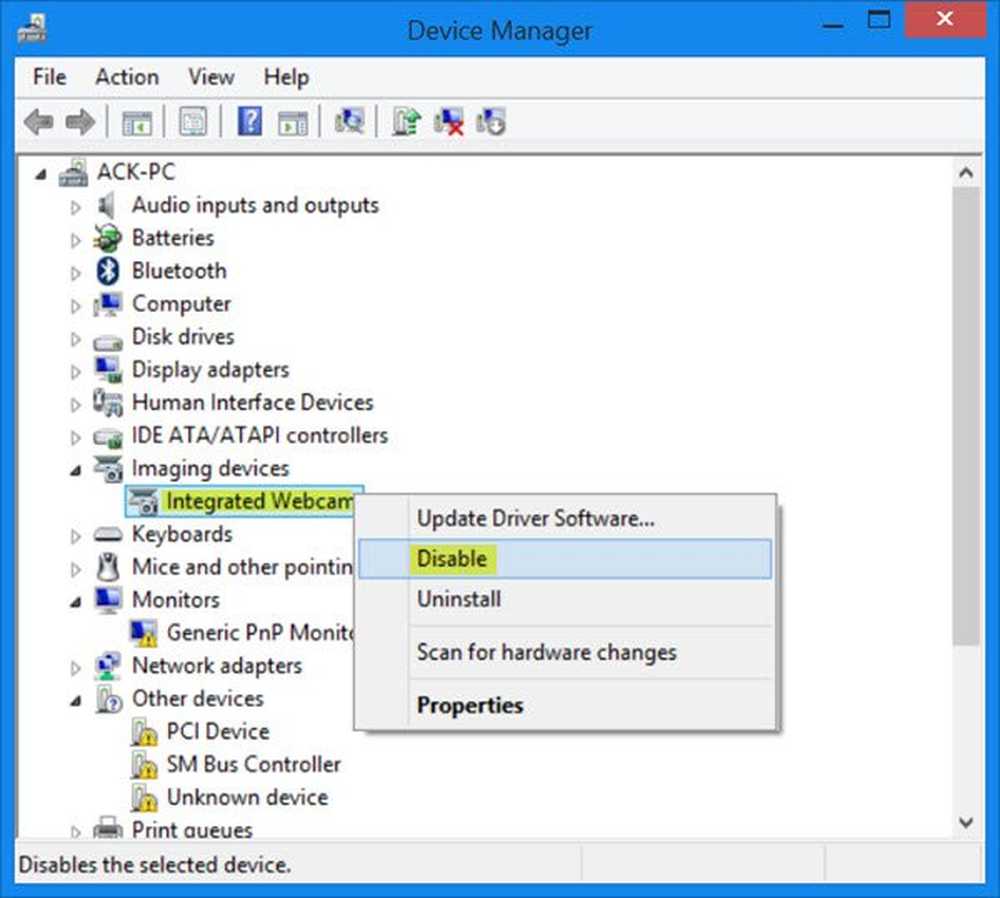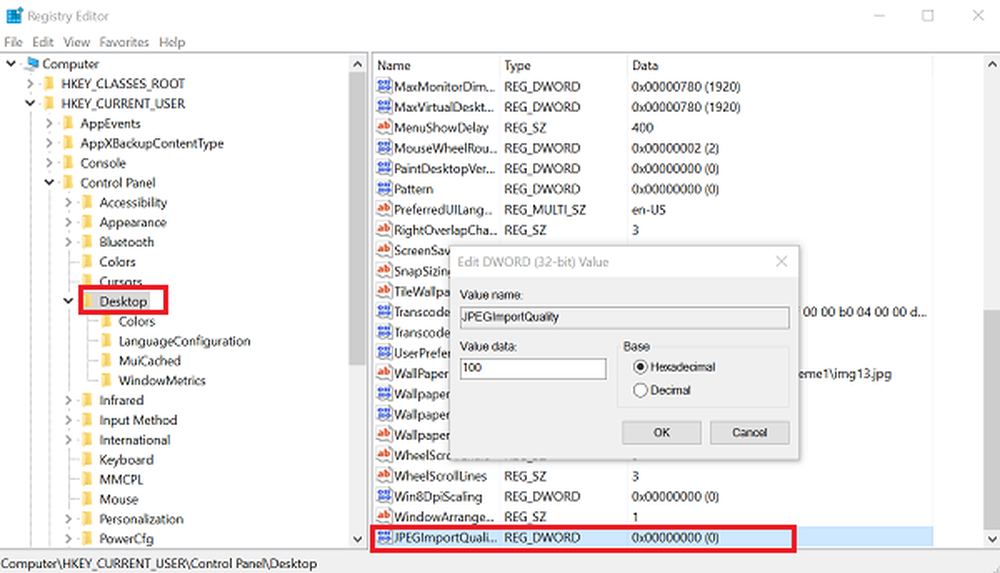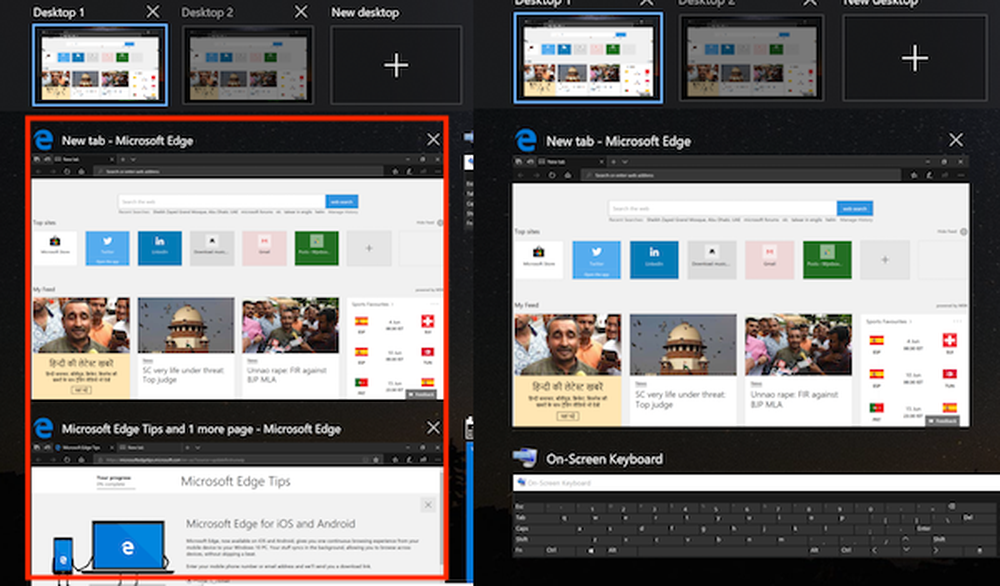Come disabilitare Windows 10 Update Assistant in modo permanente

Windows 10 dispone di un servizio integrato Update Assistant che consente agli utenti di aggiornare i propri computer assicurandosi di disporre del set giusto di hardware e software compatibili per la prossima versione di Windows 10. Tuttavia, a volte l'Assistente di aggiornamento di Windows 10 continua a reinstallarsi ea forzare Windows 10 Installazione quando l'utente non lo desidera. Mentre Windows ha funzionalità che consentono di ritardare l'aggiornamento, a volte l'Assistente aggiornamento non segue queste regole e installa solo la versione più recente del SO Windows 10 disponibile.
Windows 10 Upgrade Assistant continua a reinstallarsi e impone l'installazione di Windows 10
In uno dei casi, abbiamo notato che anche quando un utente torna alla versione precedente, l'assistente di aggiornamento diventa famoso. Anche quando l'utente prova a selezionare l'opzione "Rinvia aggiornamenti", non interrompe l'aggiornamento per reinstallare l'ultima versione di Windows 10.
Disattiva permanentemente Update Assistant di Windows 10
Da Rinviare l'aggiornamento non funziona anche per te, è meglio disattivare l'Assistente Aggiornamenti di Windows 10 in modo permanente e scegliere di aggiornarlo manualmente ogni volta che pensi che sia il momento giusto per te. Le prime due soluzioni temporanee, mentre la terza è di natura più permanente.
1] Disinstallare Windows 10 Upgrade Assistant

- Premere WIN + R per aprire il prompt di esecuzione. Digita appwiz.cpl e premi Invio.
- Scorri l'elenco per trovare, quindi seleziona Windows Upgrade Assistant.
- Fai clic su Disinstalla sulla barra dei comandi.
Successivamente, accedere al driver in cui è installato Windows. Di solito è C Drive. Cerca una cartella denominata come Windows10Upgrade. Eliminalo e svuota il cestino. Riavvia il tuo computer e, si spera, questo dovrebbe risolvere il tuo problema.

2] Continua ad uccidere Windows Update Assistant
Dal momento che il primo metodo potrebbe essere solo un gran mal di testa, questa soluzione può continuare a uccidere il servizio di Windows Update ogni volta che viene eseguito. È uno script che lo uccide e si assicura che non venga fatto alcun progresso per aggiornare il sistema.
Apri il Blocco note, copia lo script indicato di seguito e salvalo sul desktop:
@echo off: Loop taskkill / im Windows10UpgraderApp.exe / f taskkill / im SetupHost.exe / f goto Loop
Salvare il file come, ad esempio, WUAKiller.bat.
Successivamente, fai clic con il tasto destro sul file ed eseguilo come amministratore. Potresti vedere il prompt dei comandi una volta e poi ridurlo a icona.
Per assicurarti che rimanga nascosto, segui la nostra guida su come eseguire in modo batch i file batch. Non uccidere questo file bat da nessuna parte, incluso Task Manager.
3] Interrompi il servizio Update Orchestrator

Il servizio Update Orchestrator gestisce Windows Update. Gestisce gli aggiornamenti di Windows. Se interrotto, i tuoi dispositivi non potranno scaricare e installare gli ultimi aggiornamenti.
Se l'assistente di aggiornamento ti disturba molto, è meglio interrompere questo servizio. Anche se non ti consigliamo di interrompere gli aggiornamenti su Windows 10, è solo quando capisci che non c'è altra via d'uscita. Assicurati di aggiornare il dispositivo quando hai risolto il problema per il quale hai deciso di disabilitarlo.
- Apri Services.msc digitando lo stesso nella barra di ricerca.
- Scorri per trovare il servizio Update Orchestrator.
- Clicca su Stop.
Potrebbe non essere possibile modificare il Tipo di avvio da Automatico a Manuale o Disabilitato, ma interrompere il servizio dovrebbe svolgere il lavoro per te.
Alla fine, ricollegherò il mio punto di vista sul fatto che gli Aggiornamenti di Windows sono importanti e non disabilitano mai l'Assistente Aggiornamenti in modo permanente. Dovresti farlo solo quando la situazione è difficile, e non c'è nient'altro che puoi fare al riguardo. È sempre buona norma scoprire la causa esatta del problema, specialmente quando si tratta di un aggiornamento importante di Windows.
È anche una buona pratica se si desidera ritardare l'aggiornamento per un po 'a meno che una versione più stabile non venga implementata da Microsoft. Usa questo suggerimento in quel caso.