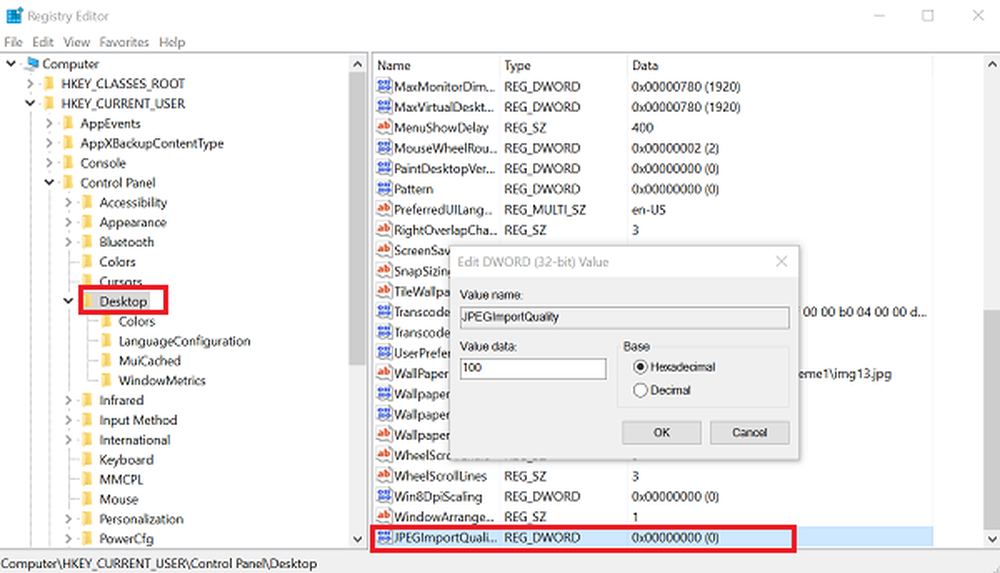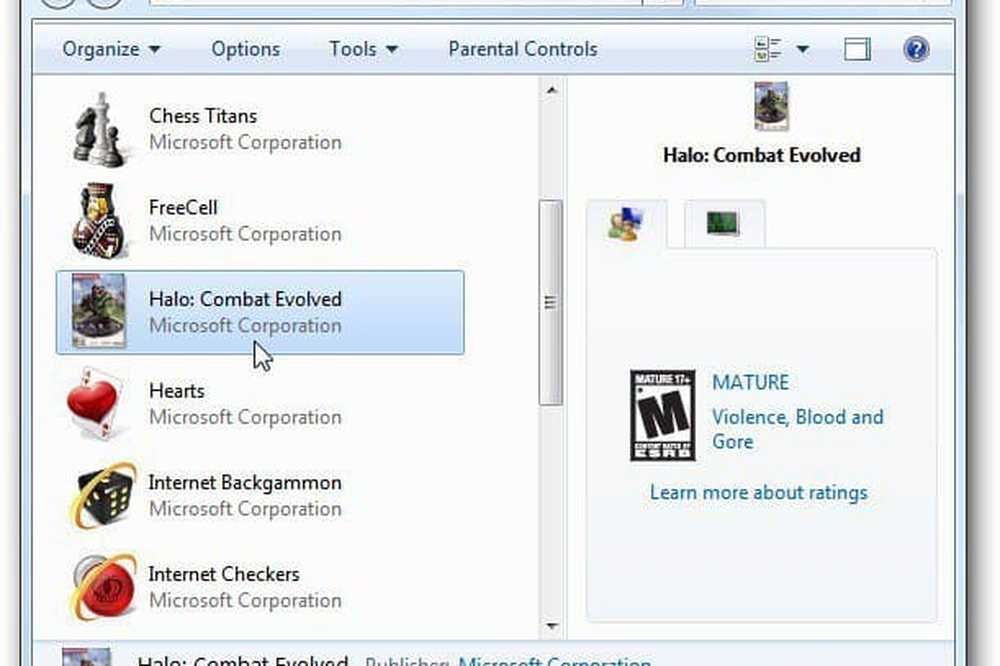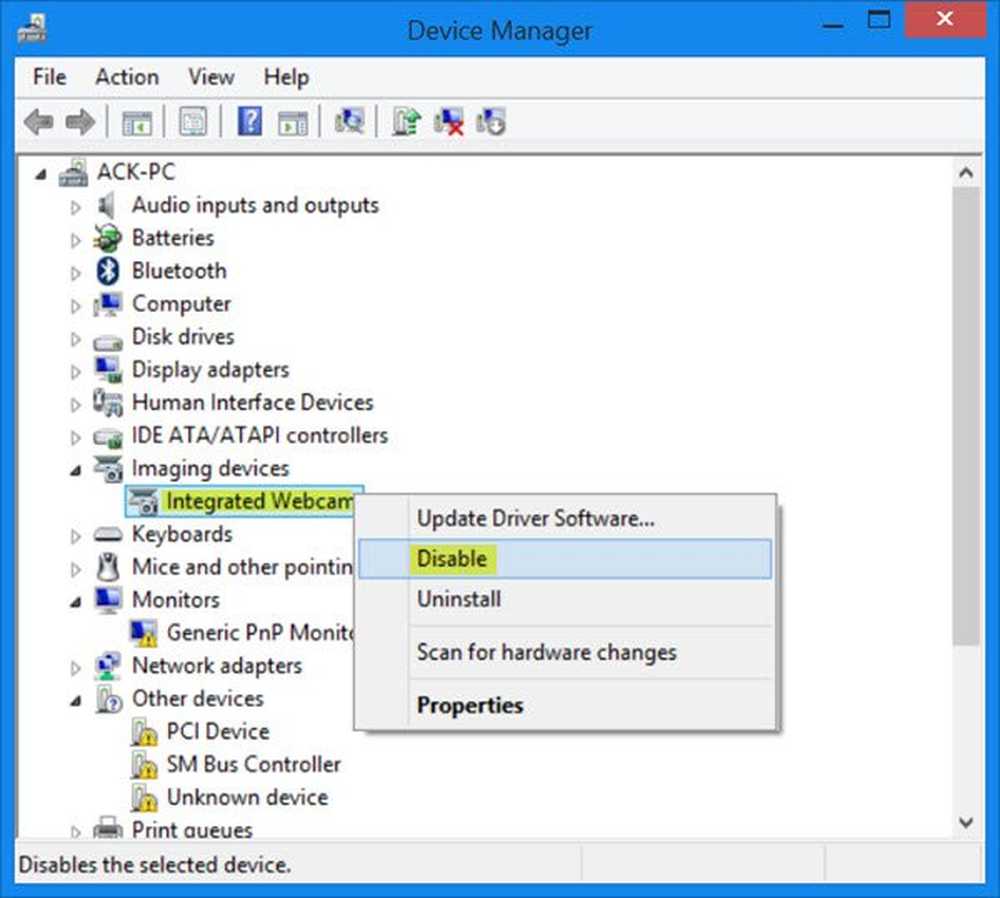Come disabilitare definitivamente la Cronologia attiva di Windows 10
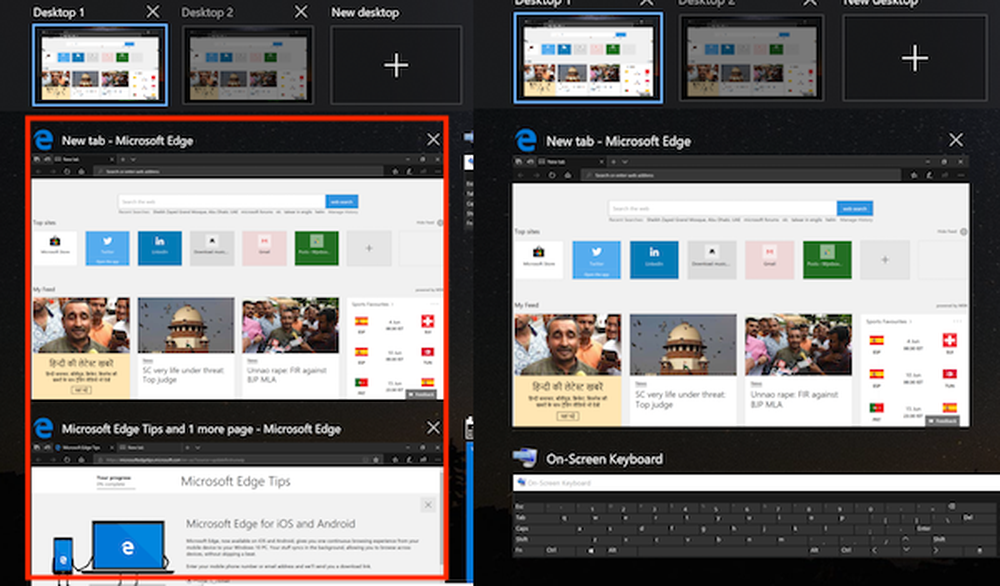
Windows 10 ha introdotto una nuova funzionalità che aiuta l'utente a rimanere connesso alle proprie attività attraverso i propri dispositivi. Questa funzione è stata commercializzata come timeline di Windows. Con questo, l'utente può continuare il proprio compito su computer Windows 10 e su dispositivi con iOS e Android. Questa funzione è stata distribuita in Microsoft Launcher e Microsoft Edge su dispositivi Android e su Microsoft Edge solo su dispositivi iOS. Per far funzionare questa funzione, l'utente ha dovuto inviare a Microsoft i dati di base o completi e la diagnostica della propria macchina che li sincronizzerebbe su tutti i dispositivi con l'aiuto del cloud. Tutti i dati sono memorizzati sul tuo PC Windows 10 e con Microsoft sotto il tuo account. In questo modo è facile accedervi e iniziare a lavorare da sinistra. Questo è noto come Storia delle attività.

Abbiamo già visto come visualizzare e cancellare i dati della cronologia attiva. Oggi verificheremo come disattivare definitivamente la Cronologia attiva di Windows 10 utilizzando Criteri di gruppo e Registro di sistema di Windows.
Disattiva permanentemente Cronologia attiva di Windows 10
Ti consiglio di creare un punto di ripristino del sistema in questo momento prima di procedere con le modifiche. Questa sarebbe una precauzione nel caso qualcosa vada storto dopo aver apportato le modifiche.
Osserveremo due metodi per raggiungere lo stesso obiettivo. Loro sono-
- Utilizzando l'editor del registro.
- Utilizzo dell'Editor criteri di gruppo.
1] Utilizzo dell'editor del registro
Premi la combinazione di tasti WINKEY + R per avviare l'utility Run, quindi digita regedit e premi Invio. Una volta aperto l'editor del Registro di sistema, accedere alla seguente chiave-Computer \ HKEY_LOCAL_MACHINE \ SOFTWARE \ Policies \ Microsoft \ Windows \ System
Ora, controlla se trovi un nome DWORD come PublishUserActivities. Se non lo fai, creane uno con lo stesso nome. Assicurarsi che la base sia selezionata su Esadecimale.

Fare doppio clic su di esso e modificarne il valore in 0 disabilitarlo e, a 1 per abilitarlo.
Riavviare il computer per rendere effettive le modifiche.
2] Utilizzo dell'Editor criteri di gruppo
Questo metodo non funzionerà affatto se si utilizza Windows 10 Home Edition. Questo perché l'Editor criteri di gruppo non viene fornito con Windows 10 Home.
Inizia colpendo la combinazione di tasti WINKEY + R per avviare il Correre casella e digitare gpedit.msc e poi finalmente colpito accedere.
Passare ora al seguente percorso all'interno dell'Editor criteri di gruppo-
Configurazione computer \ Modelli amministrativi \ Sistema \ Criteri del sistema operativo

Fare doppio clic sull'elenco di configurazione denominato come Consenti la pubblicazione di attività utente per aprire la pagina di configurazione.
Questa impostazione di criterio determina se le Attività utente possono essere pubblicate. Se si attiva questa impostazione di criterio, è possibile pubblicare le attività di tipo Attività utente. Se si disattiva questa impostazione di criterio, le attività di tipo Attività utente non possono essere pubblicate. Il cambiamento della politica ha effetto immediato.

Puoi selezionare Abilitato a Abilitare Pubblicazione di attività utente o Disabilitato o Non configurato a disattivare Pubblicazione di attività utente in base alle preferenze.
Fare clic su OK e uscire dall'Editor criteri di gruppo.
Riavviare il computer per rendere effettive le modifiche.
Ciò che questo farà sarà disabilitare la sincronizzazione tra i tuoi dispositivi e spegne la funzione Timeline sul computer in una sola volta.
Spero che questo ti aiuti!