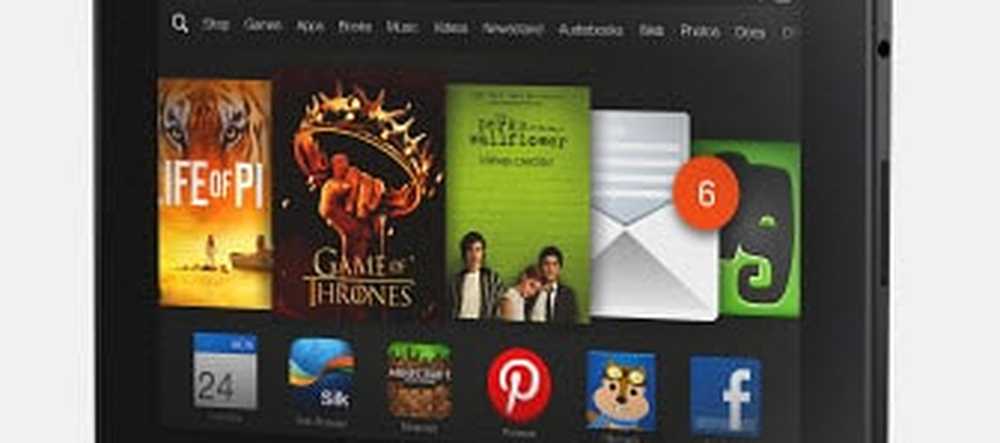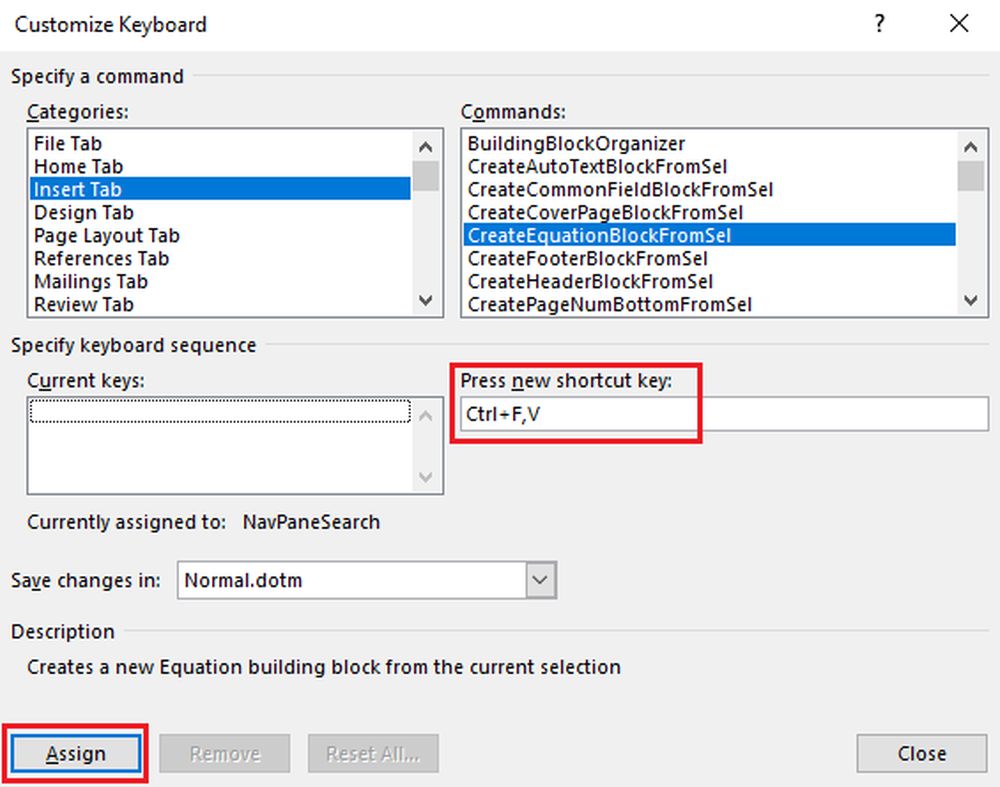Come personalizzare Explorer in Windows 10
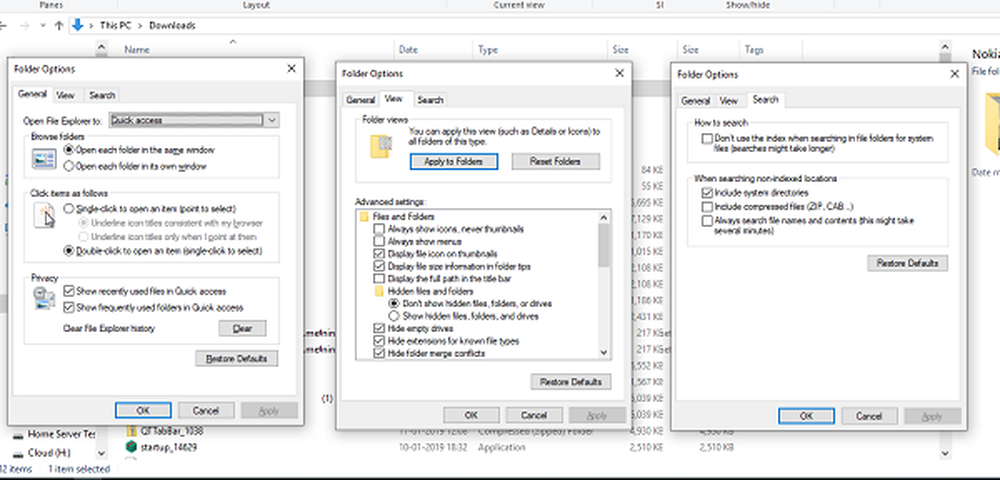
Esplora file di Windowsr, popolarmente conosciuto come solo Explorer è il cuore dell'interfaccia utente di Windows. Ogni interazione che fai con i file e le cartelle sono tramite Explorer. Come il sistema operativo si è evoluto, così ha fatto l'Esplora file, e in questa guida, condivideremo come personalizzare Explorer in Windows 10.
Come personalizzare Explorer in Windows 10
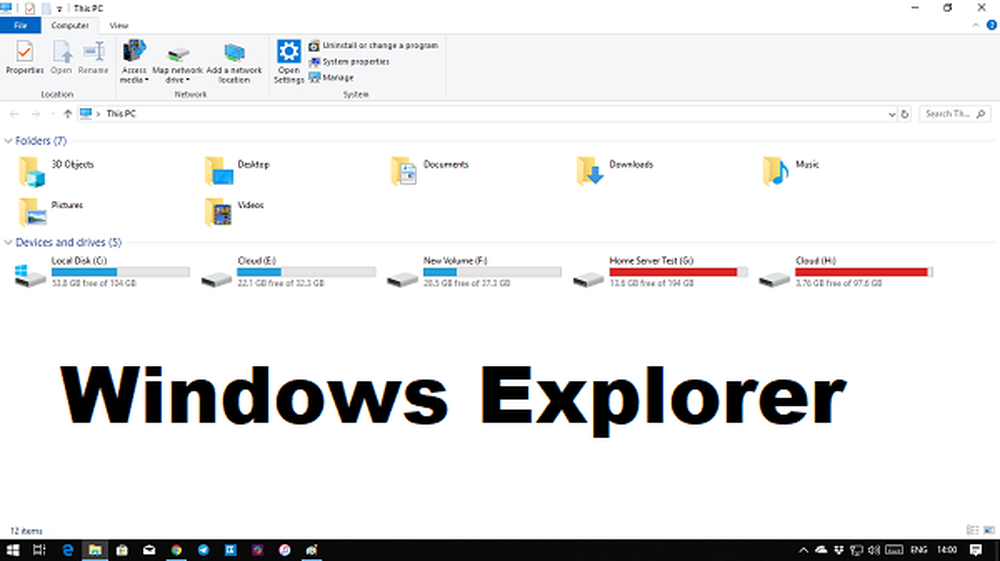
La vista Explorer predefinita offre l'accesso a tutte le cartelle e unità. Nella parte superiore, sono presenti alcune schede fisse come File, Visualizza e altre visualizzate in base a ciò che selezioni e alla posizione corrente. Ad esempio, quando scegli un'immagine, ottieni un menu Strumenti immagine, mentre ottieni gli strumenti Applicazione quando selezioni un eseguibile. Il fatto è che la lista è dinamica e continua a cambiare continuamente in base alla situazione.
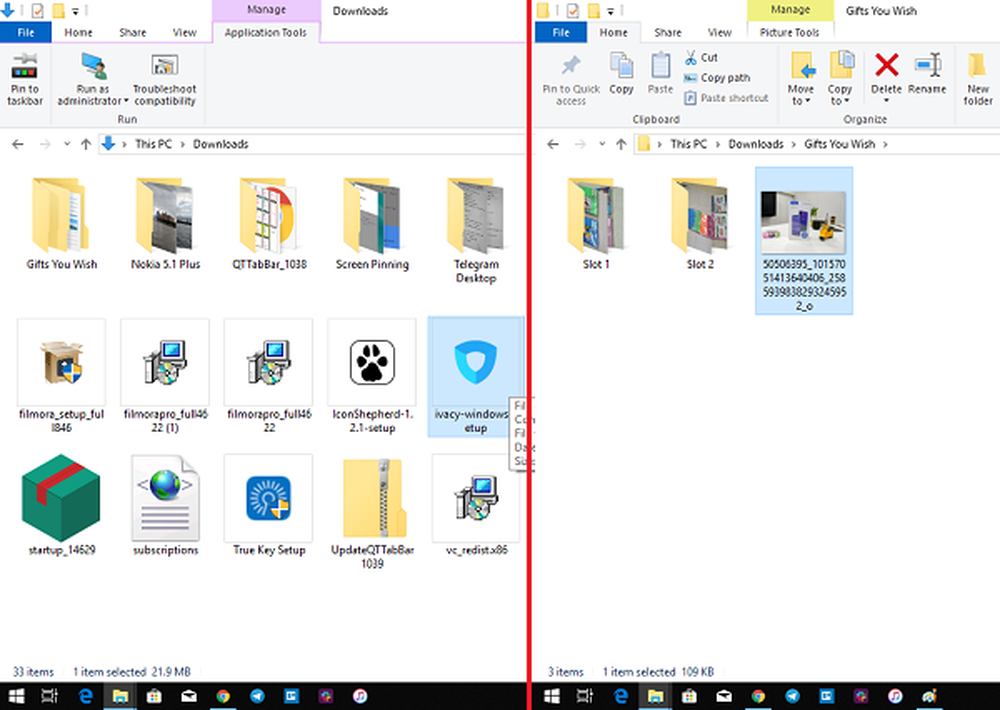
Poiché abbiamo a che fare con la personalizzazione di Explorer in Windows 10, molti di questi sono disponibili nella sezione Opzioni della scheda Visualizza e alcuni sono correlati al menu di scelta rapida.
Personalizza "Visualizza" in Explorer
Come vuoi guardare i tuoi file, dipende interamente dal tipo di lavoro in cui ti impegni regolarmente. Nella scheda Visualizza del menu della barra multifunzione, puoi passare da una dimensione extra (adatta per le immagini) a Icone grandi a Dettagli che aggiunge data, tipo, dimensione ai file, alle cartelle e ai tag se la usi.
Successivamente, è possibile scegliere di Ordina e raggruppa file e cartelle per dimensioni, data, nome, ecc. Se senti che manca qualcosa, puoi selezionare "Aggiungi colonne" nella vista dettagliata.
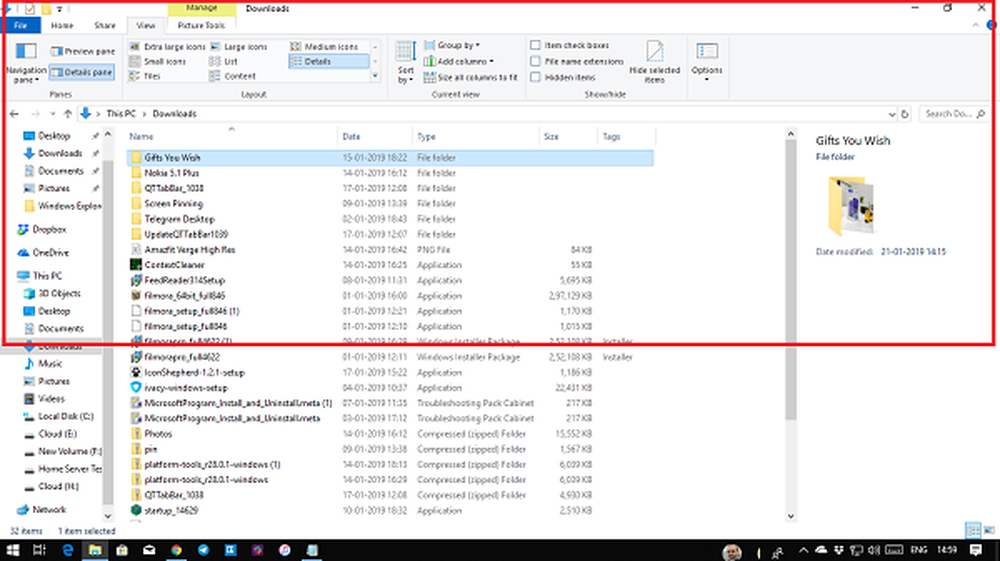
Oltre alle viste dei file, è possibile aggiungere due riquadri laterali per estenderli. È utile per i singoli file se non si desidera utilizzare la modalità dettagli.
- Riquadro di anteprima: utile per immagini e file multimediali.
- Riquadro dettagli: utile quando si gestiscono molti file in cui è necessario controllare i dettagli come dimensioni, data di creazione e così via.
Quindi hai un pannello di navigazione, che aggiunge una struttura ad albero come l'esploratore sulla sinistra. Ti aiuta a navigare rapidamente tra le cartelle.
Infine, hai altre opzioni. Abilitare
- caselle di controllo per una facile selezione di più oggetti
- visualizzazione di estensioni di file
- Visualizza file e cartelle nascosti. Altro qui su come nascondere / scoprire le cartelle in Windows
Personalizza "Opzioni cartella" in Esplora risorse
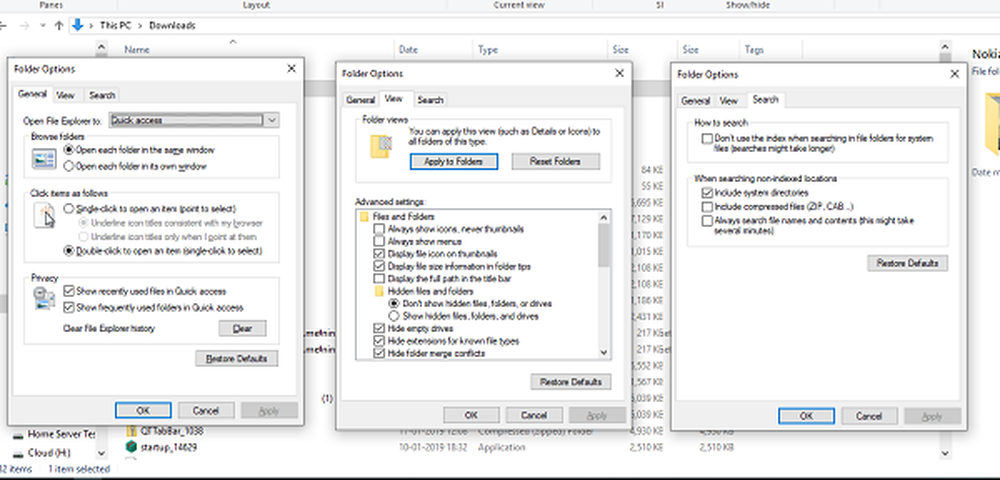
Nel menu Visualizza, hai le Opzioni. Quando fai clic su di esso, si apre una finestra pop-up che offre una pletora di scelte che puoi fare. Sono principalmente per le cartelle e la ricerca. Qui hai tre configurazioni significative: Generale, Visualizza e Cerca. Daremo un'occhiata ai primi due.
MANCIA: Assicurati di dare un'occhiata a Suggerimenti e trucchi di Windows Explorer.Opzioni generali della cartella

Cambia cartella predefinita
Scegliere accesso veloce quando vuoi andare al tuo cartelle e file usati frequentemente senza perdere molto tempo. Se vuoi anche un rapido accesso alle unità, attiva il pannello di navigazione e hai il meglio di entrambi.
Usi un touch screen?
Puoi scegliere di aprire le cartelle con un solo clic, ma potrebbe essere fastidioso quando usi un mouse. Se hai un touch screen, un singolo tocco può aprire la cartella. Doppio clic con il tocco è leggermente irritante.
Altri
- Mostra o cancella i file utilizzati di recente e le cartelle utilizzate di frequente.
- Apri ogni cartella nella loro vista.
Personalizza le opzioni di visualizzazione
Qui ottieni un controllo micro su ciò che vedi per i file e le cartelle. Fin dalle icone, ai menu, al percorso completo, l'opzione per nascondere le unità vuote e così via. Qui ci sono alcuni che dovresti guardare-
Digita automaticamente nella casella di ricerca:
Quando apriamo una cartella, di solito cerchiamo un oggetto. Se disponi di un'ampia raccolta di file e cartelle, attiva questa opzione. Quindi quando hai bisogno di trovare qualcosa, lo scriverà nella casella di ricerca e filtrerà i risultati.
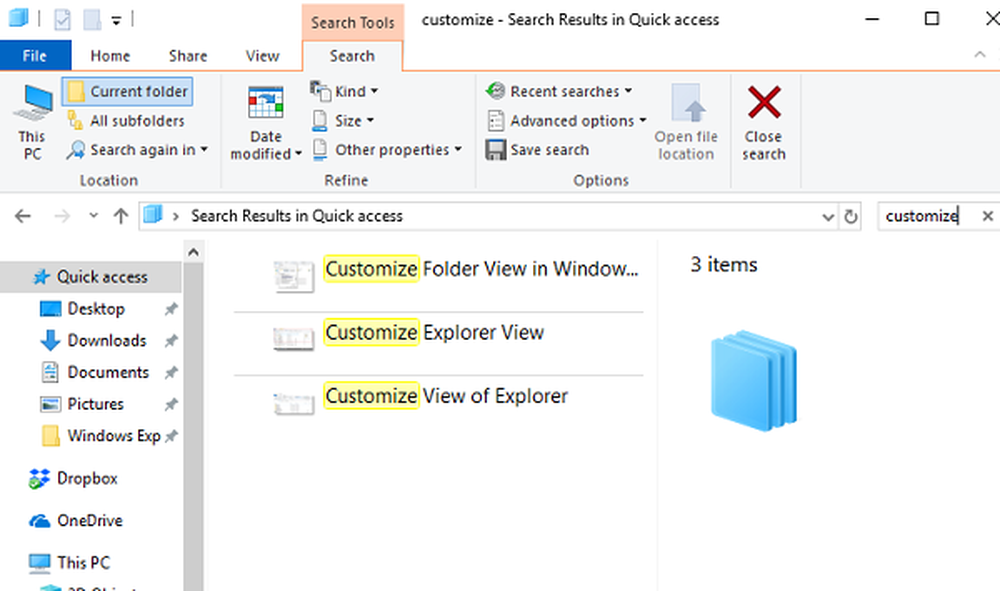
Quando si fa clic sulla casella di ricerca o si digita con questa opzione abilitata, si ottiene un paio di opzioni di filtro. Ti aiuta a restringere i risultati della ricerca per trovare il file o la cartella esatta che stavi cercando di trovare. È possibile limitare le dimensioni del file, digitare, modificare la data e così via.
Ripristina cartelle precedenti all'accesso:

Ti aiuta a riprendi il lavoro ancora più velocemente come si aprirà le cartelle si lavora spesso. Tutto ciò di cui hai bisogno è spegnere quei computer senza chiuderli.
Usando queste opzioni in Visualizza, puoi creare una vista minimale o illustrata delle cartelle. Utile o meno dipende dal tuo lavoro.
infine, non è necessario applicare la stessa vista a tutte le cartelle. Quando si apre la configurazione della vista in una cartella, si personalizza solo l'aspetto della cartella. Quindi il modo migliore per andare avanti è personalizzare con le cartelle con cui lavori e lasciarne altre. Sebbene tu possa scegliere di applicare la vista corrente a tutte le cartelle con "Applica alle cartelle"Pulsante.
Se qualcosa non va bene, puoi sempre resettare la vista Cartella.
È meglio sapere come personalizzare Explorer in Windows 10. Anche se ripeto che tutto dipende dal tuo lavoro, la maggior parte dei consumatori non cambia nulla a meno che non ne abbia bisogno, ma chi ha bisogno di gestire un molti file e cartelle, questi sono davvero utili.