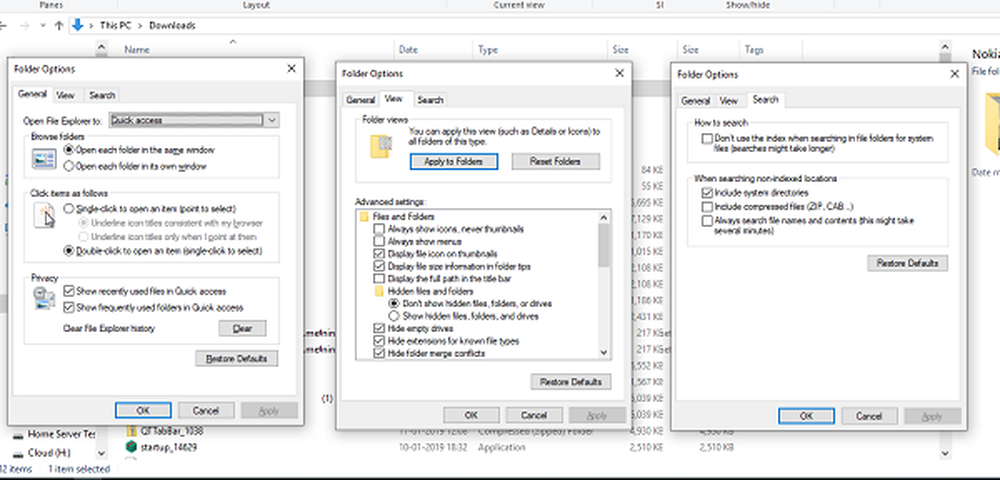Come personalizzare le scorciatoie da tastiera per Microsoft Word
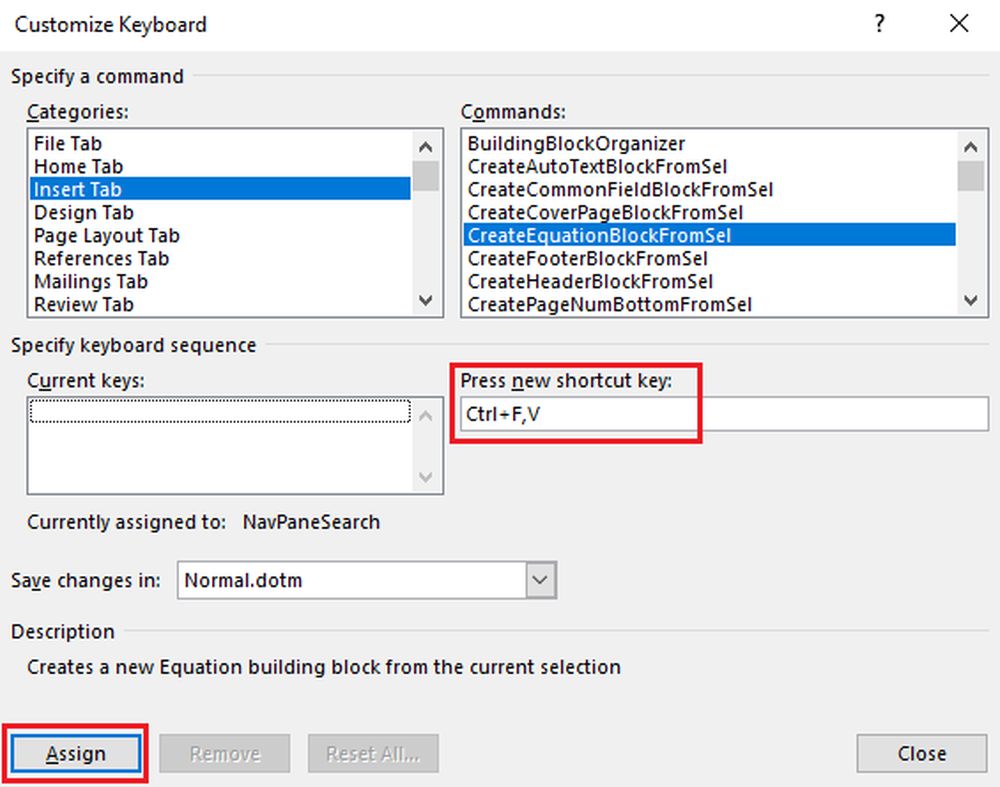
È molto facile da personalizzare tasti rapidi per Microsoft Word. Questo è un modo efficiente di risparmiare tempo quando si lavora sul PC. Tutto ciò che devi fare è assegnare questi tasti di scelta rapida a un font, comando, macro o qualsiasi chiave usata di frequente. Windows ha reso molto comodo assegnare le scorciatoie da tastiera che avvieranno automaticamente i programmi. La maggior parte dei programmi come Excel, Chrome e Word hanno già le proprie scorciatoie per le diverse opzioni di menu, tuttavia, la loro personalizzazione potrebbe rendere più semplice per gli utenti che hanno le proprie specifiche.
Personalizza le scorciatoie da tastiera per Word
Realizzare combo con un solo tasto con l'uso di AutoHotkey può accelerare e amplificare la vita del tuo computer. Puoi facilmente assegnare o rimuovere le scorciatoie da tastiera con l'uso della tastiera o del mouse. Puoi creare scorciatoie personalizzate sulla tua tastiera procedendo nel seguente modo:
Aperto Opzioni di parole cliccando su ALT + F e T. Clicca sul Freccia in giù chiave da scegliere Personalizza il nastro opzione. Ora fai ripetutamente clic sul TAB tasto fino al personalizzare l'opzione è selezionata quindi colpita ACCEDERE.
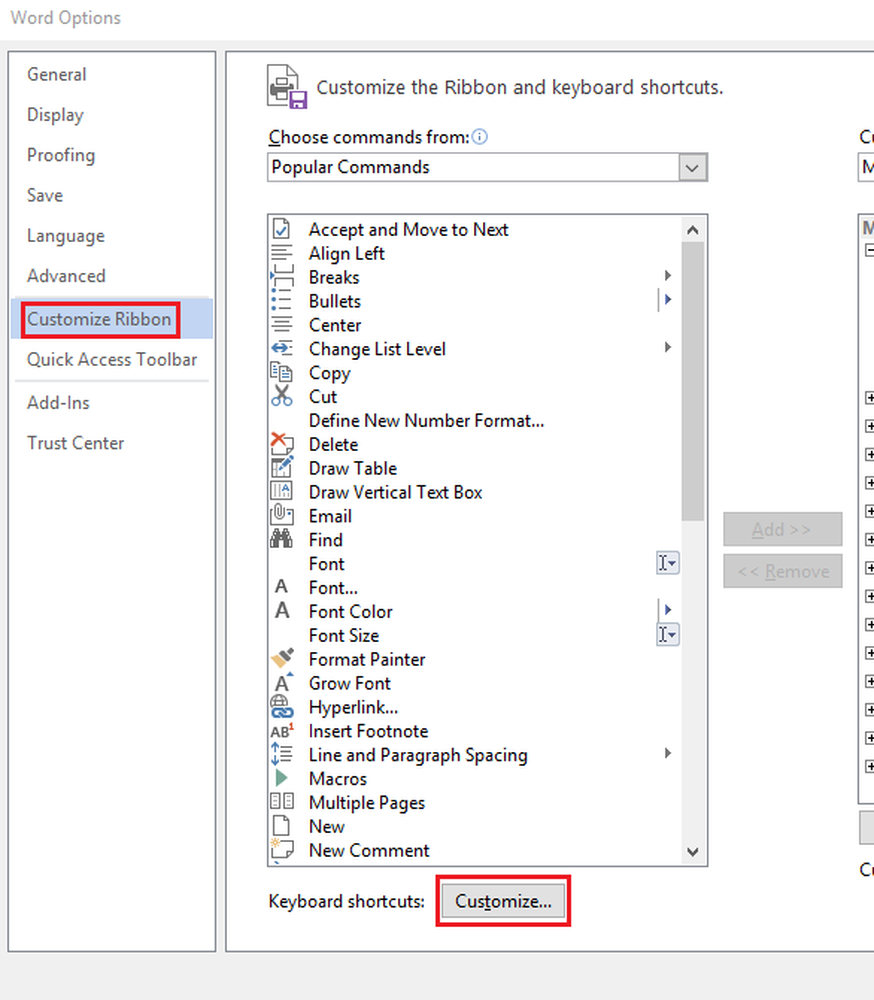
Ora sotto categorie, premere sul FRECCIA SU e GIÙ FRECCIA per evidenziare e selezionare la categoria, vuoi assegnare un determinato comando o scorciatoia da tastiera a o per eliminare o rimuovere una scorciatoia da tastiera.
Avanti vai a comandi finestra di dialogo premendo il tasto TAB chiave e fare clic su FRECCIA SU o FRECCIA IN GIÙ per evidenziare il comando o l'elemento specifico a cui si desidera assegnare la scorciatoia da tastiera o eliminare la scorciatoia da tastiera a cui è assegnata. È possibile controllare i comandi assegnati a determinate scorciatoie da tastiera facendo clic su Tasti correnti scatola o Attualmente assegnato a scatola.
Per assegnare una scorciatoia da tastiera, continua a premere il tasto TAB pulsante, a sinistra della tastiera fino a quando il cursore si sposta su Premere Nuovo tasto di scelta rapida scatola. Fare clic sulla disposizione delle chiavi che si desidera assegnare premendo su CTRL e quindi la chiave specifica che vorresti usare.Infine, controlla il Attualmente assegnato a o Tasti correnti per verificare se le combinazioni di tasti sono già state acquisite o assegnate a un particolare oggetto o comando. Se una combinazione di tasti è già stata assegnata, è necessario provare a digitare un diverso insieme di combinazioni.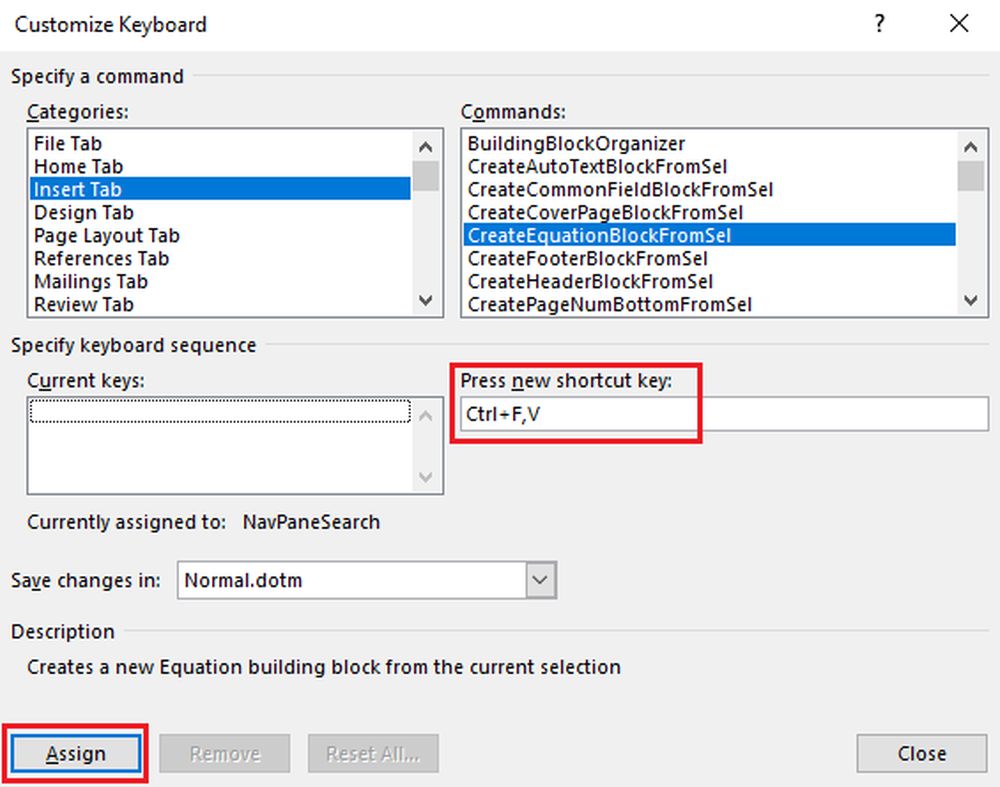
Quindi, premere il tasto TAB tasto continuamente fino a Salva modifiche in è evidenziato. Dopo averlo fatto, premi il tasto FRECCIA SU e FRECCIA IN GIÙ i tasti per selezionare il nome del documento che si desidera salvare le modifiche nelle impostazioni della tastiera e quindi premere ACCEDERE. Infine, premi ripetutamente il tasto TAB chiave per evidenziare Assegnare e poi colpire ACCEDERE.
Per rimuovere una scorciatoia da tastiera, premere continuamente TAB tasto fino al Salva modifiche in l'opzione è selezionata. Quindi, fare clic su FRECCIA SU o FRECCIA IN GIÙ per selezionare il nome del documento che si desidera salvare la scorciatoia da tastiera e quindi premere ACCEDERE.
Ora, clicca su SHIFT + TAB tasto in modo continuo fino a quando il cursore si trova in Tasti correnti. Quindi, fare clic su FRECCIA SU o FRECCIA IN GIÙ per scegliere la scorciatoia da tastiera che si desidera eliminare. Infine, fare clic su TAB tasto continuamente fino a Rimuovere è evidenziato e quindi fare clic su ACCEDERE.
Questo è tutto ciò che c'è da fare!
Ecco l'elenco completo delle scorciatoie da tastiera di Windows 10, se vuoi prenderne un bottino.