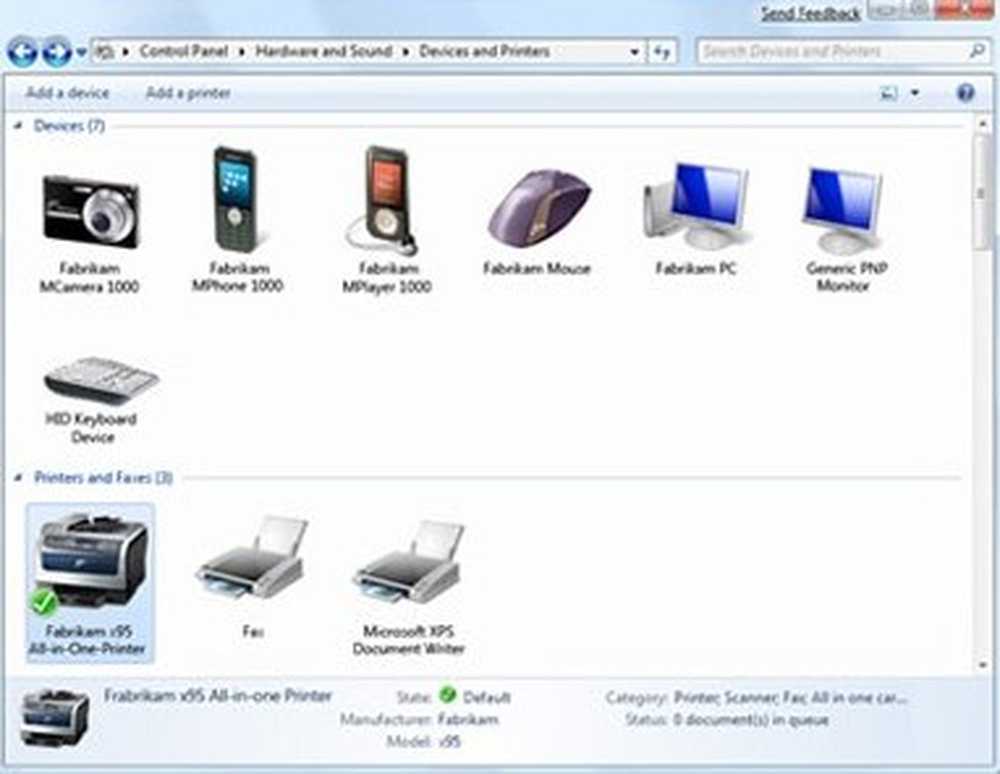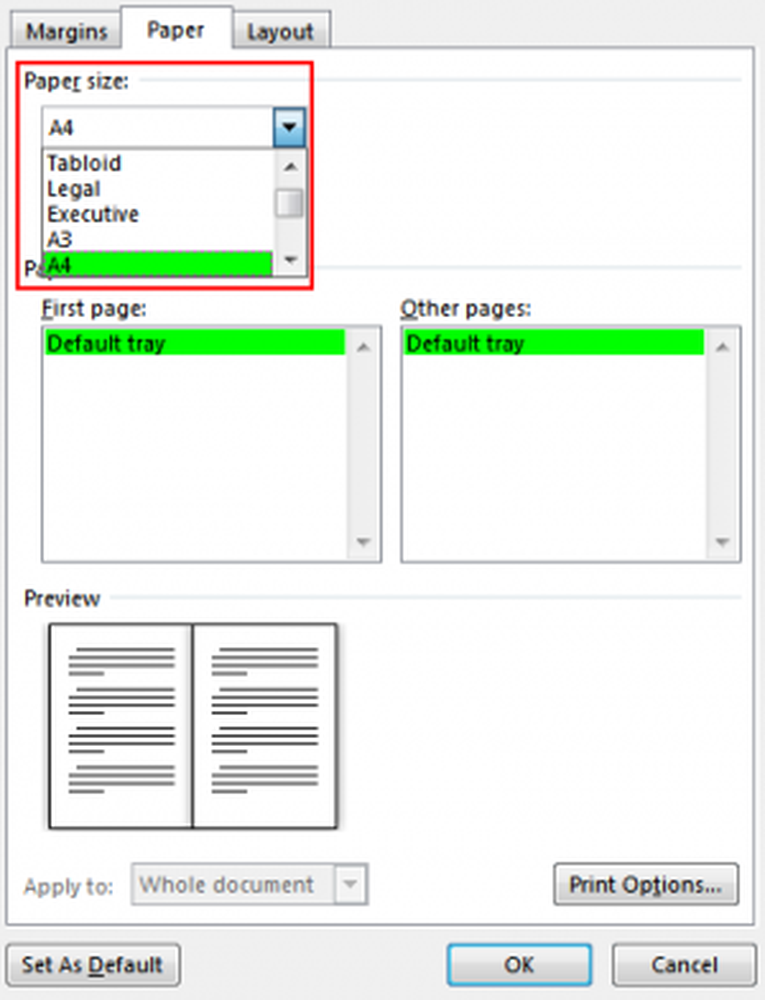Come creare, salvare e utilizzare temi in Windows 10
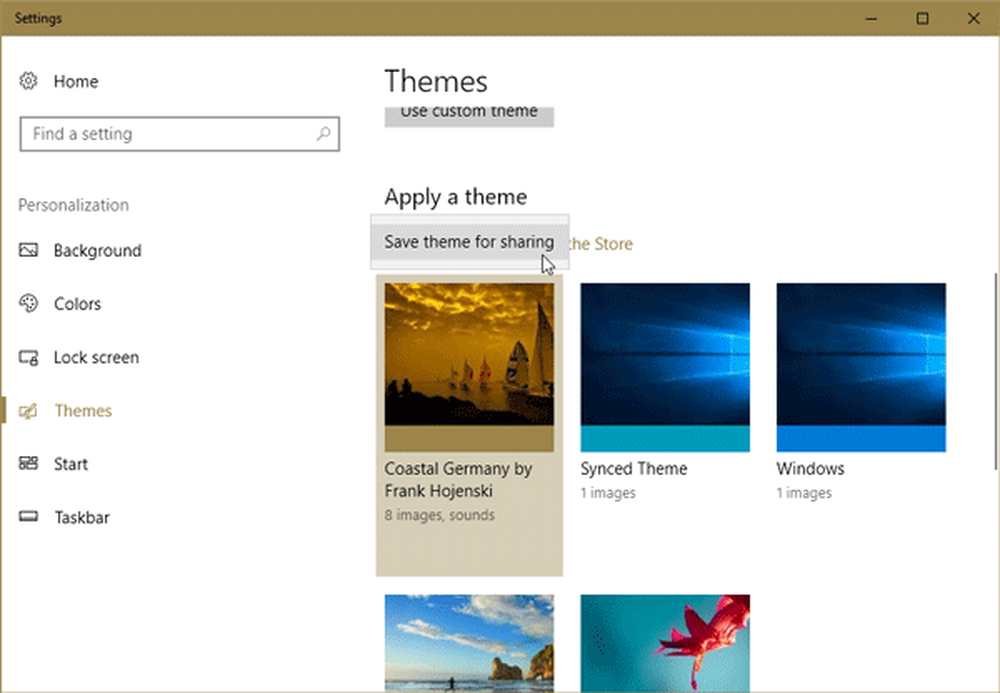
Se sei Windows da molto tempo, potresti sapere che Windows 7 aveva la funzionalità di tema personalizzata che aiutava le persone a personalizzare il desktop o l'intero computer in base alle loro esigenze. Sebbene Microsoft abbia rimosso quella funzionalità da Windows 8 e Windows 8.1, ora hanno incluso la stessa opzione in Windows 10 Creators Update o v1703.
Gli utenti possono ora creare, salvare, eliminare e utilizzare temi nel Windows 10. La parte migliore è che puoi scaricare temi dal Windows Store - e Microsoft stessa sta sviluppando molti temi. Se pensi che lo sfondo del desktop predefinito e il tema stiano diventando noiosi e desideri personalizzare l'aspetto del tuo PC, puoi farlo scaricare e utilizzare temi da Windows Store.
Crea, salva, usa Temi in Windows 10
Cambiare uno sfondo non è un grosso problema su Windows. Inoltre, cambiare il colore è molto semplice. Tuttavia, combinare il colore e lo sfondo è abbastanza difficile. Ma le cose diventano facili ora.
In precedenza, gli utenti devono navigare verso Pannello di controllol> Aspetto e personalizzazione> Personalizzazione. Tuttavia, ora quell'impostazione è inclusa nel Pannello impostazioni.
Per attivare un tema sul PC Windows 10, è necessario navigare verso impostazioni > Personalizzazione> Temi.
Per impostazione predefinita, troverai tre temi diversi insieme a un tema sincronizzato. Per applicare un tema particolare, fare clic sull'icona del tema. Questo è tutto ciò che devi fare. Tuttavia, come detto prima, puoi scaricare temi da Windows Store.
Tuttavia, come ho detto prima, puoi scaricare temi da Windows Store. Per fare ciò, fare clic sul pulsante che dice Ottieni più temi nello Store. Ti condurrà alla sezione tematica in Windows Store.
Scegli e scarica un tema. Dopo il download, troverai a Lanciare pulsante a destra su Windows Store. Se vuoi attivare il tema, premi il Lanciare pulsante.
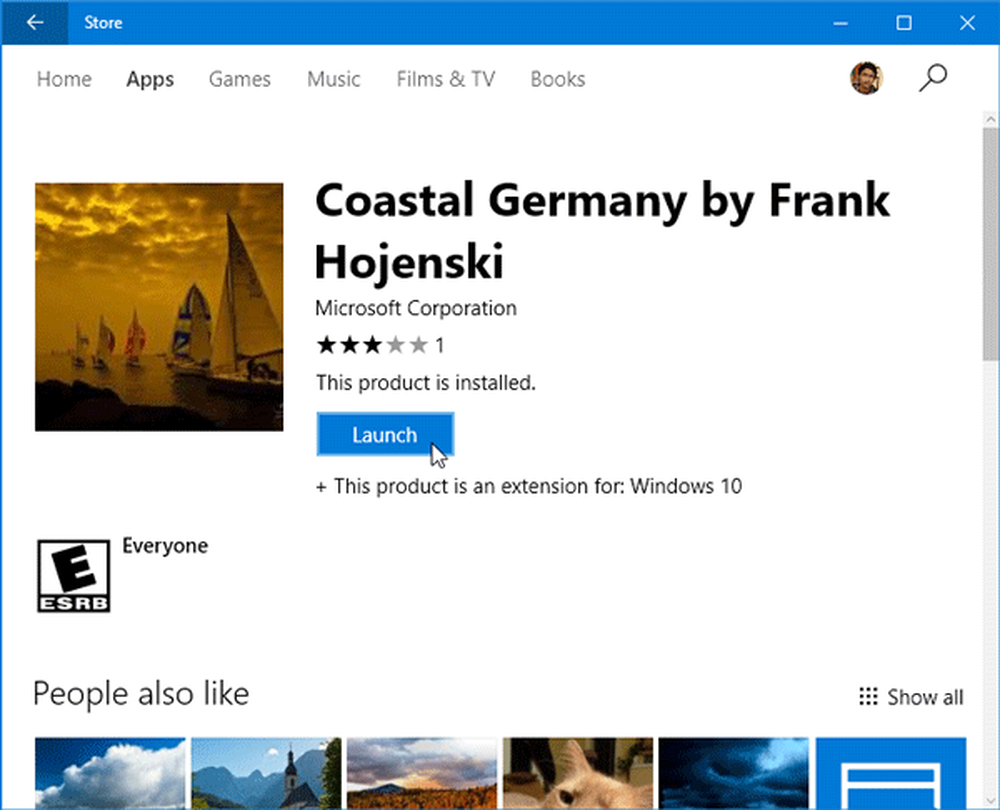
Ora, ci sono molte persone che non vogliono sincronizzare le impostazioni su più dispositivi Windows 10, ma vogliono usare lo stesso tema. Se sei uno di loro, puoi salvare il tema e usarlo su un altro dispositivo Windows 10. Per fare ciò, fare clic con il tasto destro sul tema e scegliere Salva il tema per la condivisione.
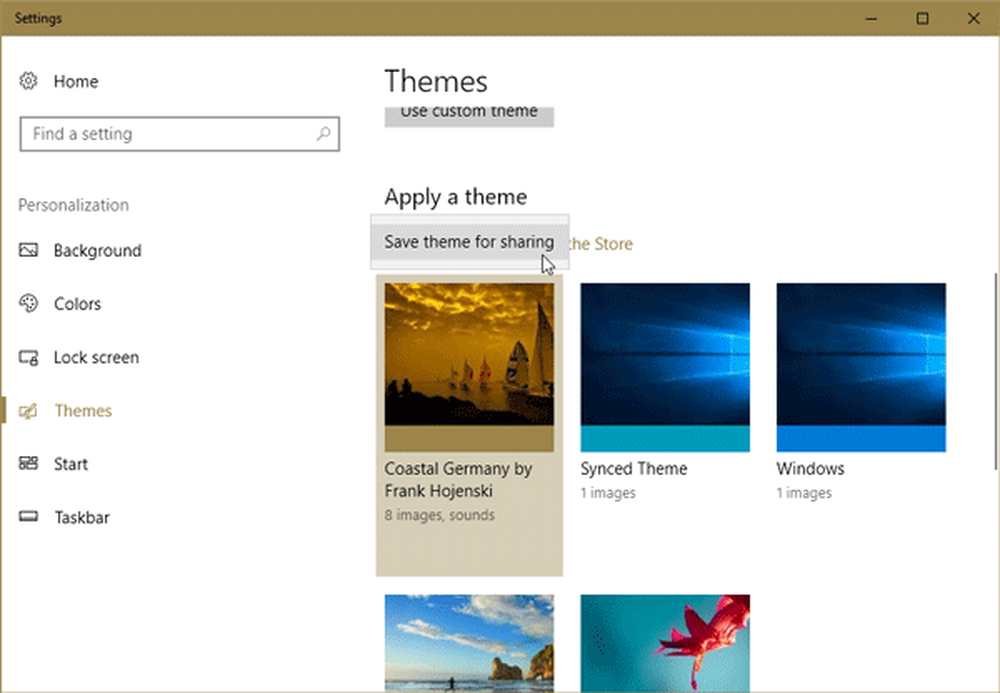
Sarai in grado di salvare il tema sul tuo computer locale con un .deskthemepack estensione.
Per installare quel tema su un'altra macchina con Windows 10, sposta il tema su quel computer e fai doppio clic su di esso.
Se vuoi usare quel tema, ma non ti piace lo sfondo o la combinazione di colori, puoi andare a sfondo o Colori sezione in Impostazioni> Personalizzazione per cambiarli.
Se hai installato molti temi e vuoi eliminarne alcuni, puoi farlo anche tu. Devi andare su Impostazioni> Personalizzazione> Temisezione, fare clic con il tasto destro su un particolare tema e selezionare il Elimina opzione.

Il tema sarà cancellato immediatamente.
Spero che ti piacciano le nuove opzioni di personalizzazione in Windows 10.