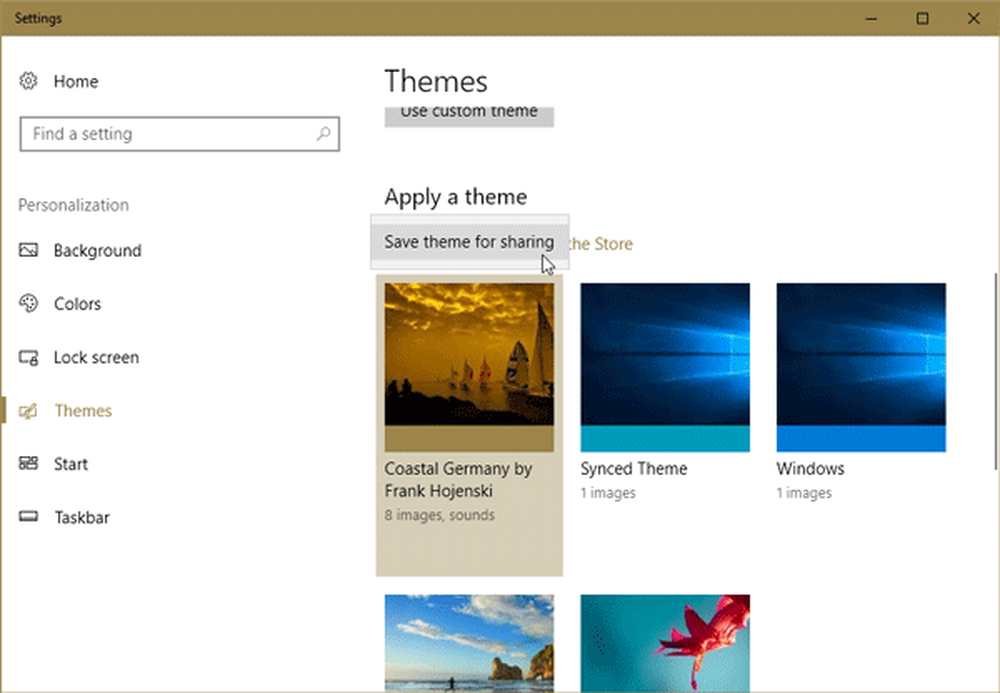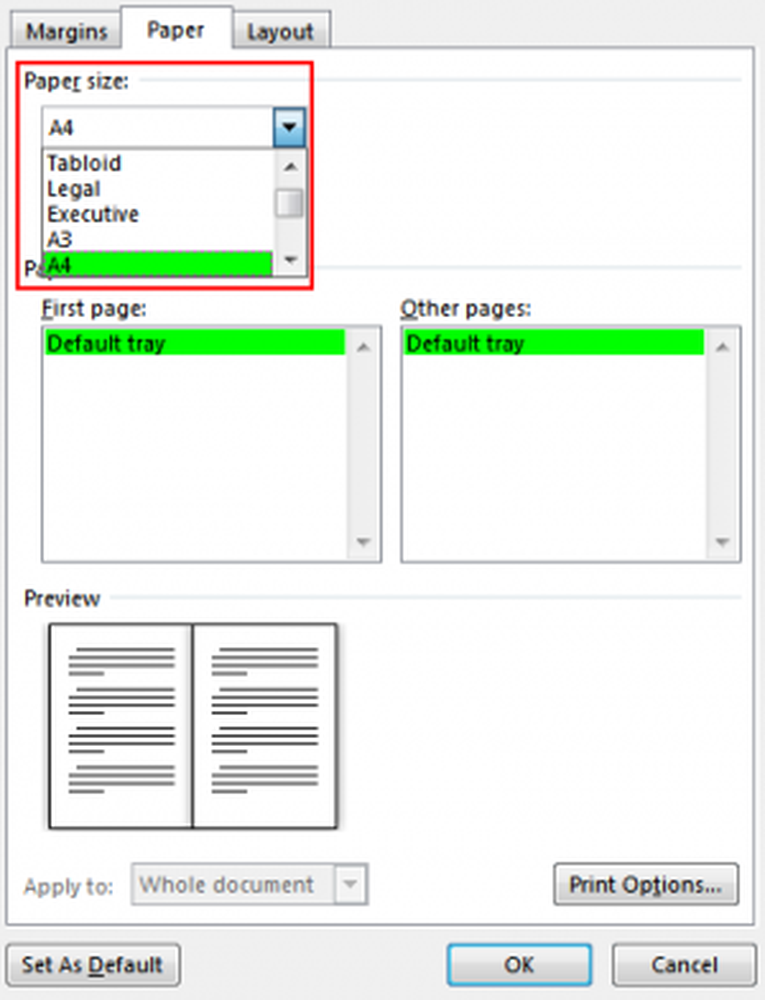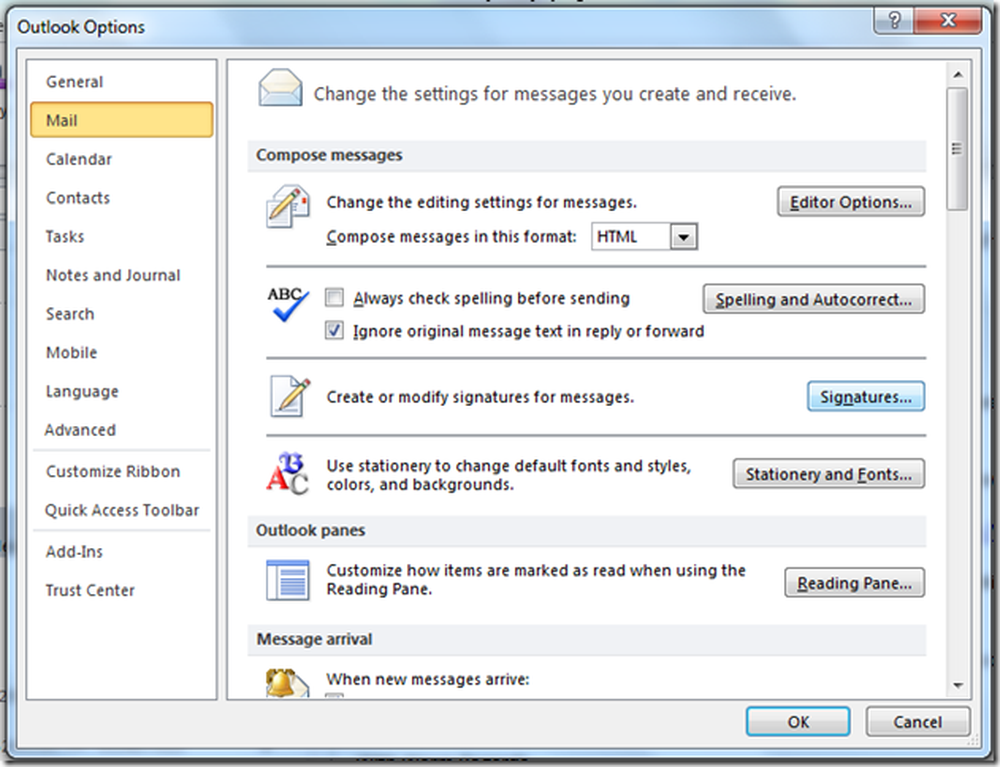Come creare, assegnare una suoneria per il tuo cellulare usando Device Stage in Windows 7
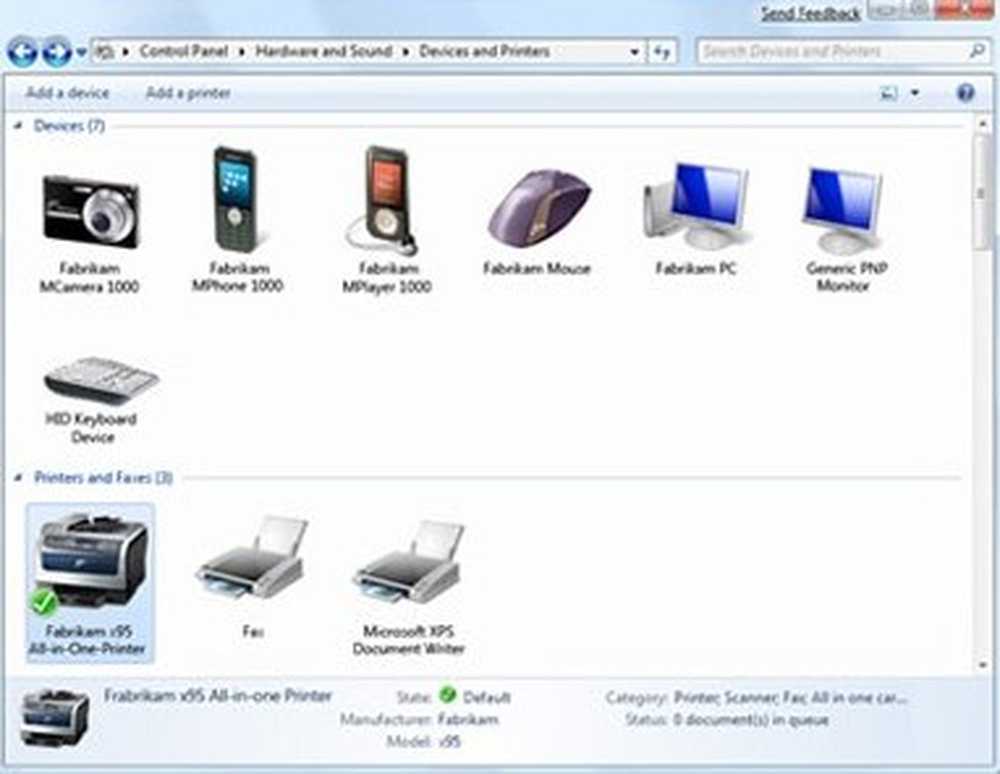
Device Stage è una funzionalità versatile in Windows 7 ed è la sede per la gestione di tutto l'hardware e i dispositivi installati in un PC Windows 7. Quando si inserisce un dispositivo nel computer, verrà visualizzato un elenco di attività comuni per quel dispositivo. Ad esempio, se si inserisce una stampante multifunzione, verranno visualizzate le opzioni di stampa e scansione. Nelle versioni precedenti di Windows, di solito si trovavano in un menu separato.
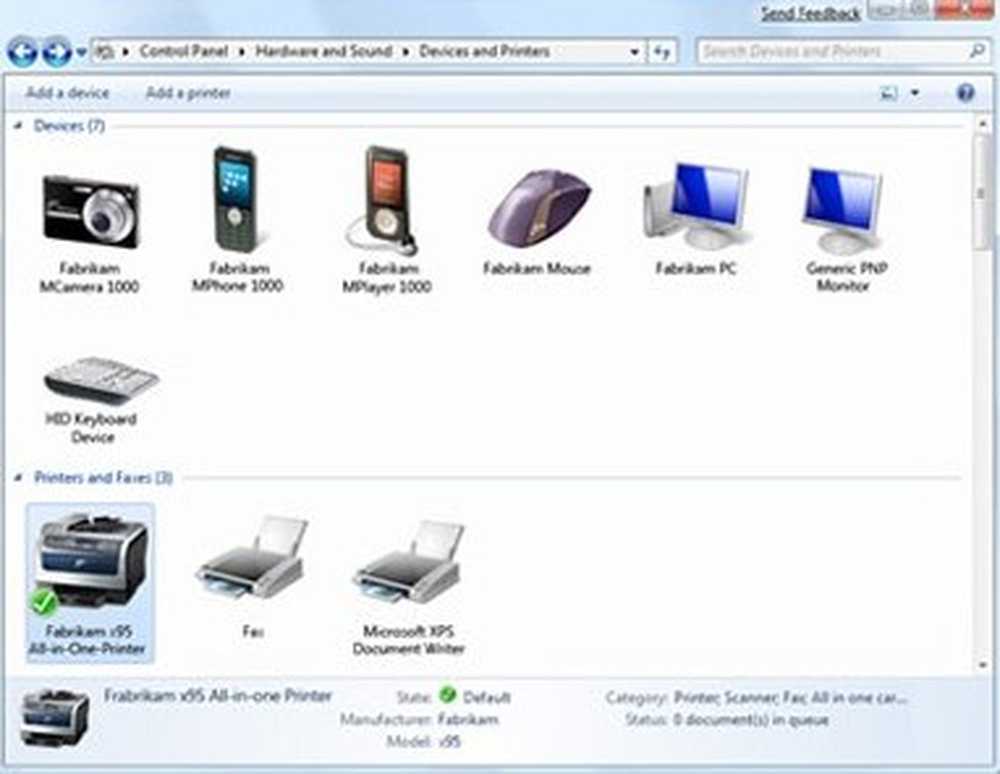
Qui, l'interfaccia è notevolmente migliorata! I produttori possono personalizzare il Device Stage. Pertanto, per molti dispositivi e modelli specifici, verranno visualizzate informazioni sullo stato personalizzate e opzioni di menu.
Device Stage è anche usato per creare e salvare una suoneria personalizzata per il tuo cellulare. Per utilizzare questa funzione, il telefono deve essere compatibile con la fase Device. La suoneria può essere creata dal file audio esistente o da un nuovo file che si registra dal computer.
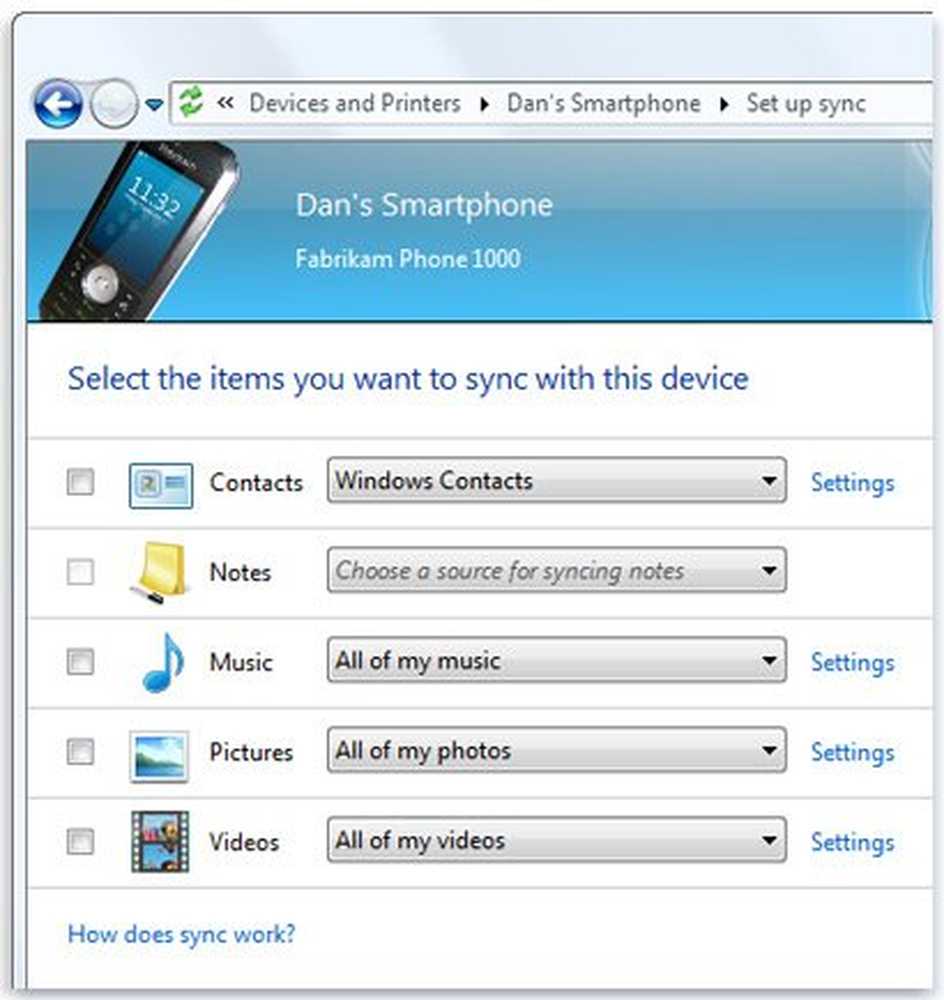
Verifica della compatibilità del dispositivo:
- Accendi il cellulare e collegalo al computer tramite USB o Bluetooth.
- Aperto Strumenti e stampanti dal menu Start. Vedrai il nome e il produttore del tuo dispositivo su di esso.
- Fare doppio clic sull'icona Dispositivo. Se Device Stage non si apre, il dispositivo non è compatibile o se si apre, è possibile passare ai passaggi successivi.
Invia una suoneria al tuo dispositivo:
- Accendi il cellulare e collegalo al computer tramite USB o Bluetooth.
- Aperto Strumenti e stampanti dal menu Start e fare doppio clic sul dispositivo.
- Fare doppio clic su Imposta suonerie nella fase Device.
- Nella nuova pagina, selezionare una suoneria esistente. Puoi giocare cliccando su Riproduci suoneria pulsante.
- È possibile selezionare una delle tre opzioni che appaiono dopo Cosa ti piacerebbe fare con questa suoneria?
- Se si desidera renderlo come suoneria principale per tutte le chiamate, quindi selezionare rendilo Ringtone Primaria e quindi inviarlo al telefono.
- Se vuoi suonare questa suoneria per una persona o gruppo specifico, puoi assegnarla a uno o più contatti tramite Pagina dei contatti, e quindi fare clic Il prossimo per inviarlo al dispositivo.
- Puoi semplicemente salvare questa suoneria sul tuo selezionando Basta inviarlo al mio telefono e quindi fare clic Il prossimo.
Creazione di una suoneria:
1. Accendi il cellulare e collegalo al computer tramite USB o Bluetooth.
2. Apri Strumenti e stampanti dal menu Start e fare doppio clic sul dispositivo.
3. Fare doppio clic su Imposta suonerie nella fase Device.
4. Nella nuova pagina, selezionare Crea una nuova suoneria.
5. Sul Crea una nuova suoneria pagina, scegli una delle seguenti opzioni:
(a) Per creare una suoneria dal file esistente, fare clic su Apri il file audio, accettare il messaggio di copyright e quindi cercare il file e fare clic Aperto.
(b) Per registrare una nuova suoneria, il dispositivo di registrazione come il microfono deve essere collegato, quindi fare clic su Disco.
6. Sulla stessa Crea una nuova suoneria pagina, è anche possibile tagliare la parte desiderata della suoneria e quindi fare clic su Salva. Puoi anche eseguire la dissolvenza in apertura e in chiusura della suoneria quando viene riprodotta selezionando le caselle di controllo Fade-in o Fade-out.

7. Sul Scegli una pagina di suoneria, puoi selezionare diverse opzioni per inviare la suoneria al tuo dispositivo.
Impara di più riguardo Ringtone Editor.
Sourced from Microsoft.