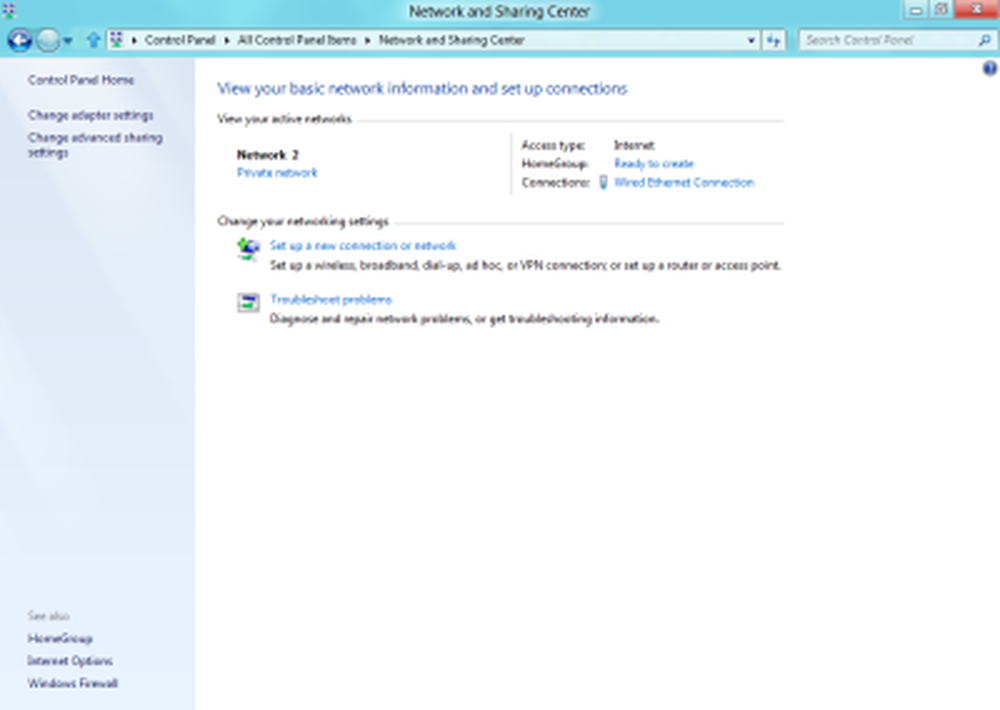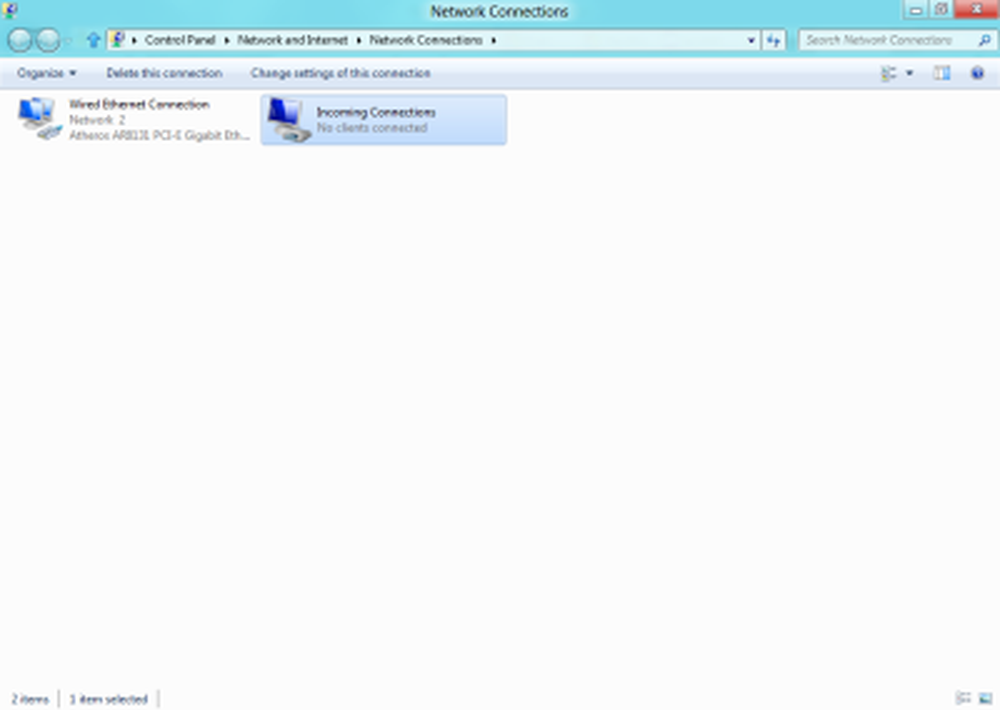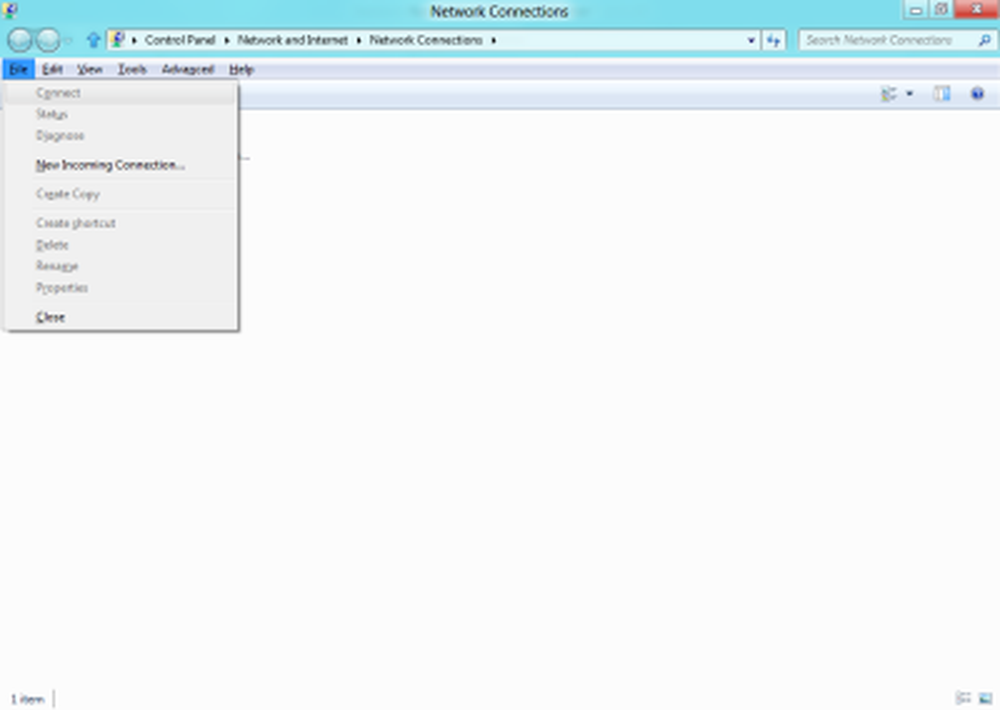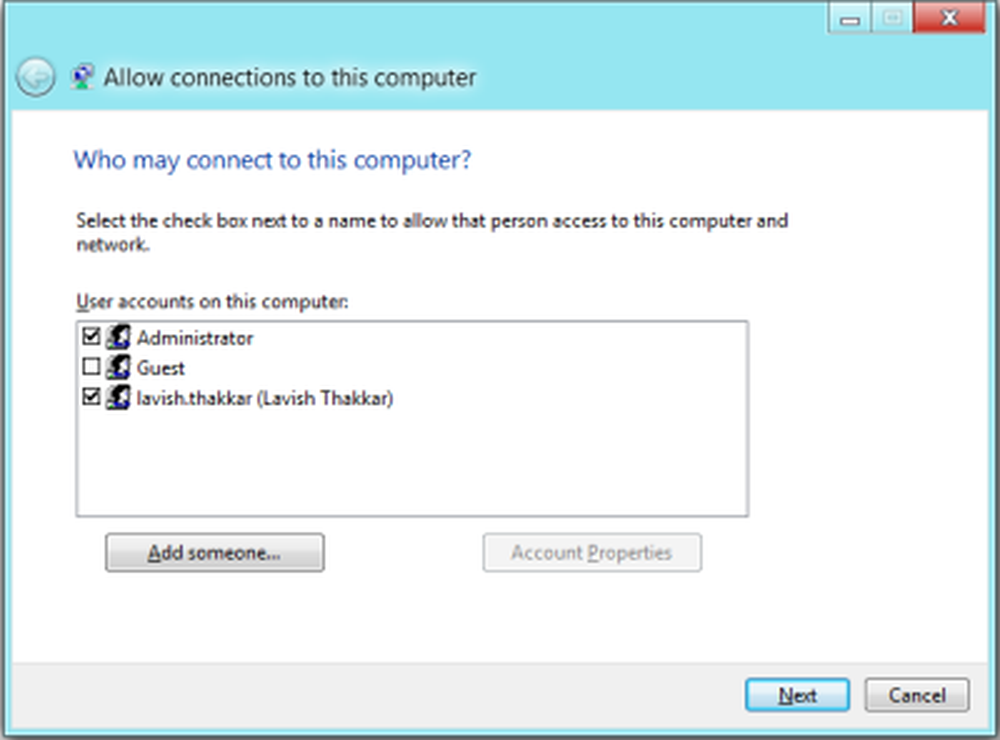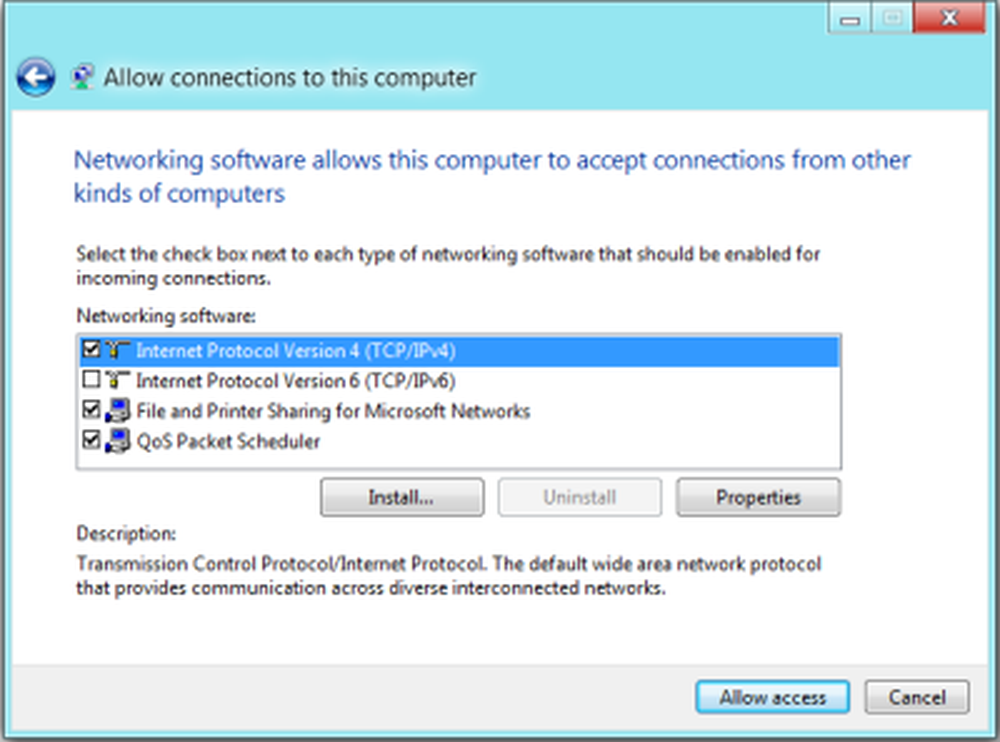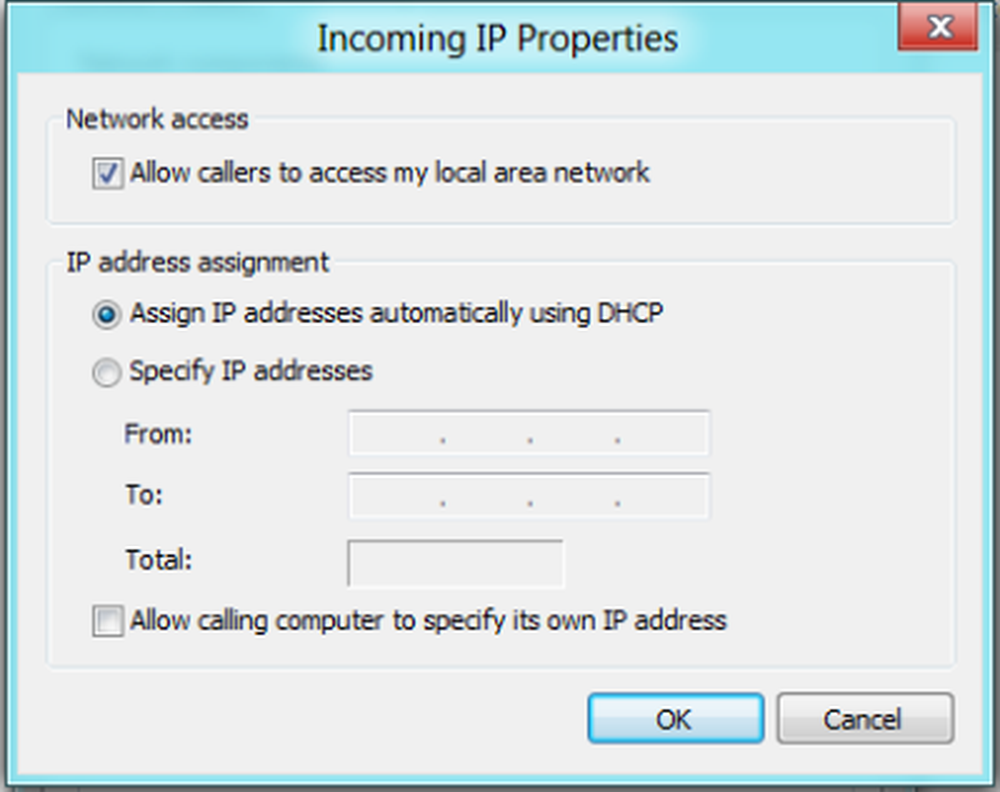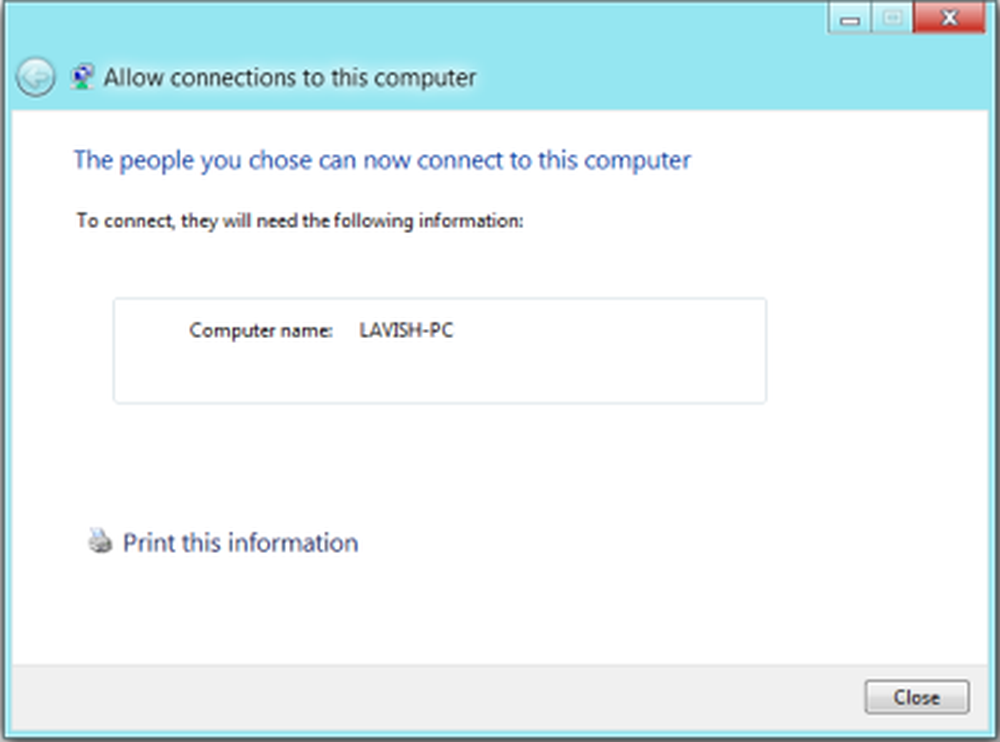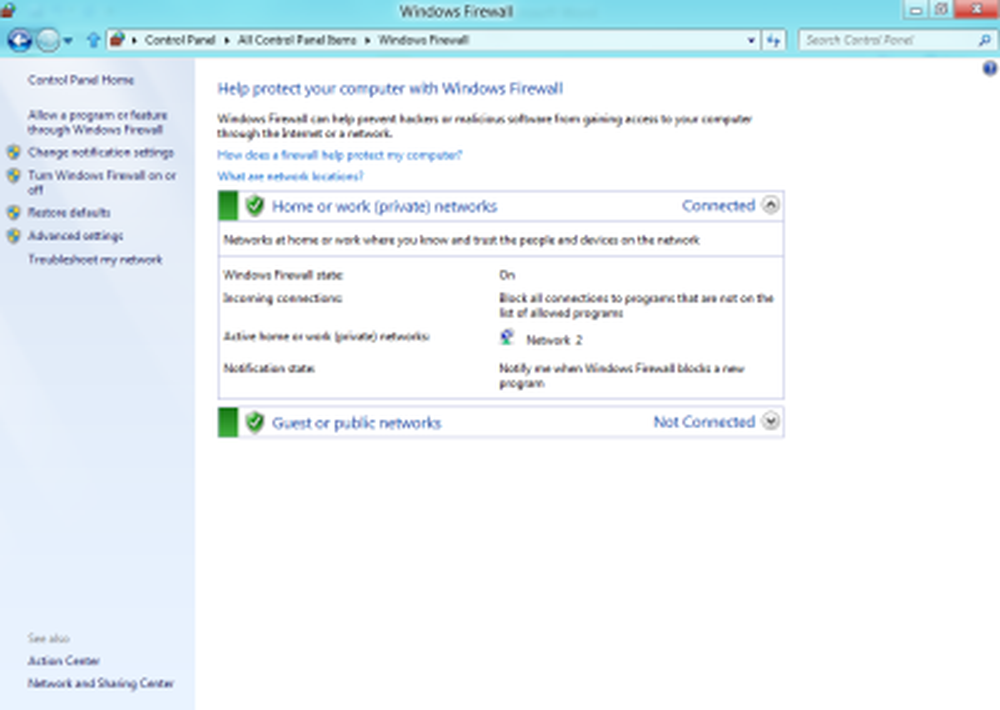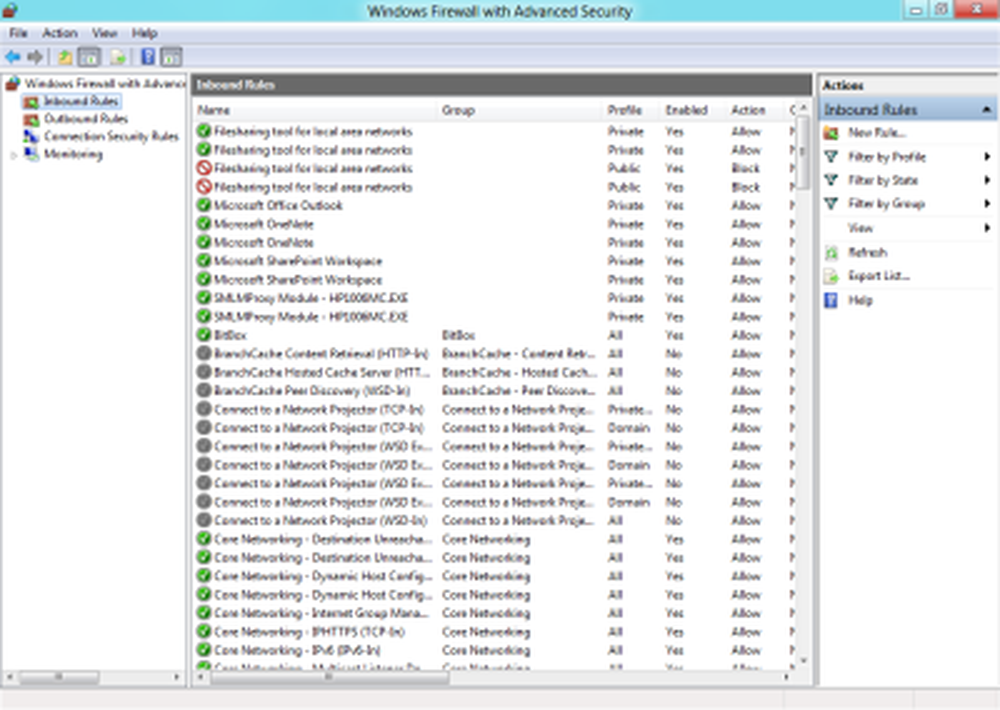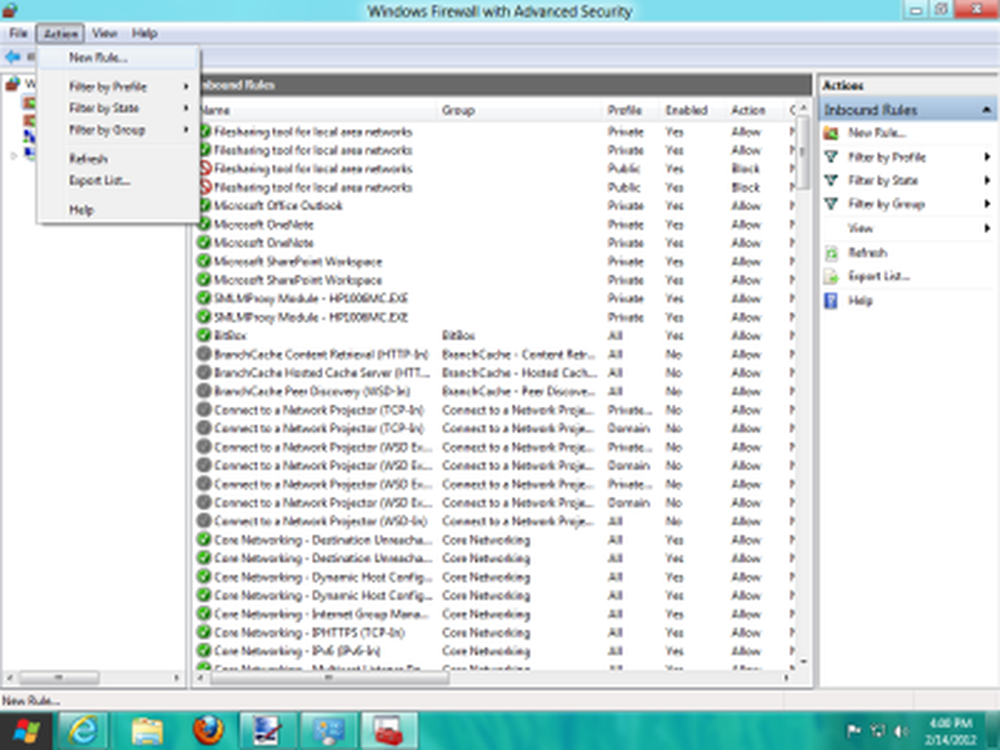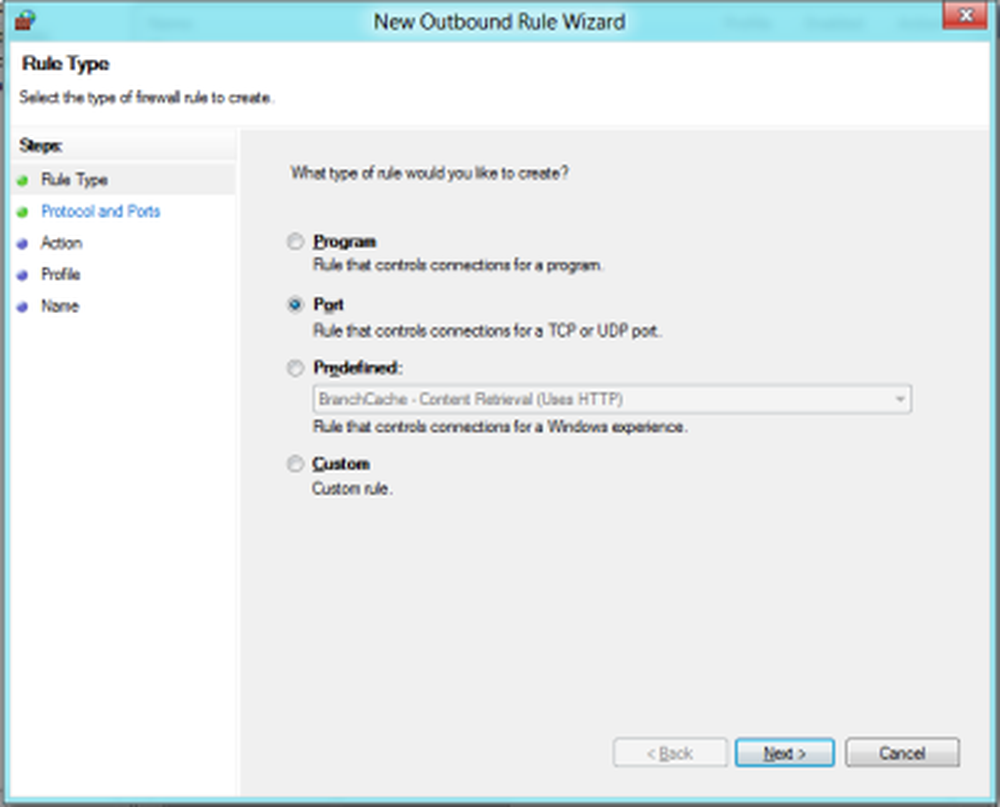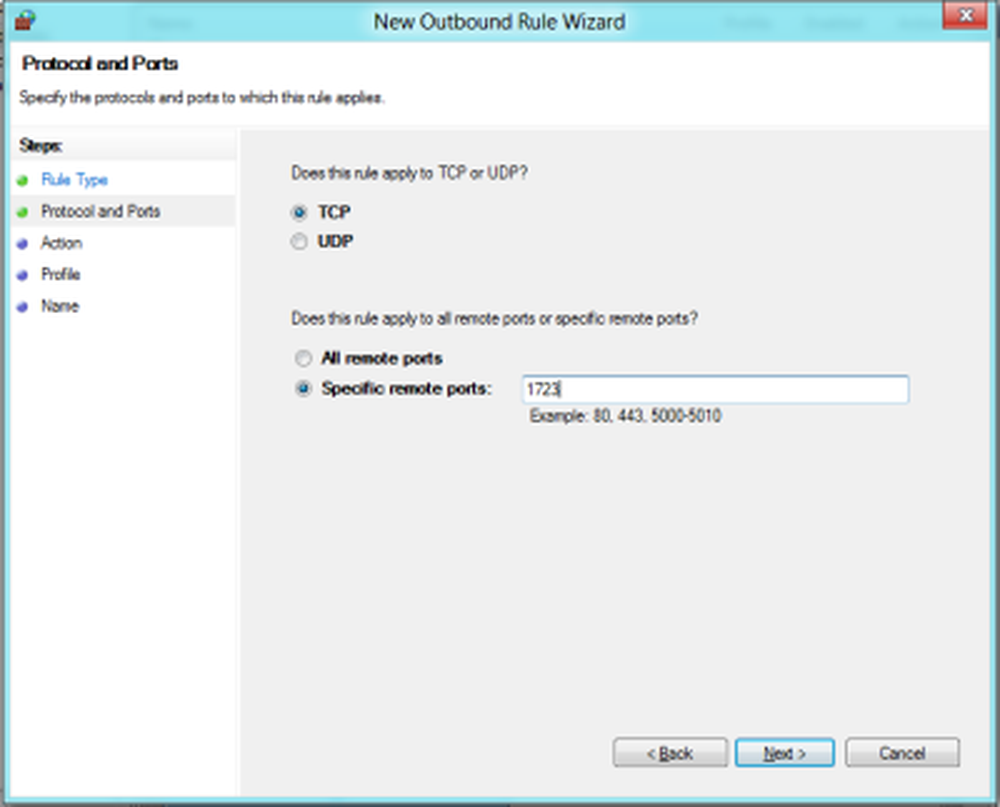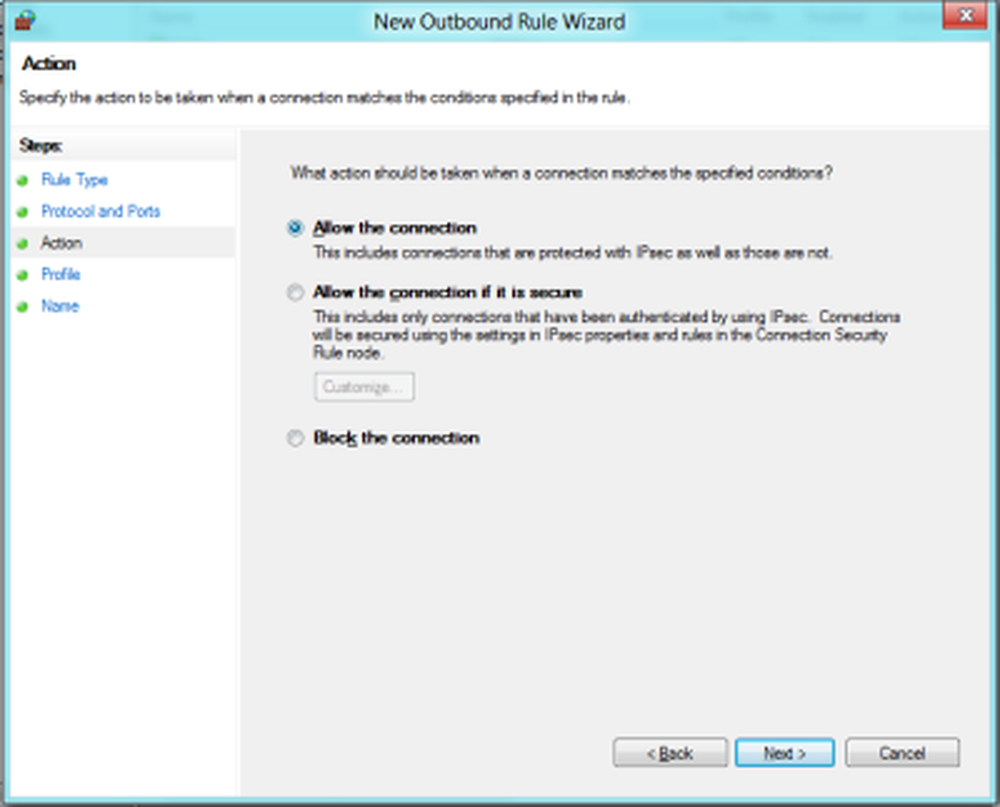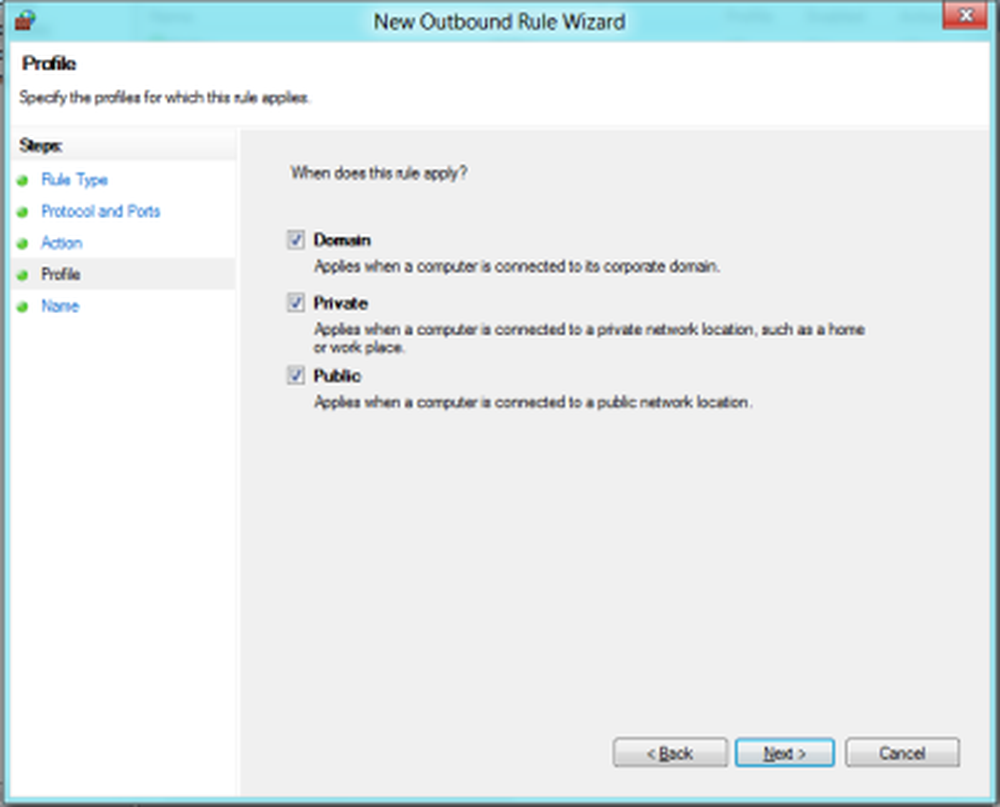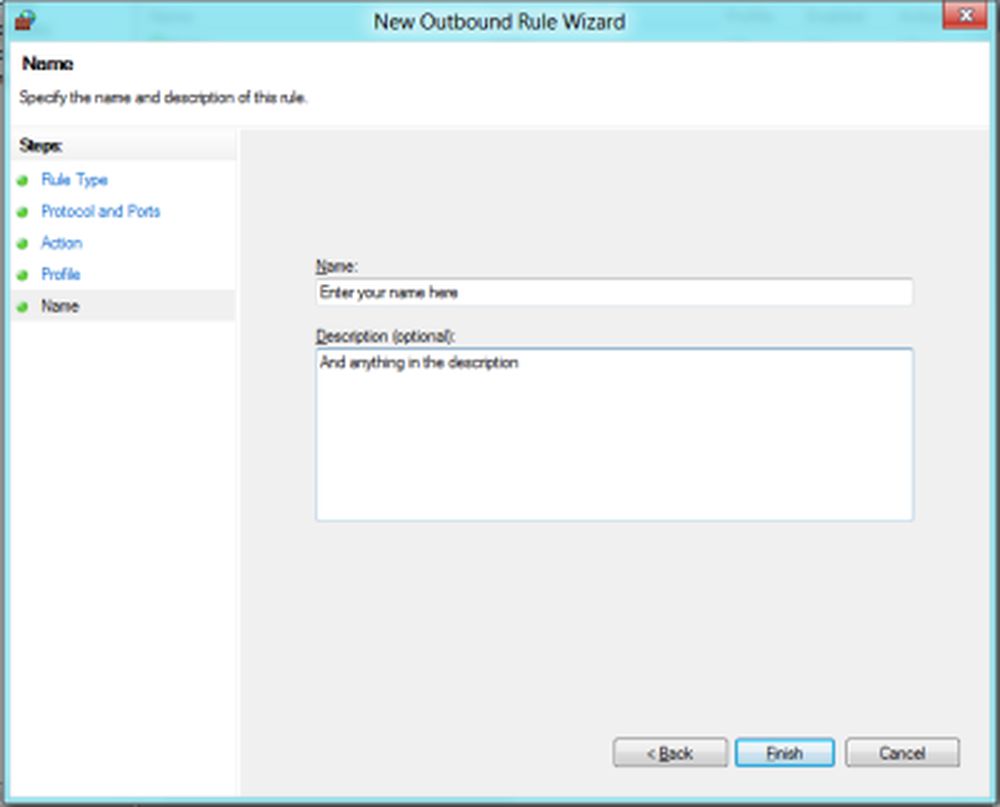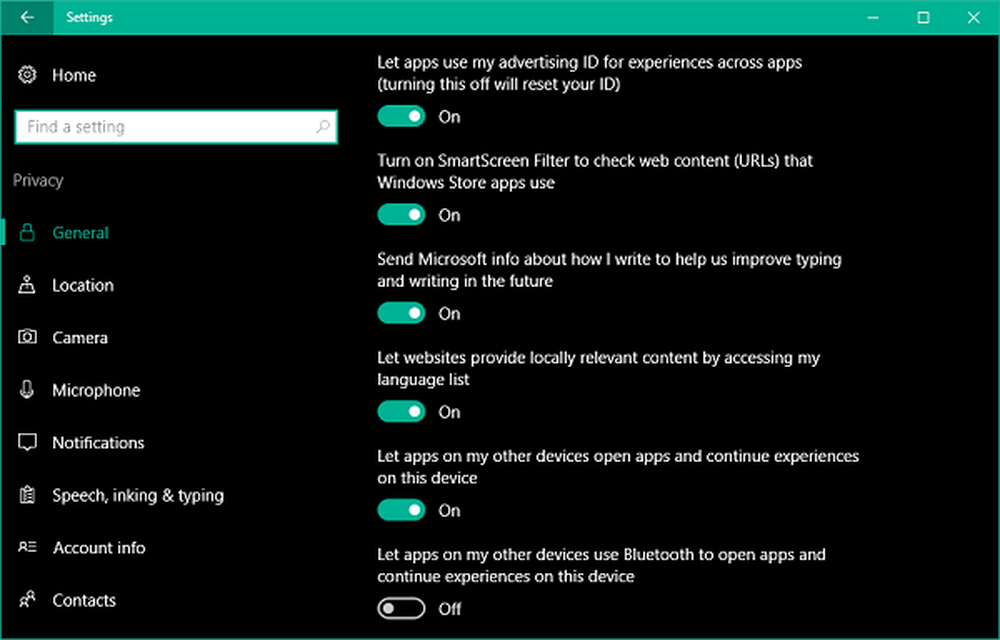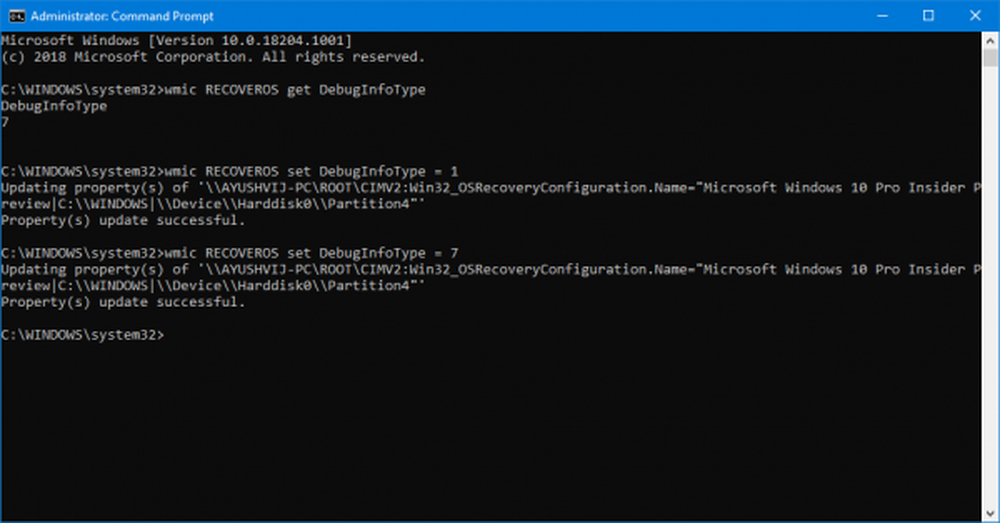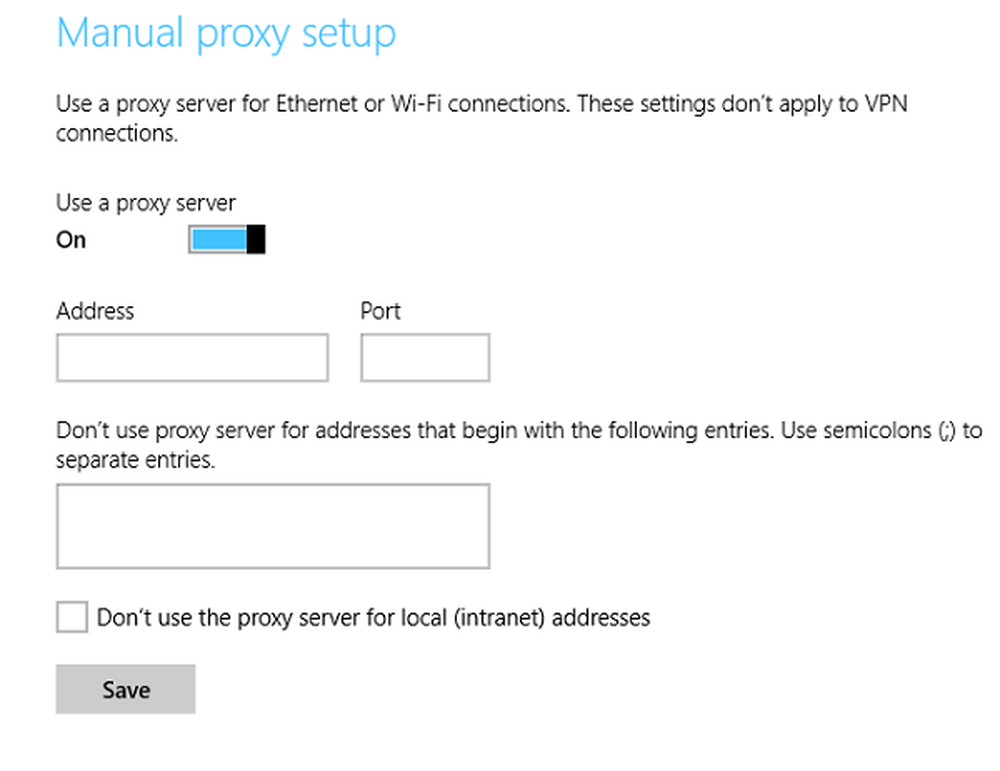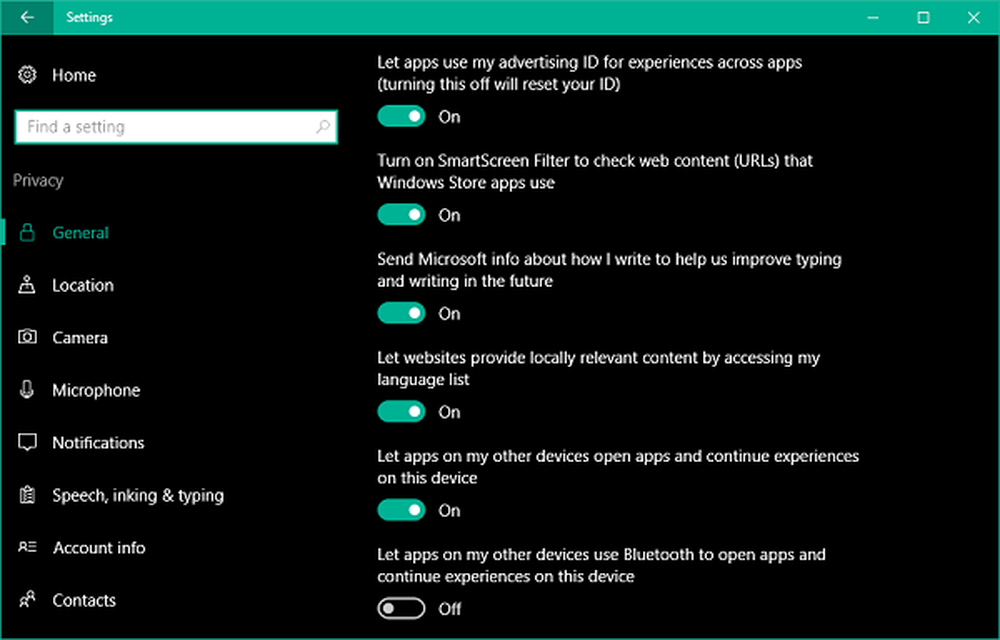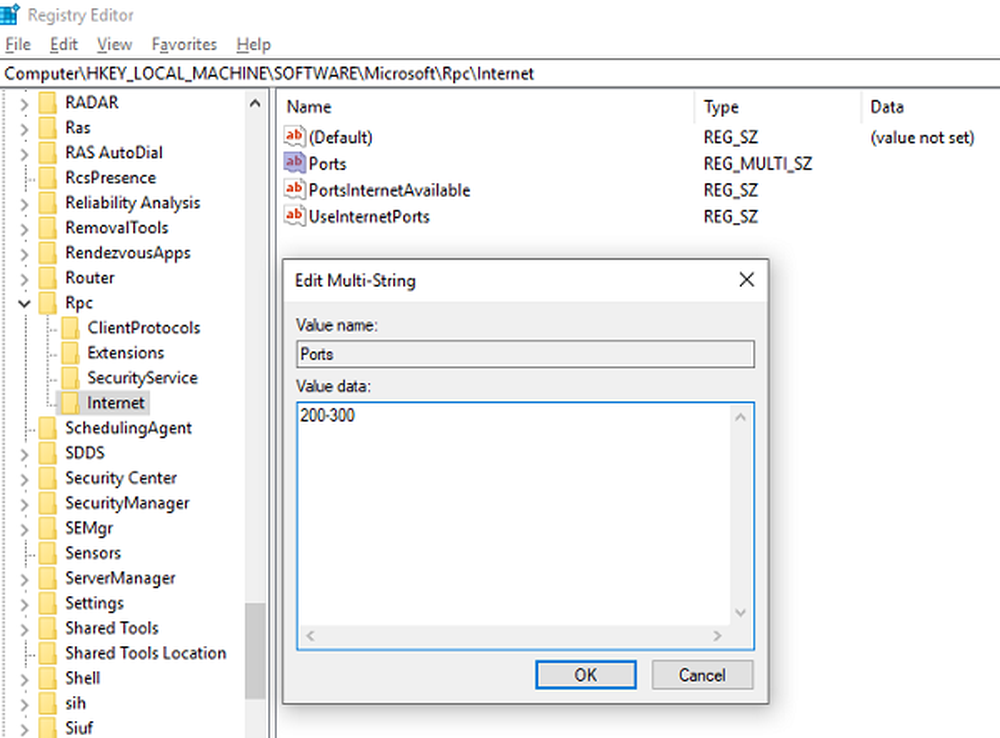Come configurare la connessione VPN in Windows 10/8/7 Screenshot Tutorial
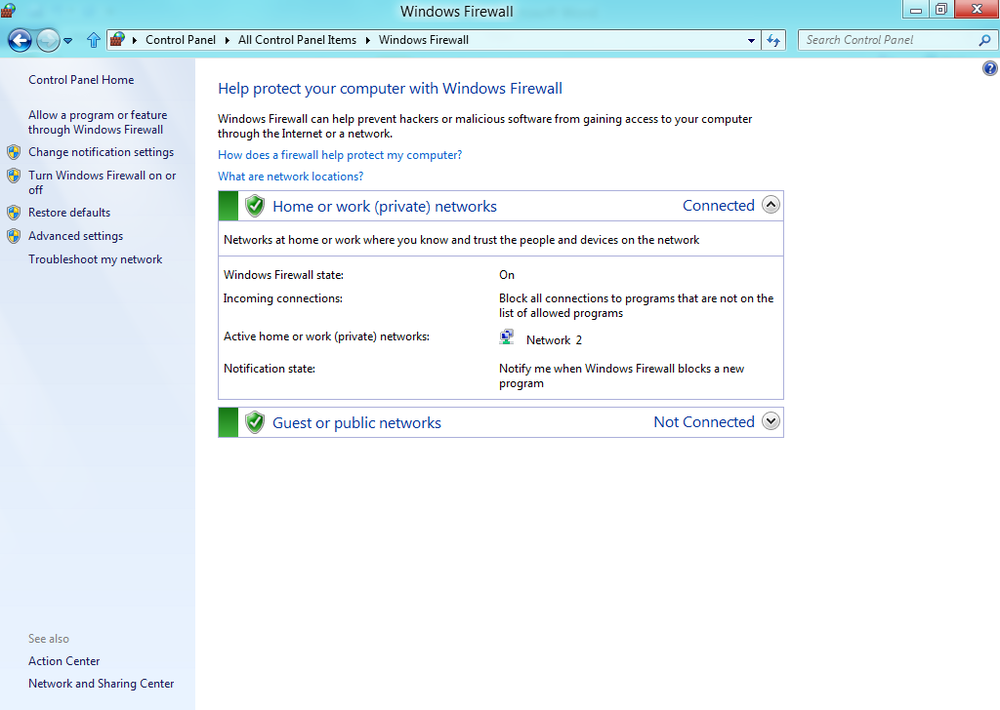
Una rete privata virtuale (VPN) è una rete che utilizza Internet per fornire l'accesso remoto a una rete organizzativa centralizzata. VPN è molto utile in questi giorni in quanto consente di accedere a dati, file, stampanti e altri dispositivi in remoto. Gli utenti devono prima essere autenticati, per poter connettere una VPN. Non è un servizio cloud, ma un servizio di condivisione file che richiede l'hosting di un server e di Internet.
Leggere: Come configurare VPN in Windows 10.
Configura connessione VPN
Questo tutorial ti mostrerà come configurare il tuo computer Windows 10/8/7 per accettare connessioni VPN.
Configura una nuova connessione
- Apri Pannello di controllo> Centro connessioni di rete e condivisione.
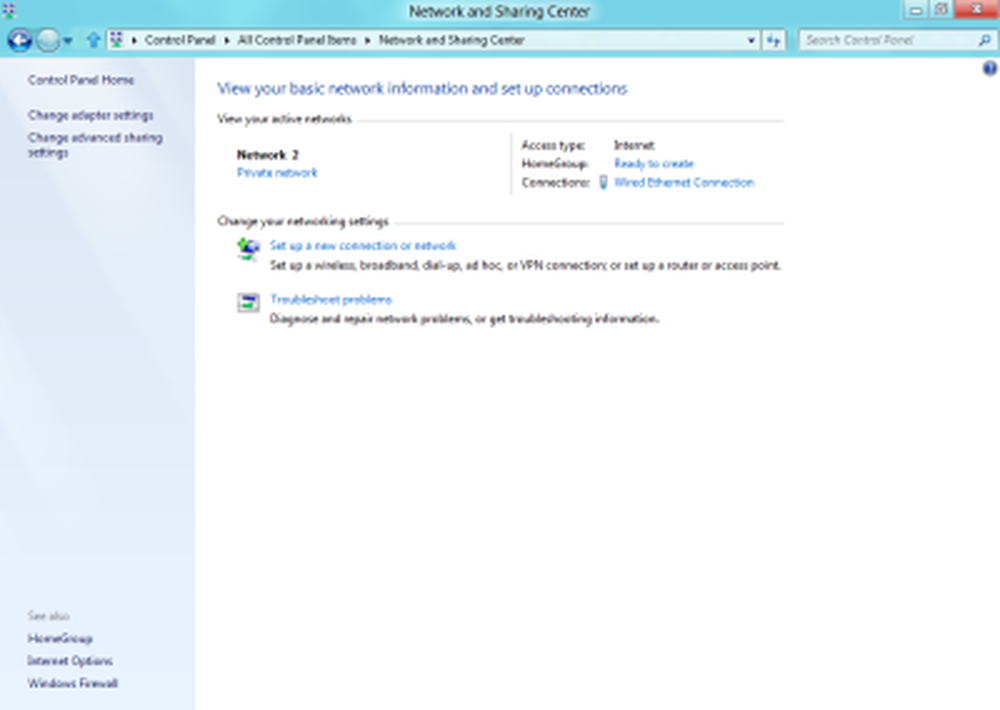
- Clicca su "Modifica impostazioni adattatore".
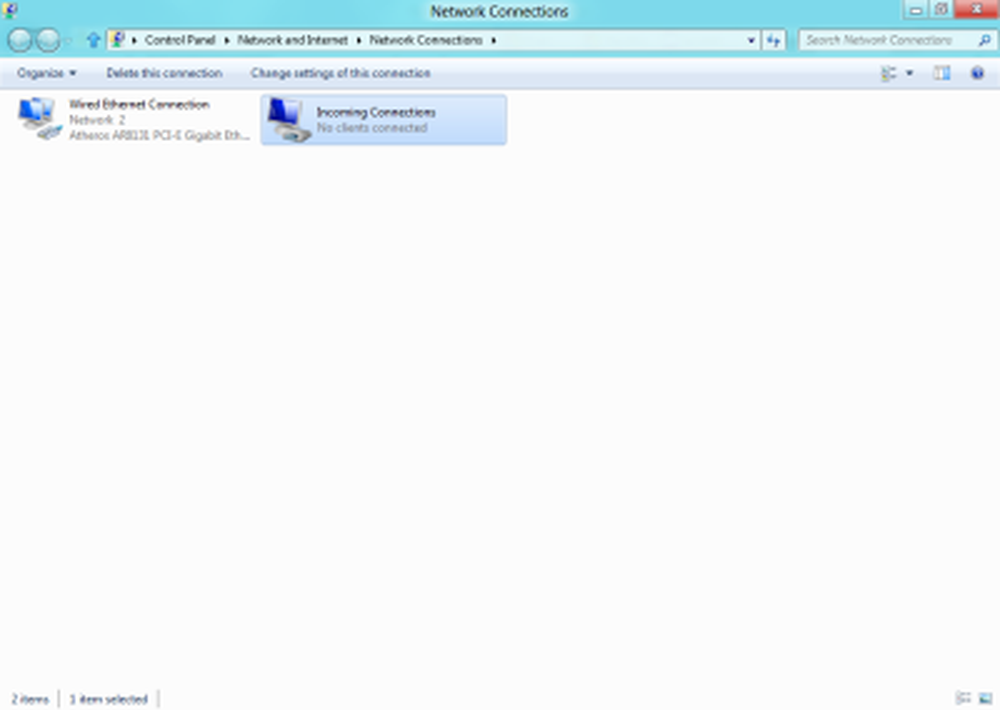
- Premi Alt + F e fai clic su "Nuova connessione in entrata"
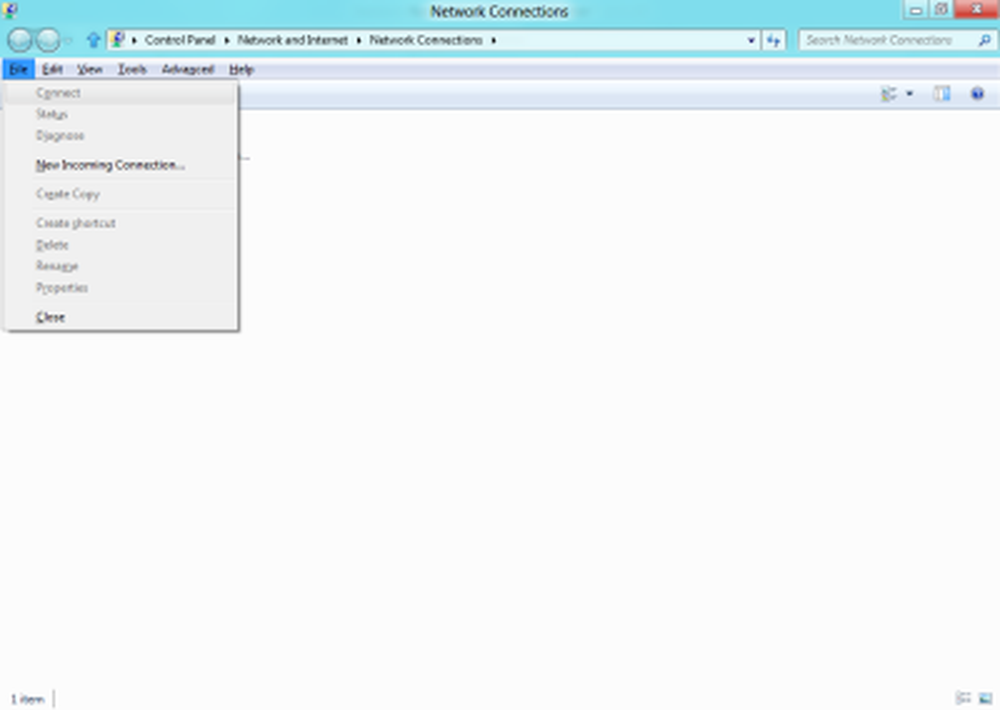
- Ora si aprirà un mago. Nel primo passaggio, contrassegnare gli utenti a cui si desidera consentire l'accesso per utilizzare la connessione.
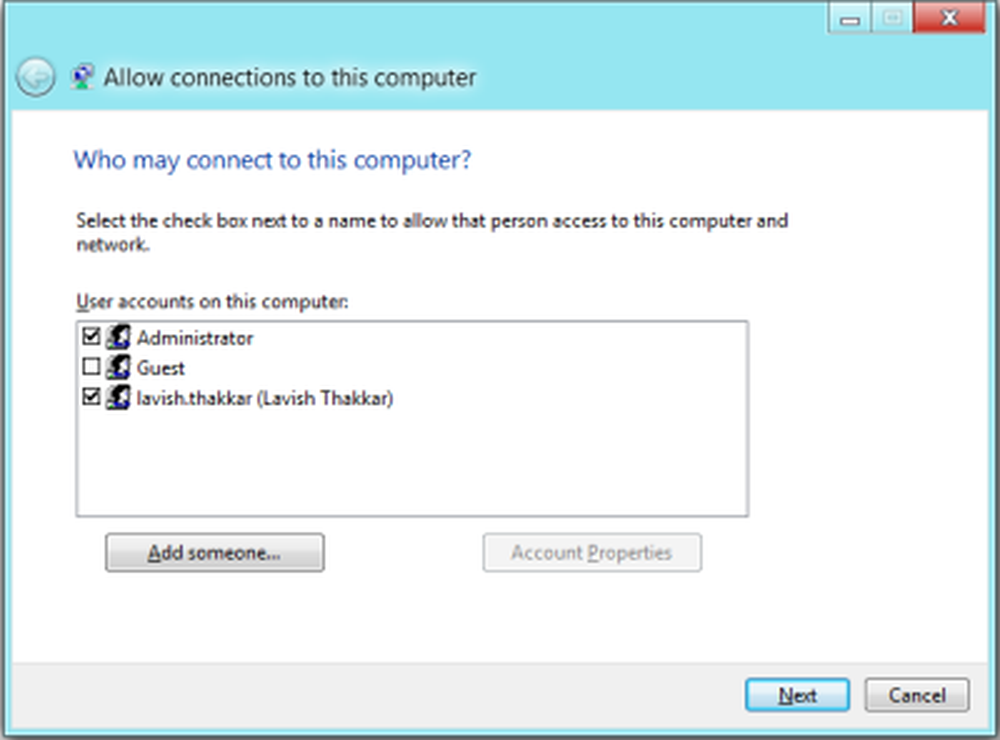
- Metti un segno su "Attraverso internet" e fai clic su Avanti.
- Ora seleziona i protocolli che vuoi collegare e fai doppio clic su "Protocollo Internet versione 4 (TCP / IPv4).
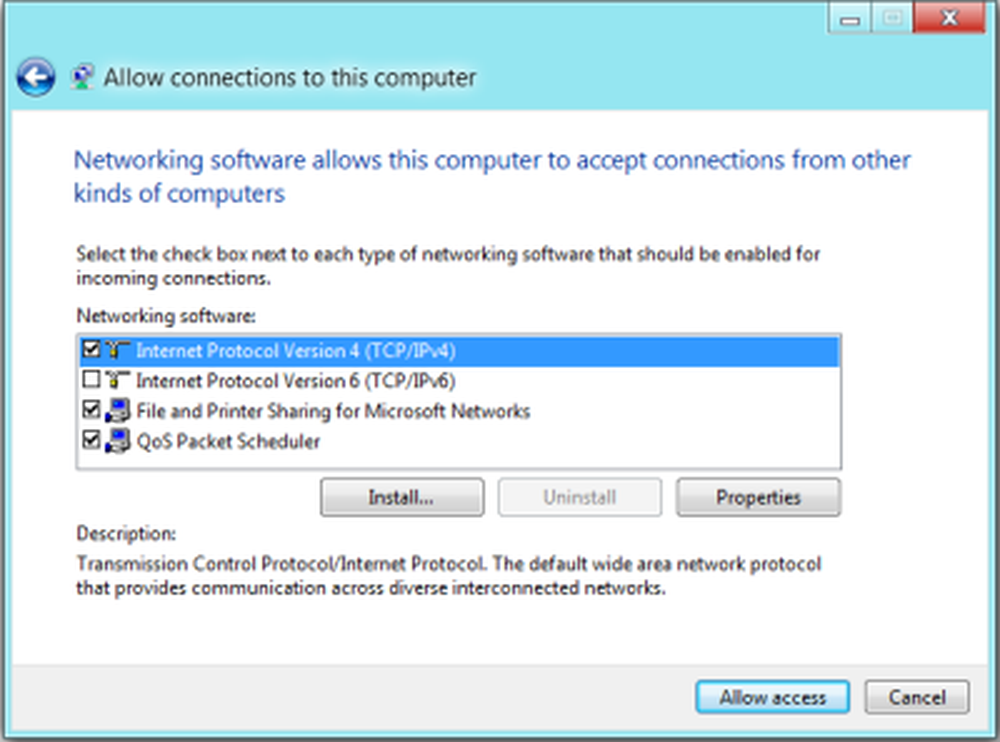
- In questa schermata che appare, assicurati che le proprietà impostate siano le stesse mostrate nell'immagine qui sotto. Clicca OK.
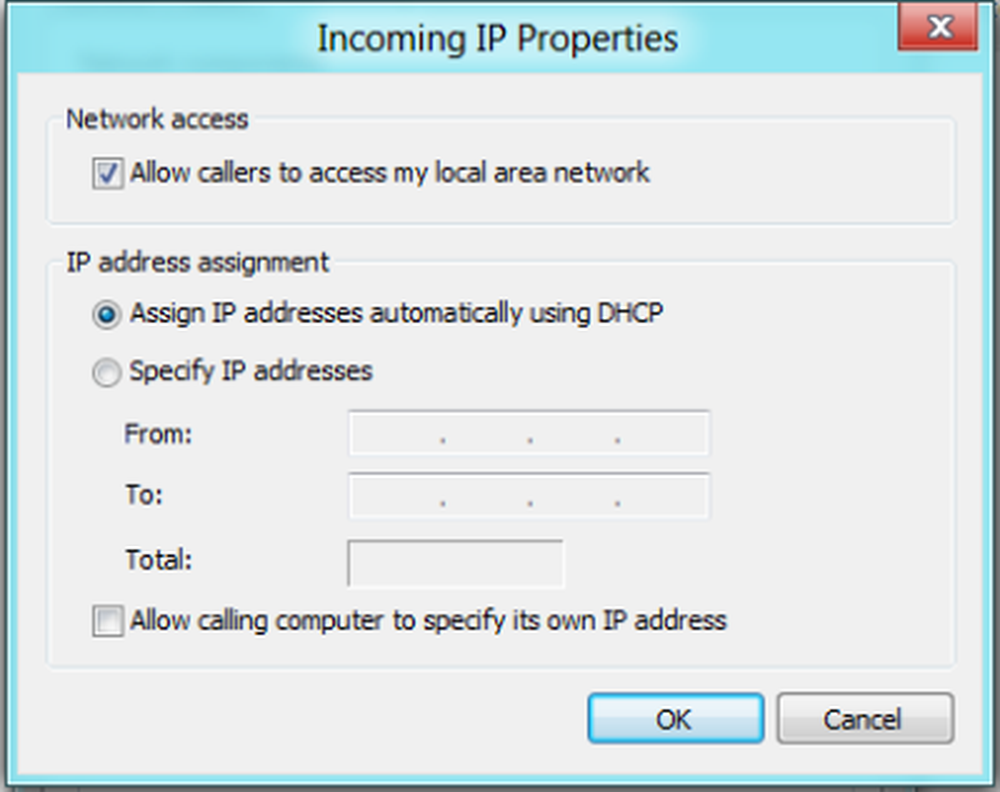
- Ora vedrai l'ultimo passo del Wizard. Fai clic su Chiudi per terminarlo, ma ricorda di annotare il nome del computer che verrà utilizzato quando ti connetti.
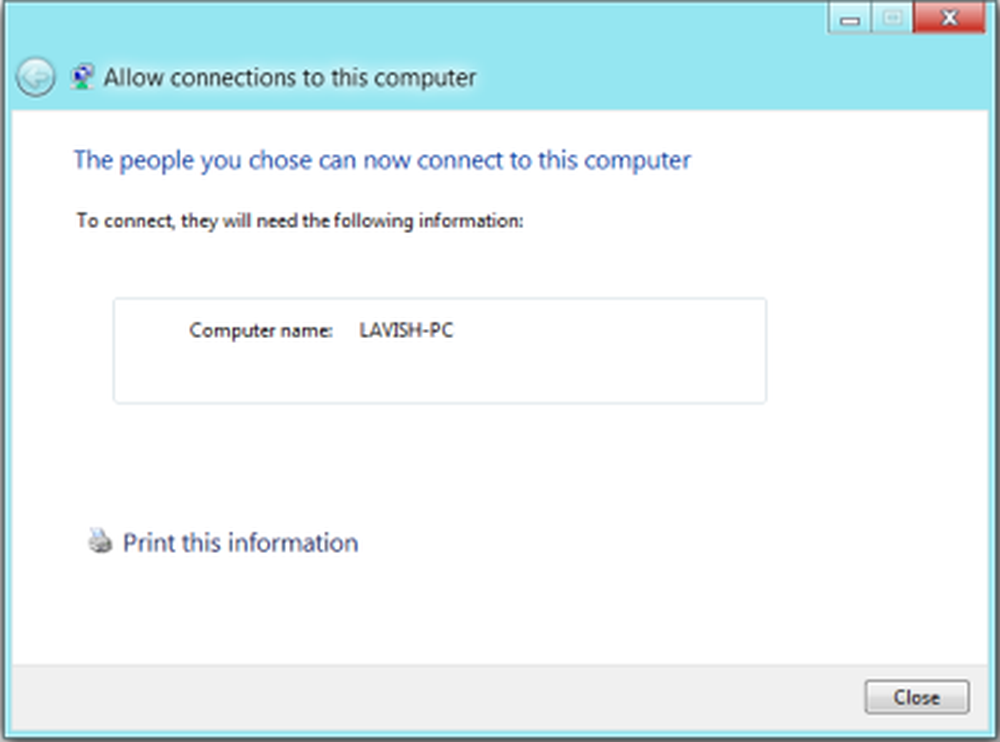
È tutto! Avrai impostato la tua connessione VPN. Ora vediamo come configurare Windows Firewall.
Configura il firewall per accettare le connessioni
- Vai a Pannello di controllo> Windows Firewall.
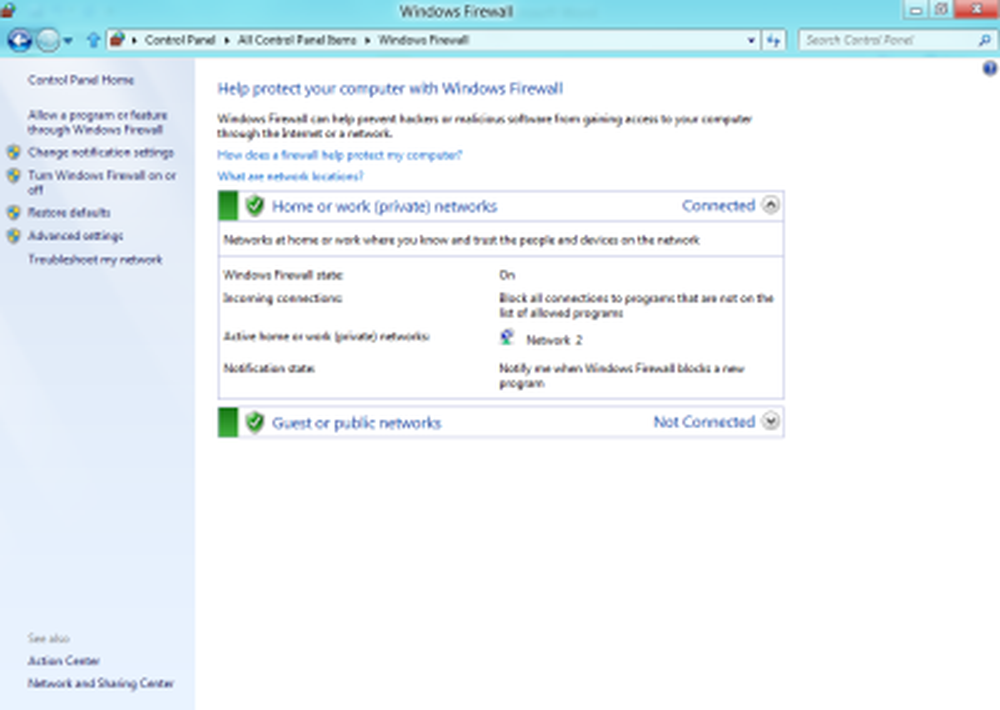
- Fai clic su "Impostazioni avanzate" nel menu a sinistra.
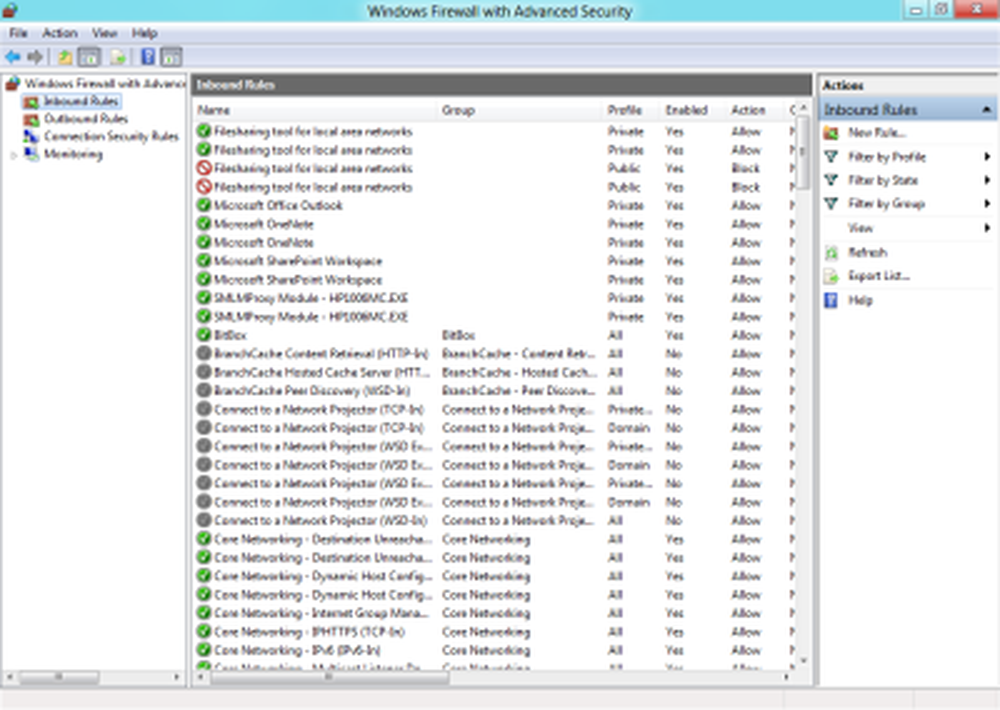
- Ora fai clic su "Regole in entrata". Successivamente fai clic sul menu "Azioni" e quindi fai clic su "Nuova regola ..."
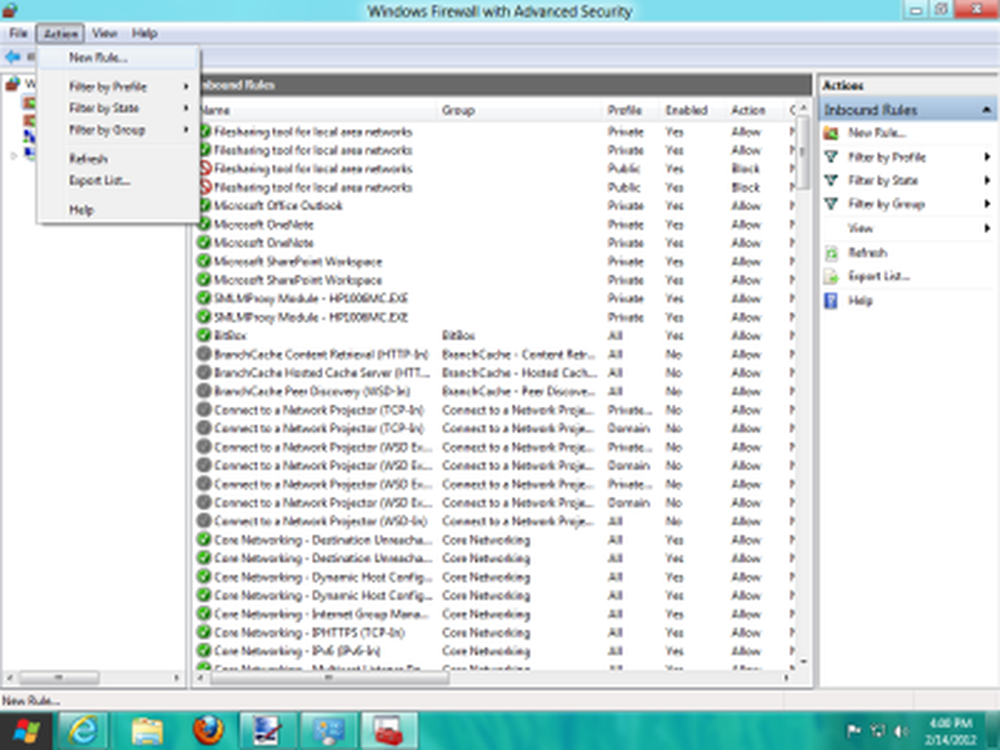
- Si aprirà un Wizard. Nel primo passaggio, selezionare l'opzione "Porta" e fare clic su Avanti.
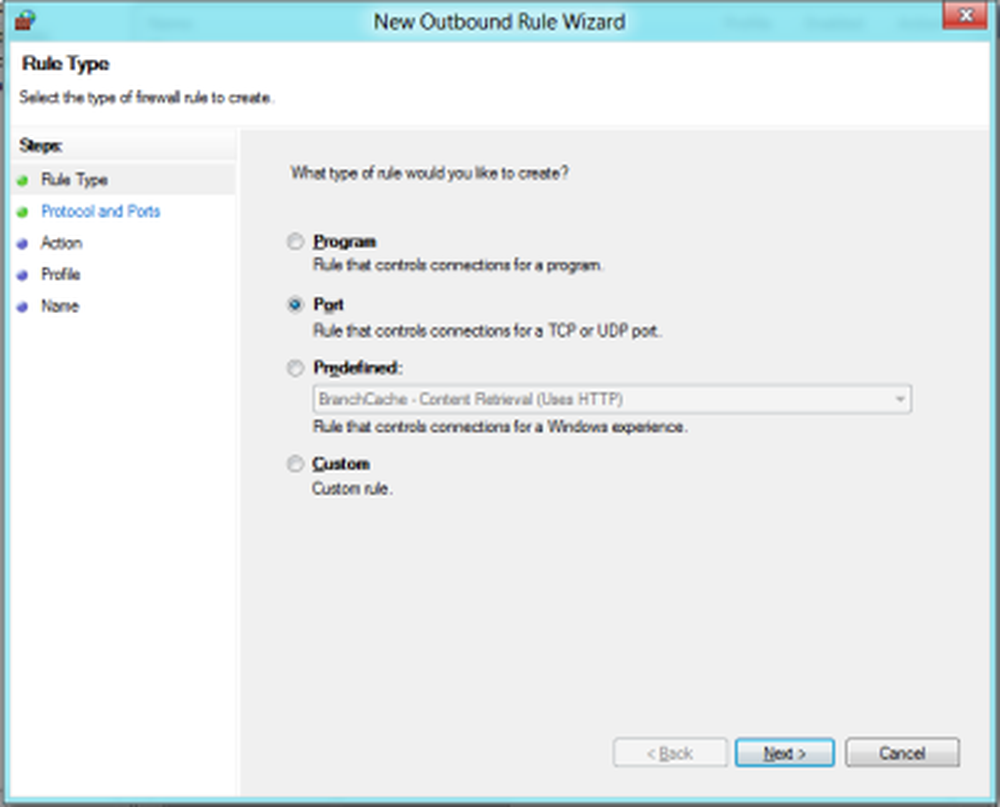
- Seleziona "TCP". Nello spazio "Porte remote specifiche", inserisci "1723" e fai clic su Avanti.
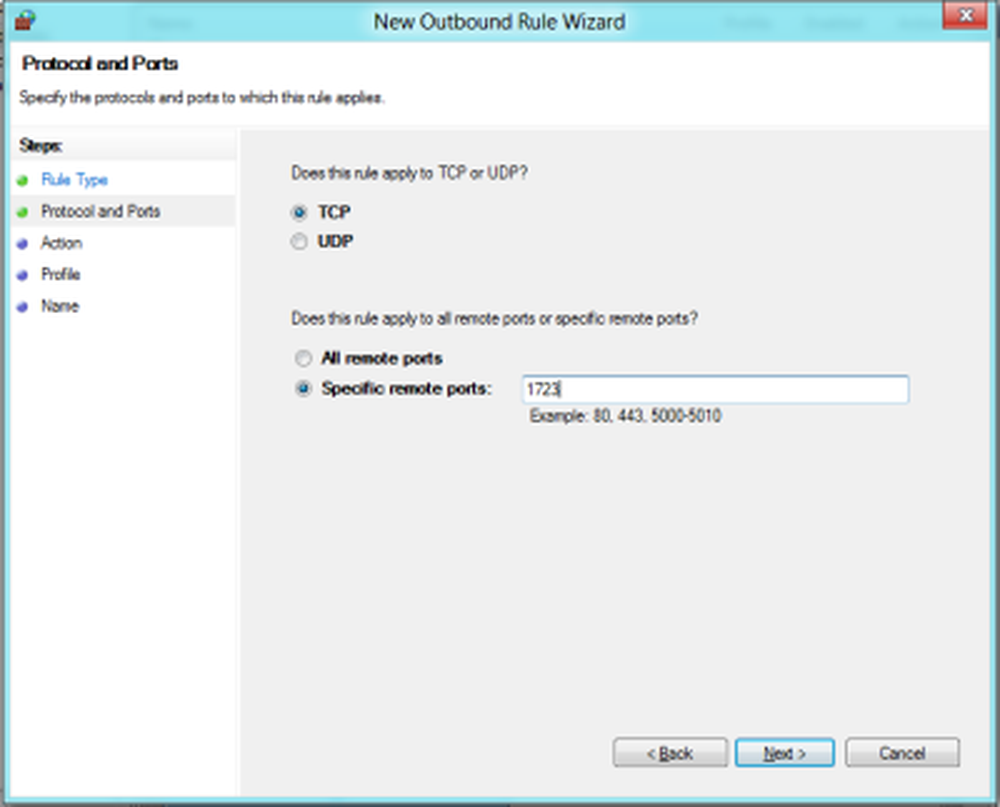
- Ora seleziona "Permetti la connessione" e clicca Avanti, di nuovo.
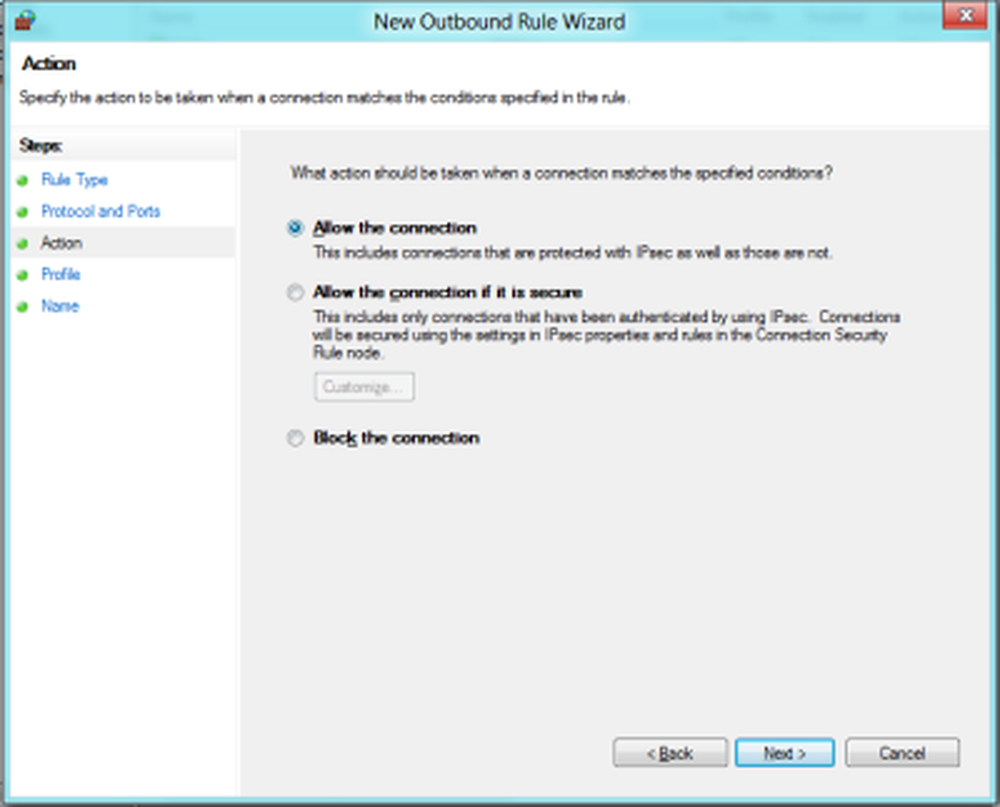
- Applica la regola a tutti.
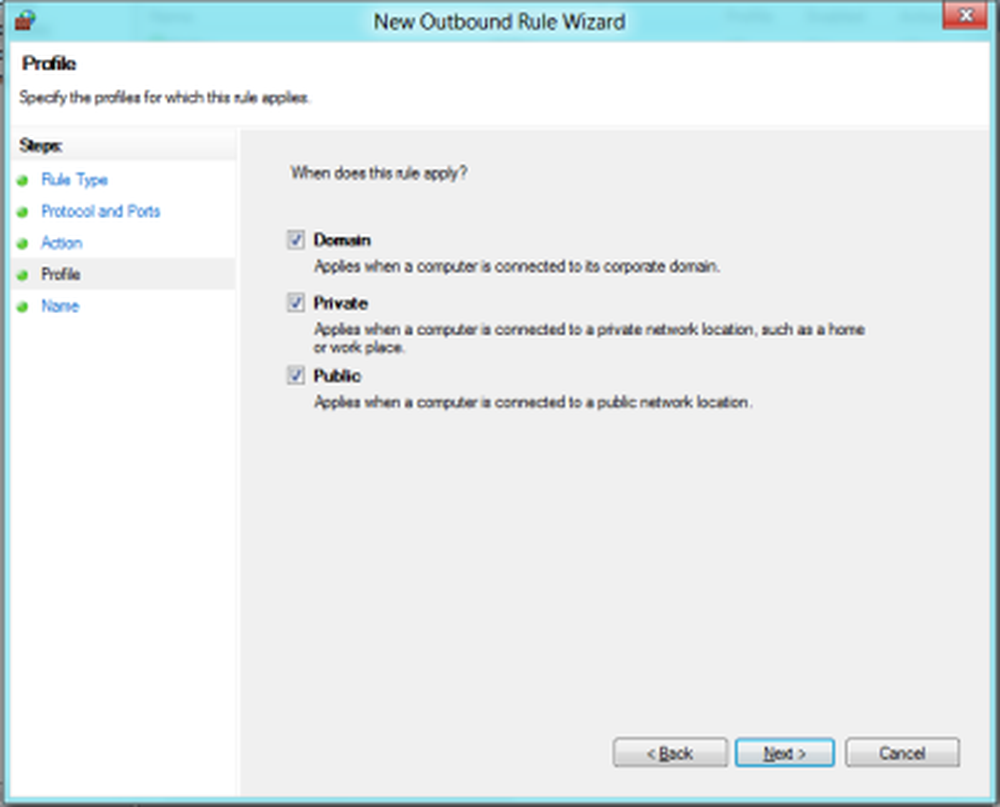
- Nei campi Nome e Descrizione, inserisci tutto ciò che vuoi e fai clic su "Fine".
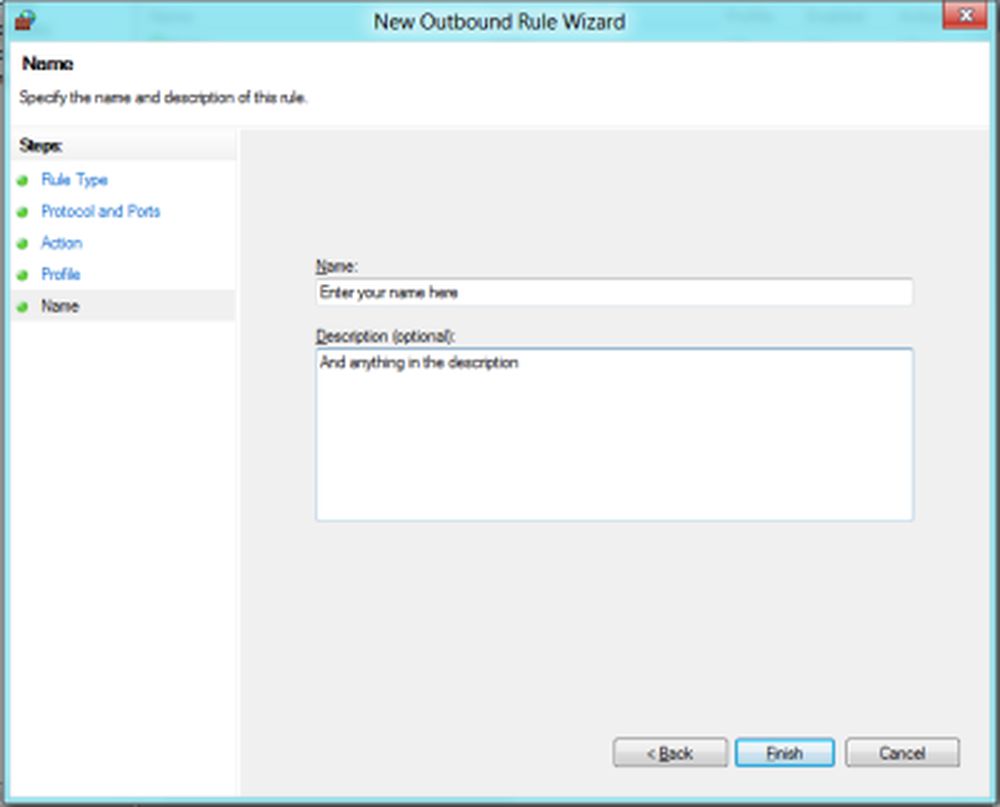
Ora avrai configurato anche il tuo Windows Firewall per accettare le connessioni. Ma avrai anche bisogno di configurare il router. Non riesco a spiegare tutte le impostazioni del router, in quanto differiscono da Router a Router, ma posso aiutarti dandoti qualche consiglio - e cioè abilitare PPTP e Generic Route Encapsulation (GRE) sul router, o abilitare PPTP o creare una porta in avanti sulla porta 1723. Se il router ha un'impostazione aggiuntiva per PPTP o VPN, assicurarsi che sia abilitato. Dopo aver fatto ciò, il tuo computer sarà pronto a ricevere la connessione VPN. 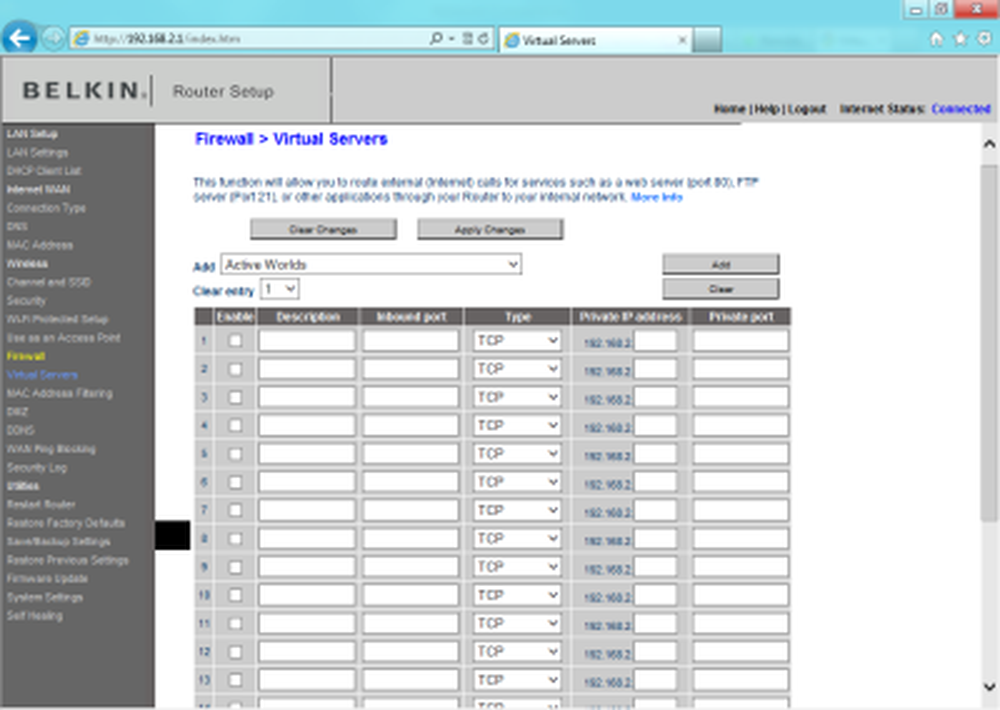
Spero ti sia piaciuto il tutorial.
Questo post copre alcuni comuni Risoluzione dei problemi dei codici di errore VPN e soluzioni.