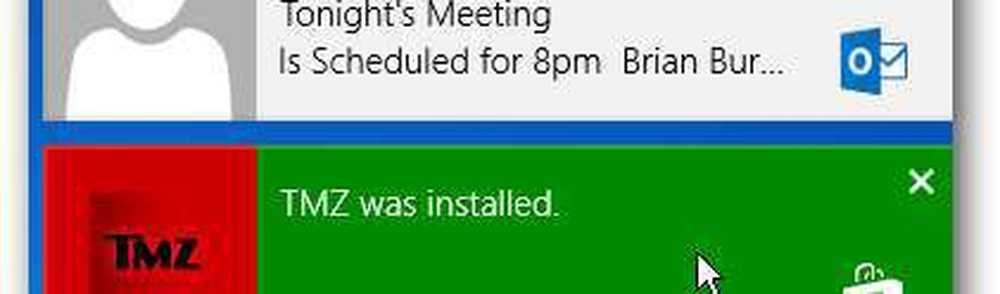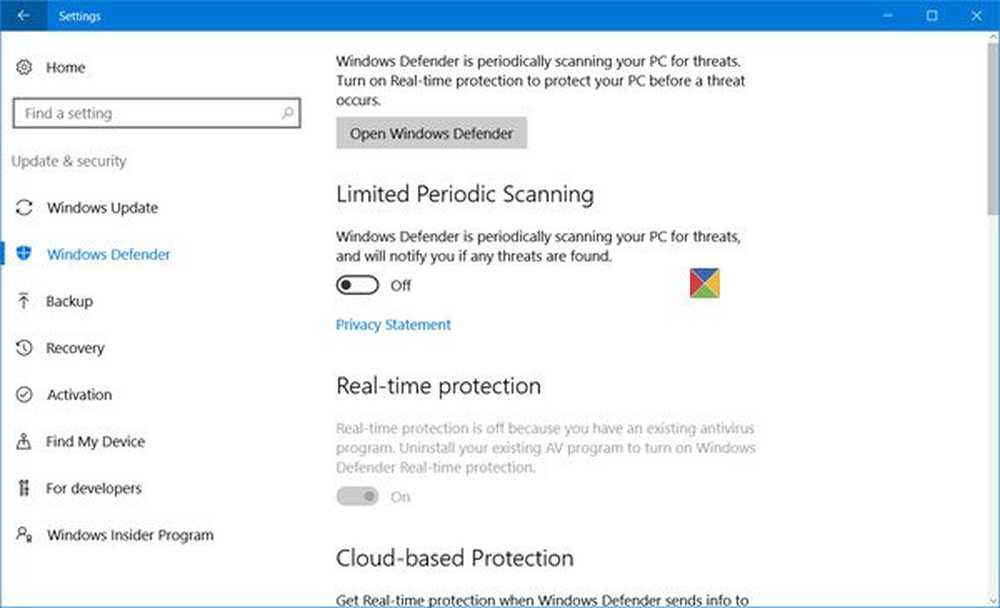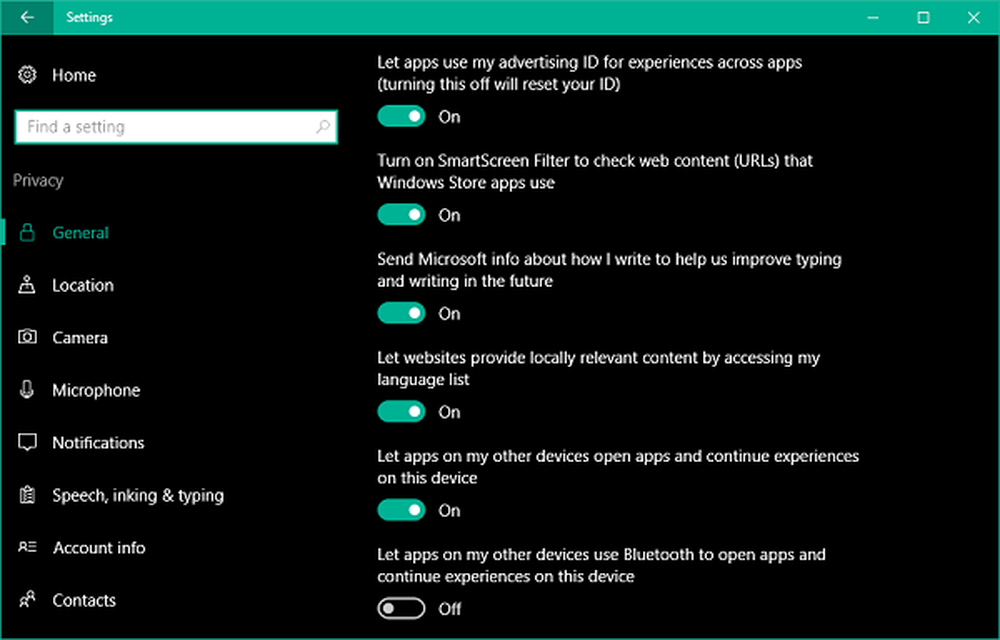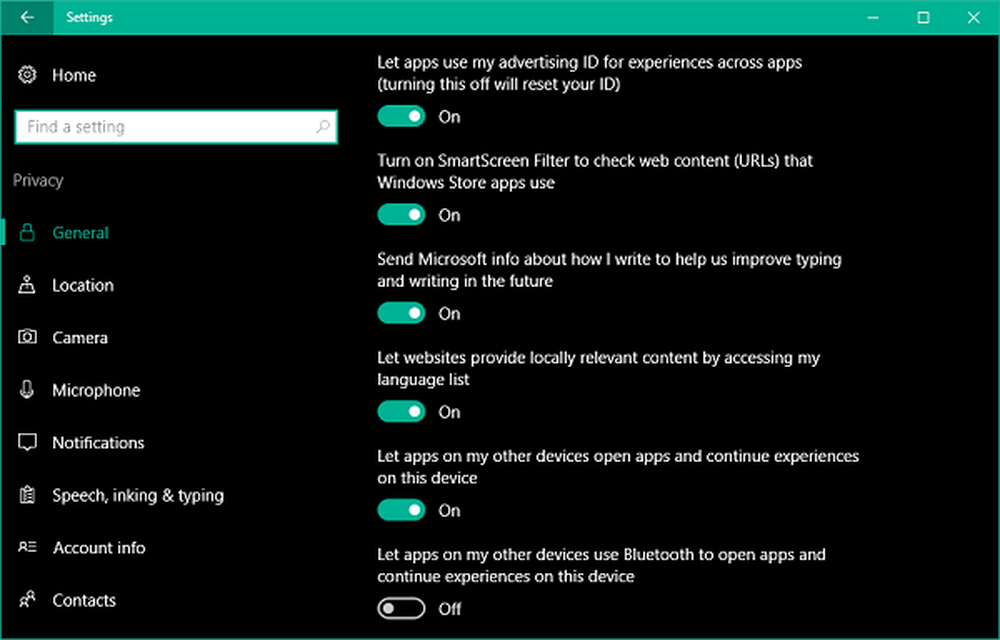Come configurare Windows 10 per creare Crash Dump Files su Blue Screen
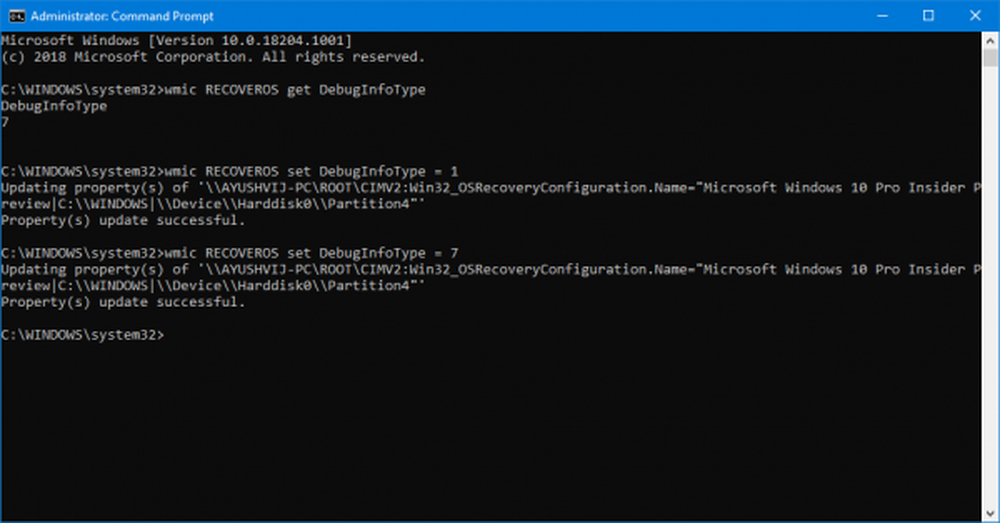
Ogni volta che un computer Windows incontra un errore, mostra un BSOD o una schermata blu della morte. Questo schermo di solito arriva per una frazione di secondo, crea alcuni registri o Scarica i file come molte altre persone si riferiscono e poi improvvisamente si riavvia il computer. Ora, questo processo avviene così velocemente che molte volte l'utente non ha l'opportunità di ottenere il codice di errore giusto e quindi probabilmente l'utente non ha l'opportunità di verificare cosa è andato storto. Questi file di dump di arresto anomalo sono memorizzati internamente nel computer e possono essere accessibili solo da un amministratore.
Il crash dump files sono di 4 tipi principali. Su Windows 10, sono entrambi:
- Scarica memoria completa,
- Kernal Memory Dump,
- Piccola memoria Dump (256KB) o
- Memorie di memoria attive.
Configura Windows per creare file di dettagli di crash su schermo blu
Prima di tutto, ti consigliamo di creare un punto di Ripristino configurazione di sistema. Perché giocheremo con i file di sistema e modificando alcune impostazioni critiche di Windows. Ora, continueremo nella nostra ricerca di creare Windows Dump Files dopo un errore di arresto.
1: Crea file di dettagli modificando le impostazioni in Avvio e Ripristino
Ora, prima di tutto, inizia aprendo il Pannello di controllo. Per fare ciò, cerca il Pannello di controllo nella casella Cerca Cortana e fai clic sui risultati appropriati.
Assicurati di vedere i contenuti da loro Categoria. Fai clic sul link dell'intestazione etichettato come Sistema e sicurezza - oppure, fai semplicemente clic con il pulsante destro del mouse su Questo PC icona e fare clic su Proprietà.
Ora, nel pannello di sinistra, seleziona Impostazioni avanzate di sistema. Si aprirà una nuova piccola finestra.
Dentro quello, sotto la regione chiamata Avvio e recupero, seleziona il impostazioni pulsante.

- Nessuno (nessun file di dump creato da Windows)
- Piccolo dump della memoria (Windows creerà un file Minidump su BSOD)
- Dump della memoria del kernel (Windows creerà un file di immagine della memoria del kernel su BSOD)
- Completa il dump della memoria (Windows creerà un file di dump della memoria completo su BSOD)
- Dump automatico della memoria (Windows creerà il file Dump della memoria automatica su BSOD
- Active Memory Dump (Windows creerà un file Dump Active Memory su BSOD)
Vale la pena notare che il dump completo richiede che un file di paging sia una dimensione della memoria fisica installata sul computer con uno spazio dedicato di 1 MB per solo l'intestazione della pagina.
Ora dopo aver selezionato l'opzione più adatta a te, seleziona OK / Applica e esci.
Reboot il tuo computer per rendere effettive le modifiche.
2: Crea file di comando riga di comando WMIC
Inizia premendo WINKEY + X pulsante Combo o fare clic con il tasto destro sul pulsante Start e fare clic su Prompt dei comandi (amministratore) o semplicemente cercare cmd nella casella di ricerca Cortana, fare clic con il pulsante destro del mouse sull'icona del prompt dei comandi e fare clic su Esegui come amministratore.

Ora, digita uno dei seguenti comandi secondo le tue preferenze per fare in modo che Windows 10 crei file di dettagli.
Nessun file di dump: wmic RECOVEROS set DebugInfoType = 0
Dump di memoria piccolo: wmic RECOVEROS set DebugInfoType = 3
Dump della memoria del kernel: wmic RECOVEROS set DebugInfoType = 2
Dump di memoria completo: wmic RECOVEROS set DebugInfoType = 1
Dump automatico della memoria: wmic RECOVEROS set DebugInfoType = 7
Dump della memoria attiva: wmic RECOVEROS set DebugInfoType = 1
Per tua informazione, un dump completo richiede che un file di paging sia una dimensione della memoria fisica installata sul computer con uno spazio dedicato di 1 MB per solo l'intestazione della pagina.
Ora, inserisci Uscita per uscire dal prompt dei comandi.
Reboot il tuo computer per rendere effettive le modifiche.
Nel caso in cui si desideri verificare quali sono le attuali impostazioni del dump della memoria sul computer, è sufficiente digitare il seguente comando per verificare,
wmic RECOVEROS ottiene DebugInfoTypeOra controlla se le tue impostazioni modificate funzionano o meno.