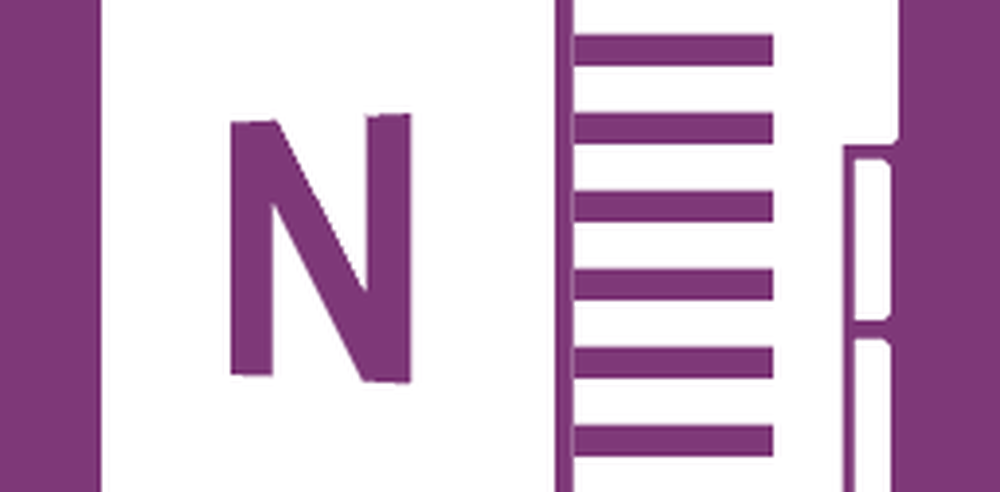Come centrare le icone della barra delle applicazioni in Windows 10
In Windows 10, le icone nella barra delle applicazioni sono allineate a sinistra per impostazione predefinita. Tutti abbiamo sperimentato questa pratica da molto tempo. Tuttavia, alcuni utenti di Windows preferiscono allineare le icone sulla barra delle applicazioni. Mentre puoi usare un Launcher o un Dock libero per farlo, puoi anche seguire il trucco indicato in questo post. Questo posizionamento è simile a un documento macOS che si trova in basso al centro dello schermo e un posto molto comodo per accedere alle app preferite o usate di frequente.
Come probabilmente saprai, Windows 10 facilita la modifica dell'icona di allineamento sulla barra delle applicazioni. Puoi anche utilizzare gli strumenti di terze parti per modificare l'allineamento predefinito delle icone al centro della barra delle applicazioni. Se si desidera centrare le icone della barra delle applicazioni in Windows 10, ecco una guida passo passo per rendere possibile la modifica.
Centra le icone della barra delle applicazioni in Windows 10
1] Crea una barra degli strumenti
Devi creare una cartella fittizia da qualche parte nel tuo disco fisso, ad esempio D: \ Emp per esempio. Tuttavia, il nome e la posizione della cartella non sono importanti.
Ora fai clic con il tasto destro sulla barra delle applicazioni, seleziona Barre degli strumenti -> Nuova barra degli strumenti. Seleziona la nuova cartella che hai creato come vedrai un collegamento alla cartella nella barra delle applicazioni.
![]()
Ripeti l'ultimo passaggio e ora hai due scorciatoie per la cartella nella barra delle applicazioni. Ora fai clic con il tasto destro sulla barra delle applicazioni, e ti mostrerà l'opzione Bloccare la barra delle applicazioni, deseleziona l'opzione per sbloccare la barra delle applicazioni.
Successivamente, trascina una delle scorciatoie della cartella che abbiamo creato nell'ultimo passaggio all'estrema sinistra, accanto al pulsante di avvio. Seleziona la cartella icone e trascina nella barra delle applicazioni per centrare l'allineamento.
Ora fai clic con il pulsante destro del mouse sulle scorciatoie della cartella una alla volta e deseleziona Mostra titolo e Mostra testo opzione. Infine, fare clic con il tasto destro sulla barra delle applicazioni e selezionare Blocca la barra delle applicazioni per bloccarlo. Questo è tutto!! Ora sai come centrare le icone della barra delle applicazioni in Windows 10.
![]()
2] Usa TaskDock
Per persone non così esperte di tecnologia, Taskdock è un'altra utilità gratuita che fa qualcosa di simile a ciò che fa Falcon10. Dà alla barra delle applicazioni un po 'più di un dock come una sensazione.
Questa piccola e simpatica app riordina l'area dell'applicazione sulla barra delle applicazioni centrando la barra degli strumenti. Questa applicazione non raggruppa le impostazioni di configurazione. Richiede solo un doppio clic per attivare la sua funzione.
![]()
Se nel caso si desidera uscire dall'impostazione, fare clic con il pulsante destro del mouse sull'icona verde a forma di cerchio situata nella barra delle applicazioni. Fai clic destro su di esso e ti servirà con un'opzione per uscire dall'app.
3] Usa Falcon10
Puoi anche allineare le icone al centro della barra delle applicazioni usando Falcon10 che è un programma gratuito progettato per centrare tutte le icone sulla barra delle applicazioni, incluse le icone bloccate.
![]()
Una volta installato ed eseguito il programma, aggiunge la sua icona alla barra delle applicazioni. Basta fare doppio clic sull'icona per aprire le impostazioni. Una casella mostrerà l'elenco delle modifiche. È necessario scegliere e controllare l'opzione Icona della barra delle applicazioni centrale.
AGGIORNARE: Falcon10 non è più gratuito.
Questi sono stati i 3 semplici modi per centrare le icone della barra delle applicazioni in Windows 10. Provali e facci sapere la tua esperienza nella sezione commenti qui sotto.