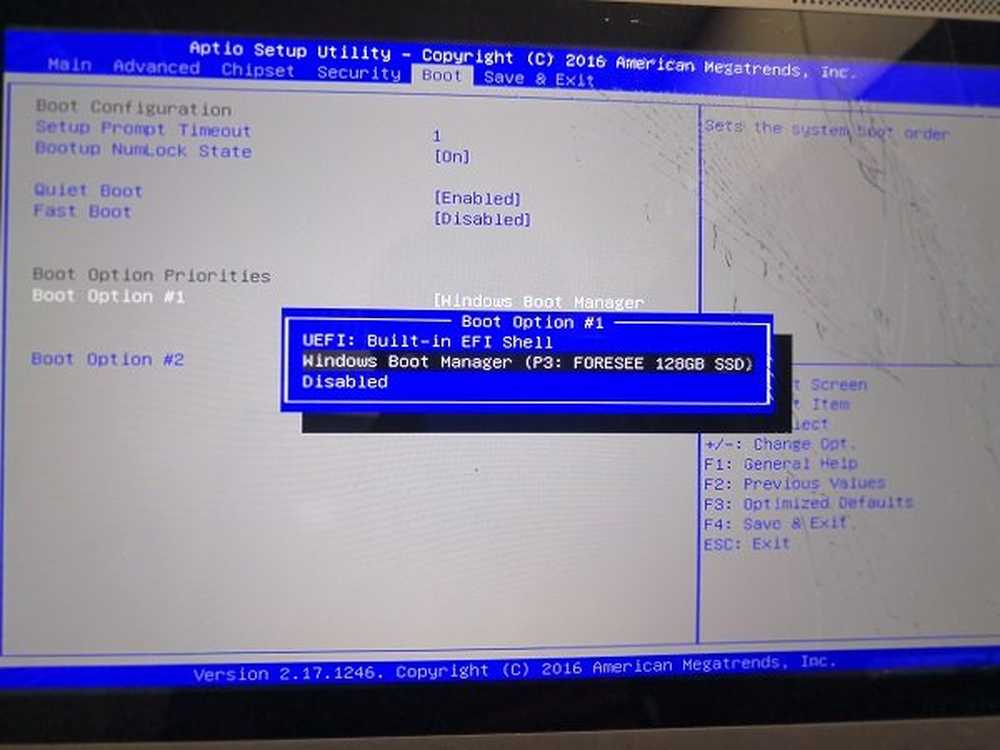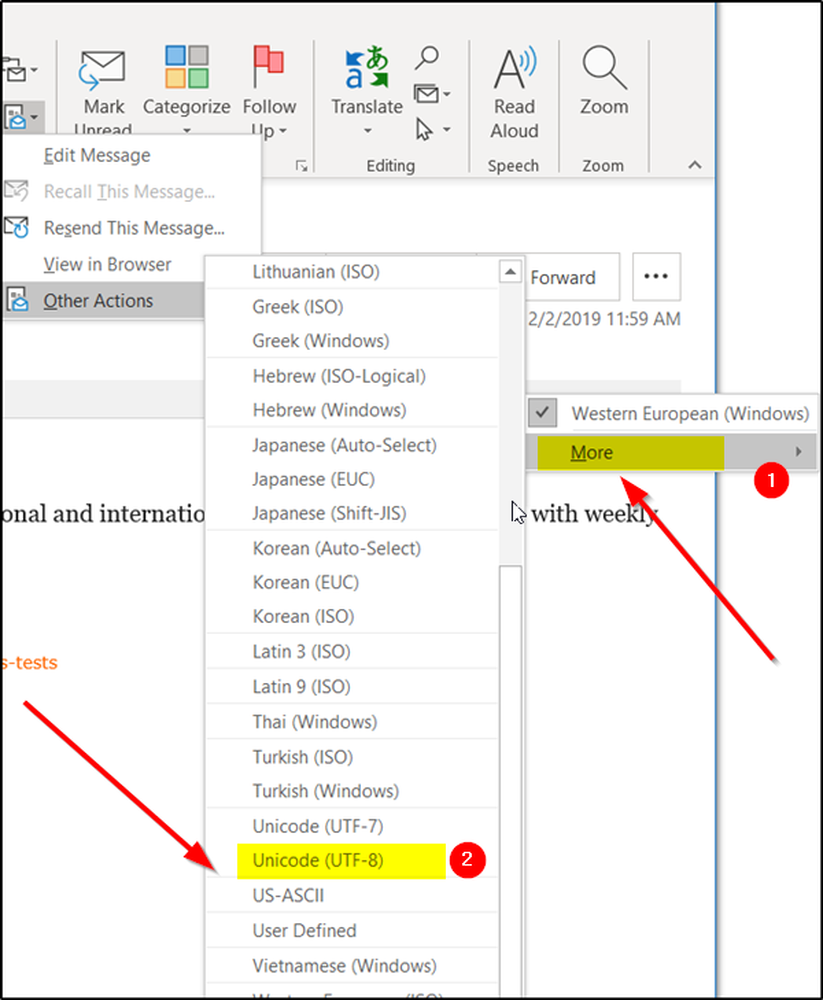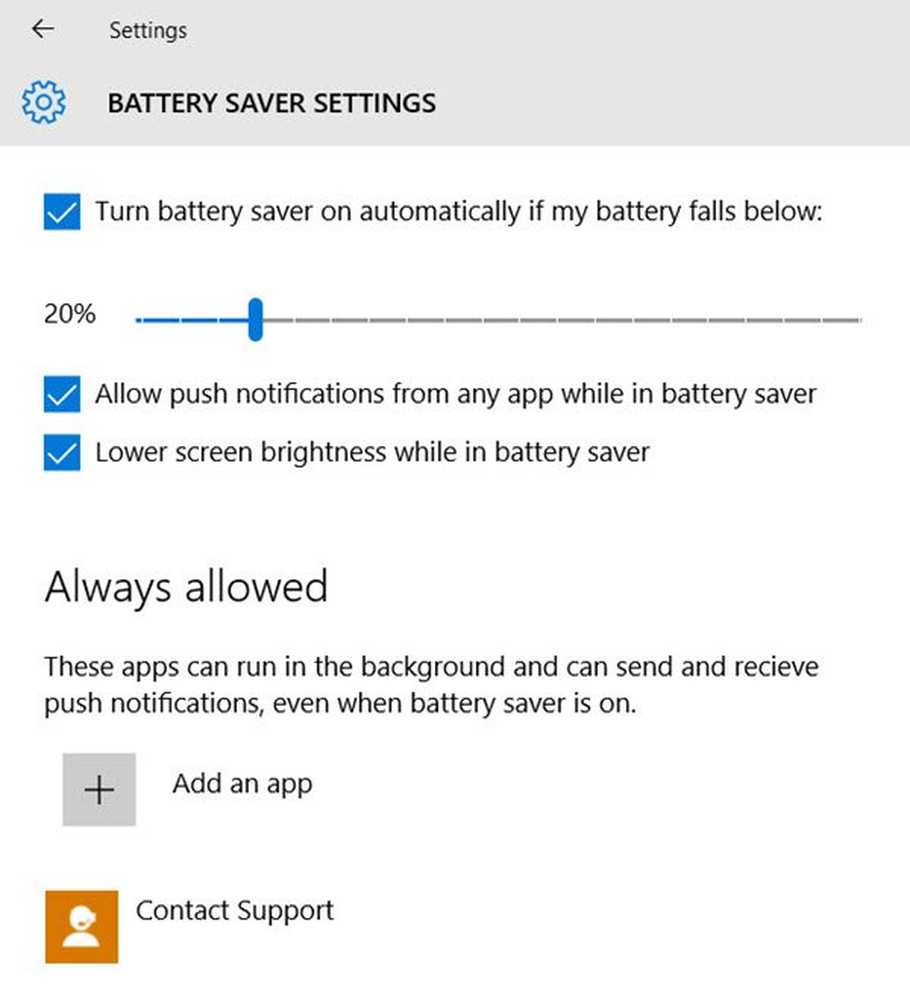Come cambiare il colore di sfondo di Windows Photo Viewer

Windows Photo Viewer è uno dei visualizzatori di immagini più belli per PC Windows. Windows Photo Viewer è popolare grazie alla semplicità e alla pulizia dell'interfaccia utente. Se stai usando Windows 8.1 / 8/7 / Vista / XP, puoi facilmente utilizzare Windows Photo Viewer per aprire immagini standard. Se si utilizza Windows 10, è comunque possibile ottenere Windows Photo Viewer utilizzando un tweak del registro, che verrà trattato a breve.
Per impostazione predefinita, Windows Photo Viewer viene fornito con uno sfondo biancastro (codice colore # eef3fa). Se si creano spesso loghi o altre immagini con sfondi trasparenti o trasparenti, è possibile riscontrare problemi durante il controllo dell'immagine in Visualizzatore foto di Windows, mentre si differenziano i colori dello sfondo e della trasparenza di Visualizzatore foto di Windows..
Pertanto, se lo si desidera cambia il colore di sfondo di Windows Photo Viewer, puoi seguire questa guida. È possibile impostare qualsiasi colore in base alle proprie esigenze.
Windows Photo Viewer Cambia colore di sfondo
Questo sarà fatto usando l'Editor del Registro. Come al solito, dovresti eseguire il backup del tuo file di registro usando questa guida. Si consiglia inoltre di creare un punto di ripristino del sistema prima di apportare modifiche al file di registro.
Ora, apri l'editor del registro. Per quello, premi Win + R, genere regedit e premi invio. Fare clic sul pulsante Sì sul popup UAC. In seguito, segui il seguente percorso,
HKEY_CURRENT_USER \ Software \ Microsoft \ Windows Photo Viewer \ Viewer
Qui otterrai solo un file. Crea un altro valore DWORD (32 bit) sul lato destro. Per questo, fare clic con il tasto destro su un'area vuota, selezionare Nuovo e Valore DWORD (32 bit).
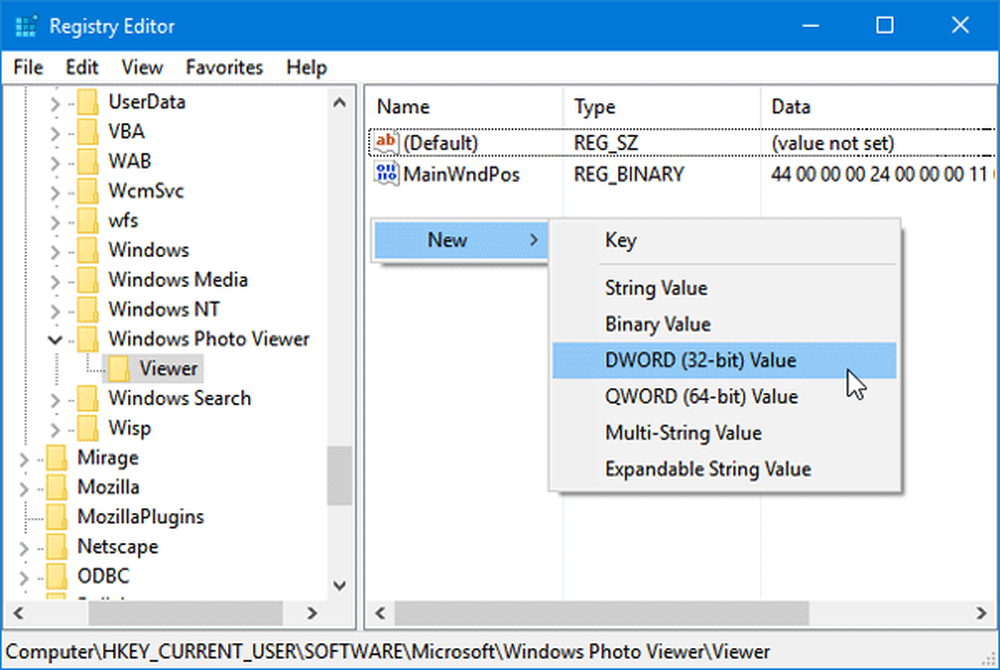
Nominalo Colore di sfondo. Dopodiché, fai doppio clic su questo valore e imposta un colore. Per aggiungere colore, è necessario utilizzare il codice esadecimale con ff. Per esempio, se vuoi imposta il nero come colore di sfondo, basta inserire questo,
ff000000
Puoi scegliere qualsiasi colore tu voglia. Puoi andare su questo sito per scegliere un colore.
Dopo aver impostato il colore, basta chiudere la finestra corrente di Windows Photo Viewer e aprirlo di nuovo per ottenere la modifica. Non è richiesto il riavvio.