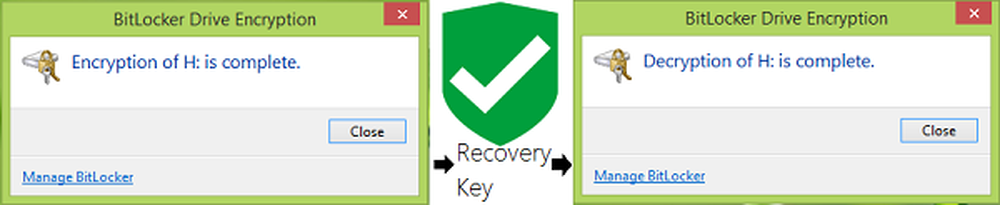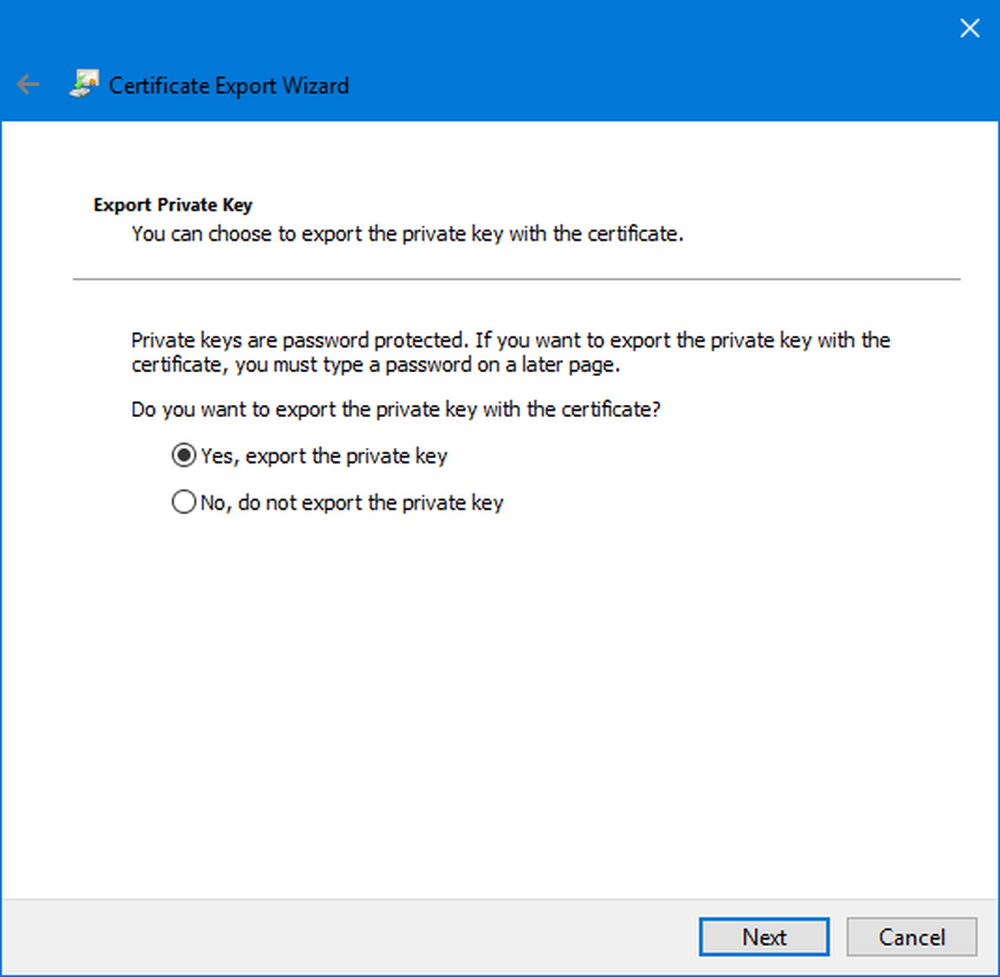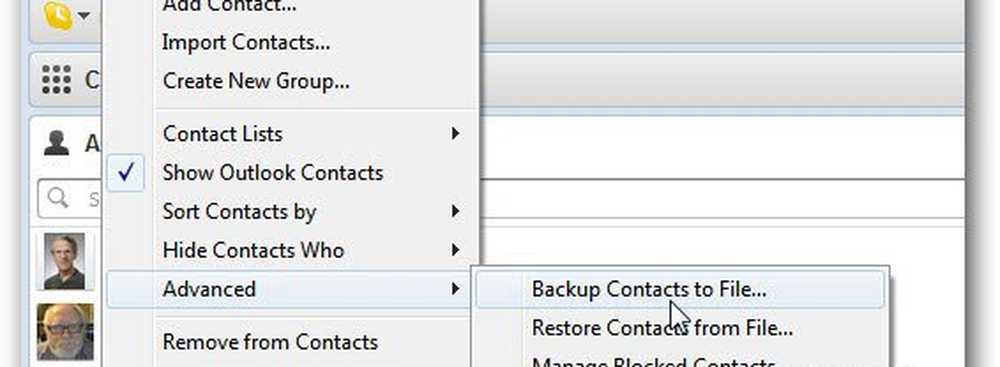Come eseguire il backup e il ripristino degli elementi della barra delle applicazioni aggiunti in Windows 10

La barra delle applicazioni è una delle interfacce più utilizzate in Windows. A tutti piace appuntare i programmi più utilizzati, anche scorciatoie con privilegi extra e attività automatizzate. Questo è molto meglio del menu Start e le tessere sono molto franche. Detto questo, se Windows Update danneggia il sistema, o se passi a un altro PC, impostare la barra delle applicazioni con lo stesso set di programmi non è facile. Questo post ti mostrerà come eseguire il backup e il ripristino degli elementi della barra delle applicazioni aggiunti in Windows 10.
Backup e ripristino degli elementi della barra delle applicazioni aggiunti
Backup manuale
1: Genere '% AppData% \ Microsoft \ Internet Explorer \ Avvio rapido \ Utente appuntato \ TaskBar'nel prompt Esegui. Questo aprirà la cartella che memorizza tutte le scorciatoie o gli elementi aggiunti sulla barra delle applicazioni.
2: Copia tutti i file da lì e incollalo altrove come backup, ad esempio - E: \ Backup elementi appuntati \ pinnedshortcuts.
3: genere regedit nel prompt Esegui per aprire l'editor del registro. Fare clic su Sì nella finestra di dialogo Controllo account utente quando appare. Quindi, passa alla seguente chiave:
HKEY_CURRENT_USER \ Software \ Microsoft \ Windows \ CurrentVersion \ Explorer \ Taskband

4: Fai clic destro su Taskband cartella e selezionare Esportare.
5: Salva l'estensione di questo file (.reg), in un'altra posizione, ad esempio E: \ Backup di elementi appuntati \. Chiamalo come, per esempio, tb-appuntato-items.reg.
6: Chiudere l'editor del registro.
Ripristina manualmente
Se lo stai utilizzando per un altro computer, assicurati di copiare prima tutti i file su una delle unità, quindi procedi nel seguente modo:
1: Genere '% AppData% \ Microsoft \ Internet Explorer \ Avvio rapido \ Utente appuntato \ TaskBar'nel prompt Esegui. Questa è la stessa cartella da cui abbiamo copiato tutte le scorciatoie nella sezione precedente. Tienilo aperto.
2: Apri la cartella di backup (nel nostro caso lo è E: \ Backup elementi appuntati \ pinnedshortcuts - dove hai salvato tutti gli elementi aggiunti) e copia tutti i file.
3: Passare alla "cartella della barra delle applicazioni" del passaggio 1 e incollare tutti i file in esso. In caso di conflitto, sostituirlo con il proprio set di file.4: Passa a E: \ Backup elementi appuntati \ pinnedshortcuts, e fai doppio clic su tb-appuntato-items.reg. Se ricevi un prompt UAC, dì di si. Ciò aggiungerà il file di registro all'hub principale del registro. Otterrai una finestra di dialogo che confermerà che i dati sono stati aggiunti con successo al registro. Clicca OK.
6: Non vedrai gli elementi apparire immediatamente sulla barra delle applicazioni. Abbiamo bisogno di riavviare Windows Explorer qui. Aprire Task Manager utilizzando ALT + CTRL + CANC. Trova Windows Explorer nell'elenco, fai clic destro su di esso e seleziona Riavvia.
Questo riavvierà Windows Explorer e dovresti vedere tutte le scorciatoie direttamente sul task manager. Esci dal Task Manager.
Esegui automaticamente il backup e il ripristino degli elementi della barra delle applicazioni aggiunti
Tutto questo può essere automatizzato, ma prima dovevamo condividere la parte difficile, quindi capisci cosa sta succedendo dietro le quinte. Creeremo due file bat denominati "Elementi della barra delle applicazioni fissi di backup" e "Ripristino degli elementi della barra delle applicazioni bloccati". Sarà quindi super liscio. Segui i passaggi seguenti:
Backup automatico
1: Aprire Blocco note e incollare i dettagli sotto menzionati in esso. Quindi salvalo come "Barra degli strumenti appuntata per il backup Items.bat".
REG EXPORT HKEY_CURRENT_USER \ Software \ Microsoft \ Windows \ CurrentVersion \ Explorer \ Taskband "E: \ Backup elementi appuntati \ tb-pinned-items.reg" xcopy "% AppData% \ Microsoft \ Internet Explorer \ Avvio rapido \ Utente appuntato \ TaskBar" "E: \ Backup elementi appuntati \ scorciatoie" / E / C / H / R / K / Y
2: Esegui questo file bat con i privilegi di amministratore.
Ripristina automaticamente
1: Aprire Blocco note e incollare i dettagli sotto menzionati in esso. Quindi salvalo come "Ripristina la barra delle applicazioni fissata Items.bat".
REGEDIT / S "E: \ Backup elementi appuntati \ tb-pinned-items.reg" xcopy "E: \ Articoli in attesa Backup \ pinnedshortcuts" "% AppData% \ Microsoft \ Internet Explorer \ Avvio rapido \ Utente appuntato \ TaskBar" / E / C / H / R / K / Y
2: Esegui questo file bat con i privilegi di amministratore.
Lo svantaggio di questo processo
Abbiamo notato che le app bloccate scaricate dallo Store non appaiono in questi luoghi. Tutti gli elementi che sono stati scaricati e installati separatamente da Internet, e quindi riposti, vengono visualizzati qui. Mentre stiamo esaminando i modi in cui possiamo anche eseguire il backup degli articoli dallo Store, sembra che Microsoft sia stata rigida sulla sua posizione e potrebbe gestirla completamente dal registro. Vi terremo aggiornati su questo.