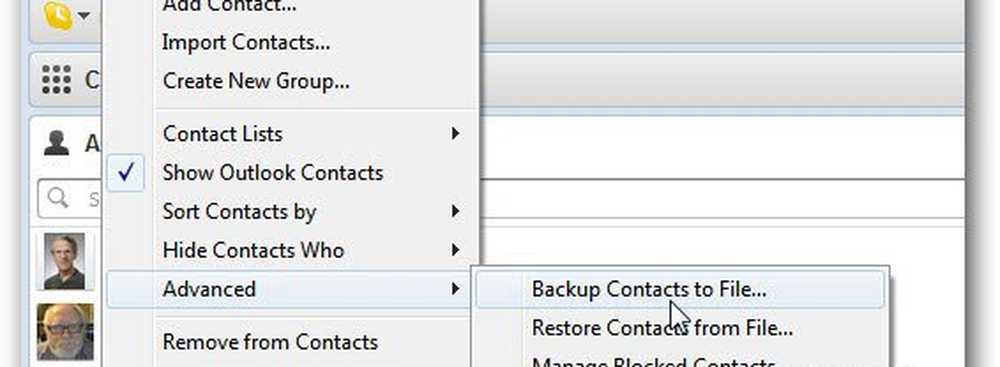Come eseguire il backup e il ripristino dei file in Windows 10

Se non si sta utilizzando il built-in Backup e ripristino dei file funzionalità in Windows 10 forse dovresti iniziare a usarlo. La creazione di backup usando la cronologia dei file è molto semplice Windows 10.
Questo tutorial ti mostrerà come eseguire il backup e il ripristino dei singoli file in Windows 10 utilizzando la Cronologia file.
Eseguire il backup dei file in Windows 10
Per eseguire il backup dei file, fare clic sul pulsante Start per aprire il menu Start. Seleziona Impostazioni> Aggiorna e sicurezza. Qui sotto Backup, clicca su Aggiungi un'unità.
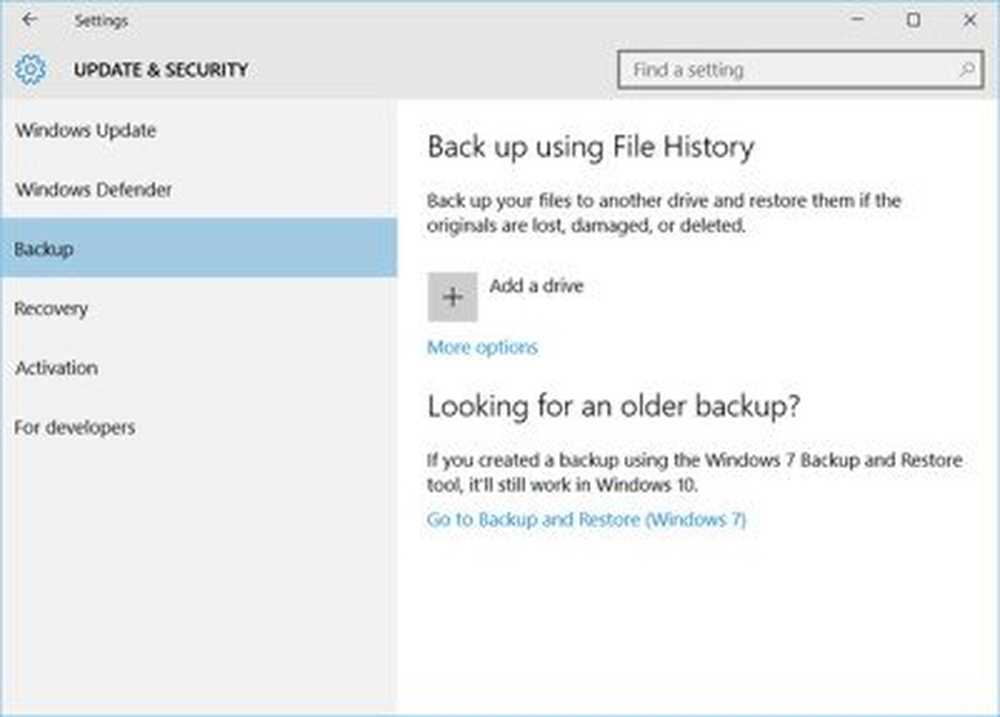
Quindi scegliere un'unità esterna o un percorso di rete per i backup.
Cliccando su più opzioni ti offriranno opzioni aggiuntive.
Siete a posto! Ogni ora, Windows 10 esegue il backup di tutto nella cartella utente (C: \ Users \ username). Per cambiare i file di cui eseguire il backup o la frequenza di backup, andare a Più opzioni.
Ripristina un file in Windows 10
Se hai bisogno di ripristinare un file, ecco come puoi procedere.
genere ripristinare i file nella ricerca sulla barra delle applicazioni e nei risultati di ricerca sopra, selezionare Ripristina i tuoi file con la cronologia dei file. Il pannello di controllo si aprirà.
Per ripristinare i file, fare clic su Ripristina i file personali. Si aprirà la Home of File History. Qui vedrai tutte le cartelle che sono incluse nelle tue librerie, insieme ad altri file. Cerca il file che ti serve e poi
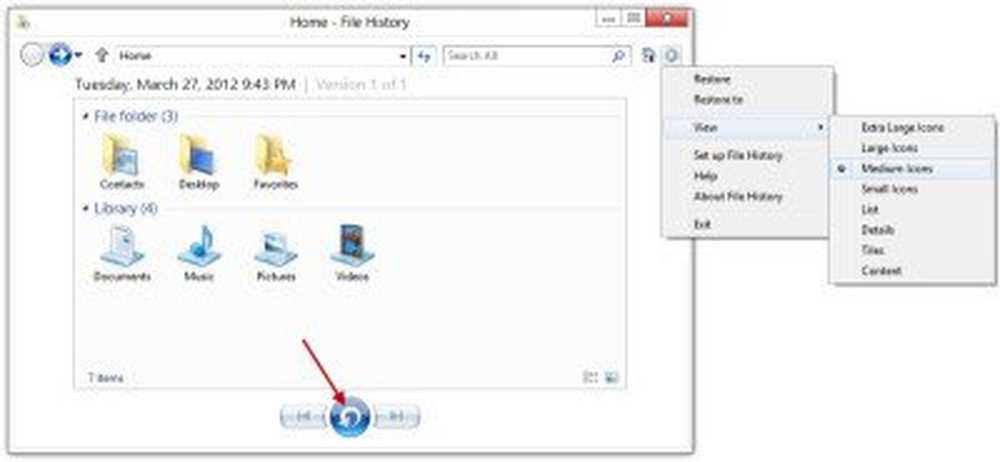
Passare al file che si desidera ripristinare. Usa le frecce per vedere tutte le sue versioni. Quando trovi la versione che desideri, seleziona il blu Ristabilire pulsante, nella parte inferiore della Home, per salvarlo nella sua posizione originale.
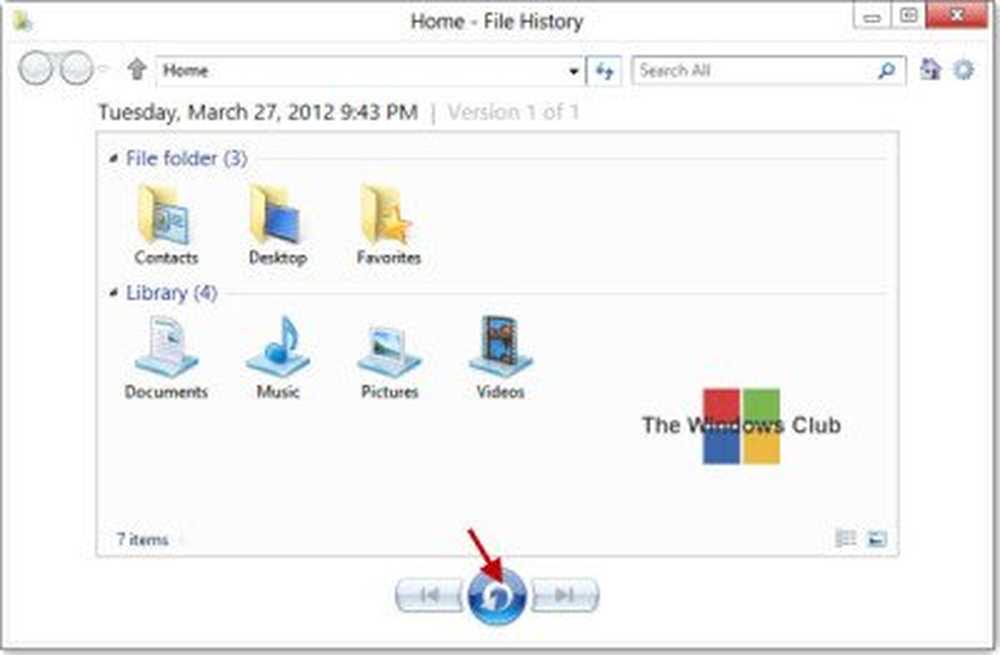
Riceverai una finestra di conferma che ti chiederà di confermare la sostituzione. Scegli l'opzione appropriata. Facendo clic su Sostituisci il file nelle cartelle di destinazione, verrà sostituito il file.

Qui puoi ottenere maggiori dettagli sull'uso della Cronologia file in Windows.
Se si desidera impostare a Backup in stile Windows 7 sul PC Windows 10, apri Pannello di controllo \ Tutti gli elementi del pannello di controllo \ Backup e ripristino (Windows 7) e fai clic su Impostare il backup.
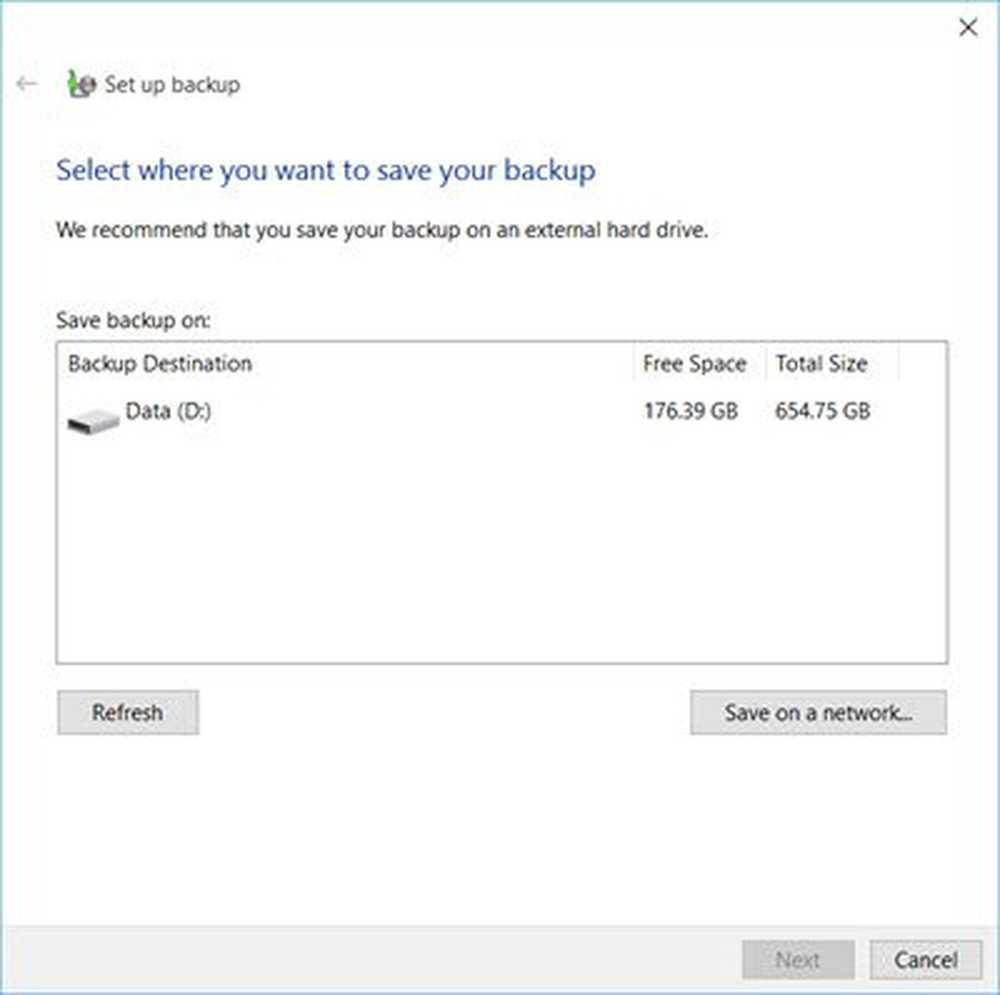
Seguire la procedura guidata per la sua conclusione per impostare e pianificare i backup.
Il sistema operativo Windows include strumenti integrati che consentono di eseguire il backup e creare copie dei file e creare un'immagine di sistema. Include anche uno strumento di backup dell'immagine di sistema, con il quale è ora possibile eseguire il backup o la clonazione di un'immagine del disco. Ma se desideri utilizzare un software freeware di terze parti, controlla alcuni di questi software gratuiti di imaging, backup e ripristino.
È inoltre possibile utilizzare Windows 7 Backup e strumento di ripristino in Windows 10.
Vedi anche:- Abilita Cronologia file in Windows per eseguire il backup dei dati su una fonte esterna
- Come impostare e utilizzare la Cronologia file in Windows.