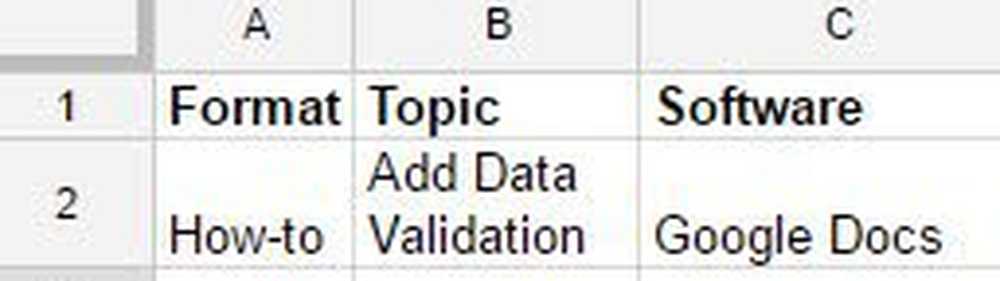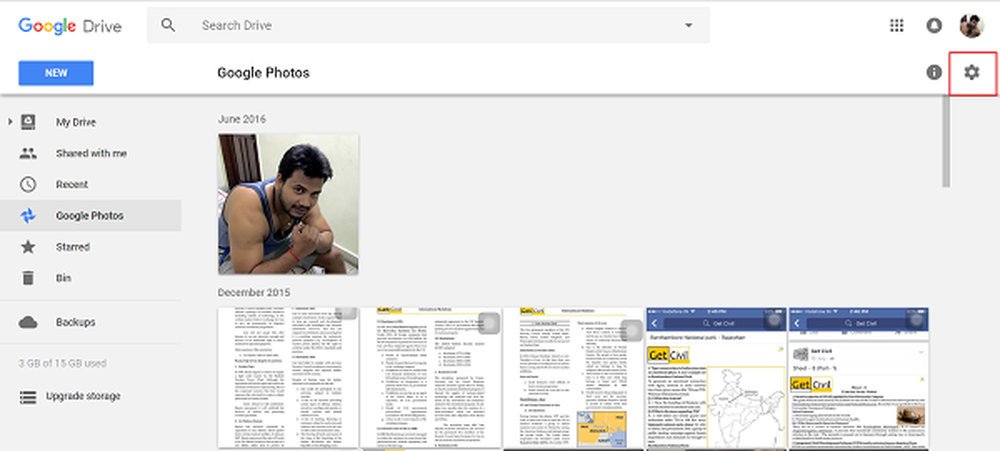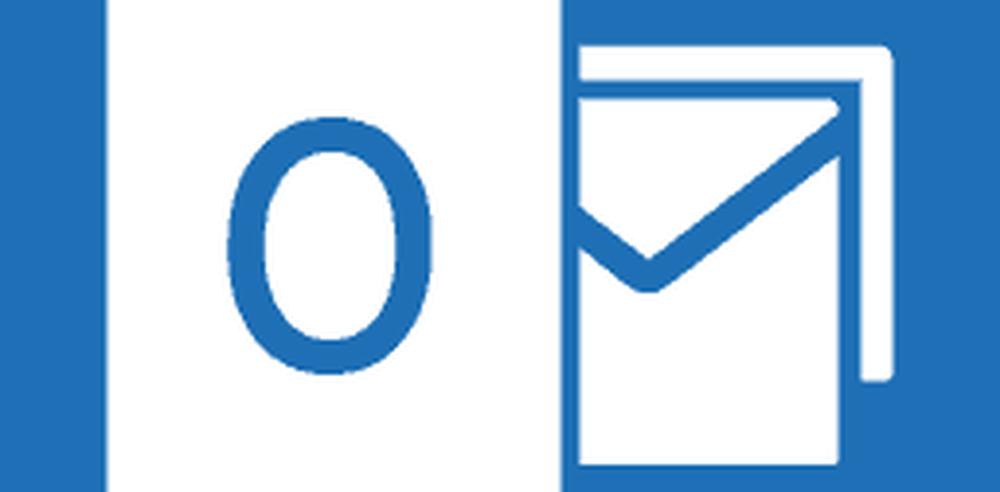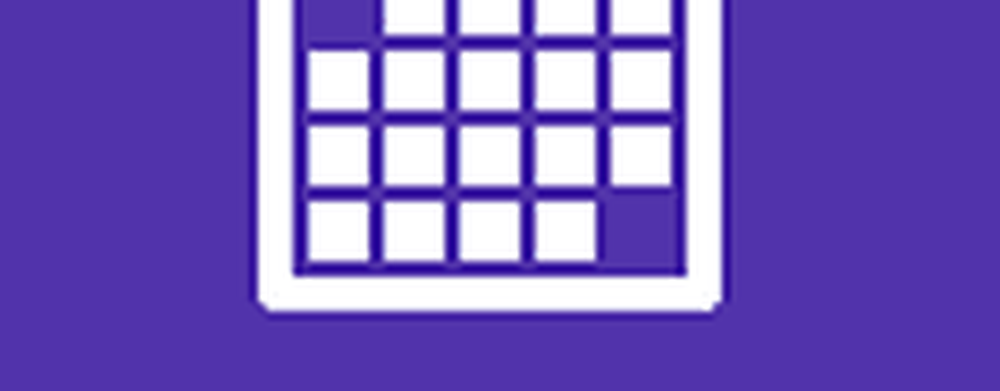Come aggiungere Gmail all'app Mail & Calendar di Windows 10
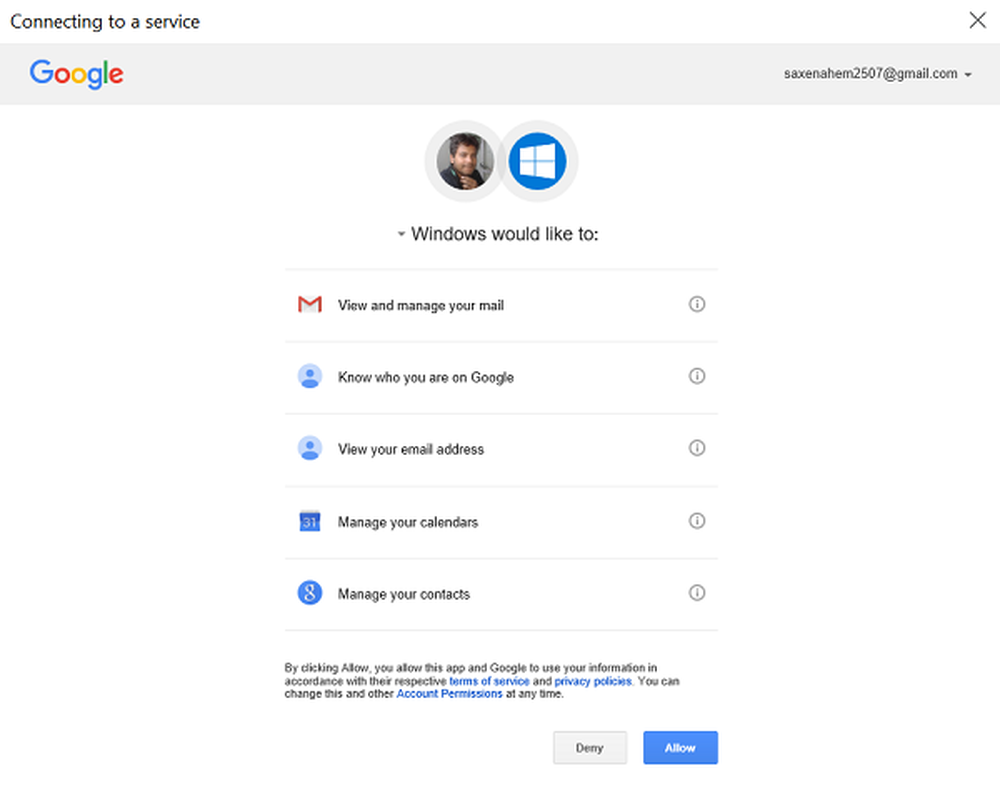
Il App di posta e calendario in Windows 10 sono notevolmente diversi dalla versione di Windows 8. Queste app ti aiutano a rimanere aggiornato sulla tua email, a gestire le comunicazioni e a fare di più. Ti consente persino di aggiungere altri account e-mail come Gmail, Yahoo, ecc. In questo tutorial, ti guiderò nel processo di aggiunta di un Account Gmail al App per posta e calendario di Windows 10. È un affare semplice!
Aggiungi Gmail all'app Mail di Windows 10
Si noti che se si è effettuato l'accesso al computer Windows 10 con un account Microsoft, tale account viene automaticamente aggiunto alle app Mail e Calendar e non può essere rimosso. Questo livello di protezione non è esteso ad altri account di posta. In quanto tale, questi account secondari possono essere aggiunti o rimossi manualmente.
Per cominciare, apri l'app Mail e, nella parte inferiore del riquadro di navigazione a sinistra, scegli l'icona Impostazioni.
Successivamente, seleziona Gestisci account> Aggiungi account.

Una volta confermata l'azione, verrà visualizzato un elenco dei servizi di posta elettronica più popolari che ti chiederà di aggiungere uno di tua scelta. Qui, ho selezionato il mio account Gmail.
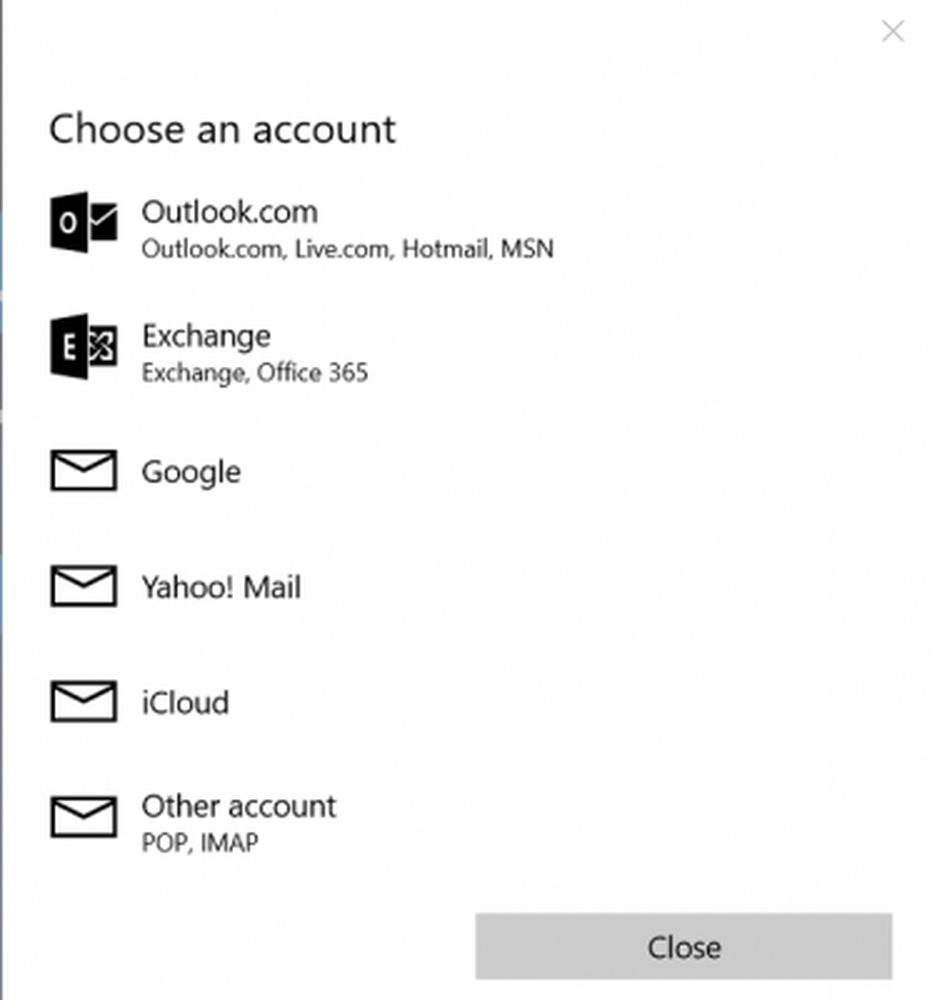
Una volta selezionato, la schermata di accesso di Google dovrebbe essere visibile a te. Inserisci il tuo account e la password. Qui, se lo hai Autenticazione a due fattori di Google abilitato, la procedura di conferma potrebbe richiedere un po 'di tempo per verificare il tuo account.
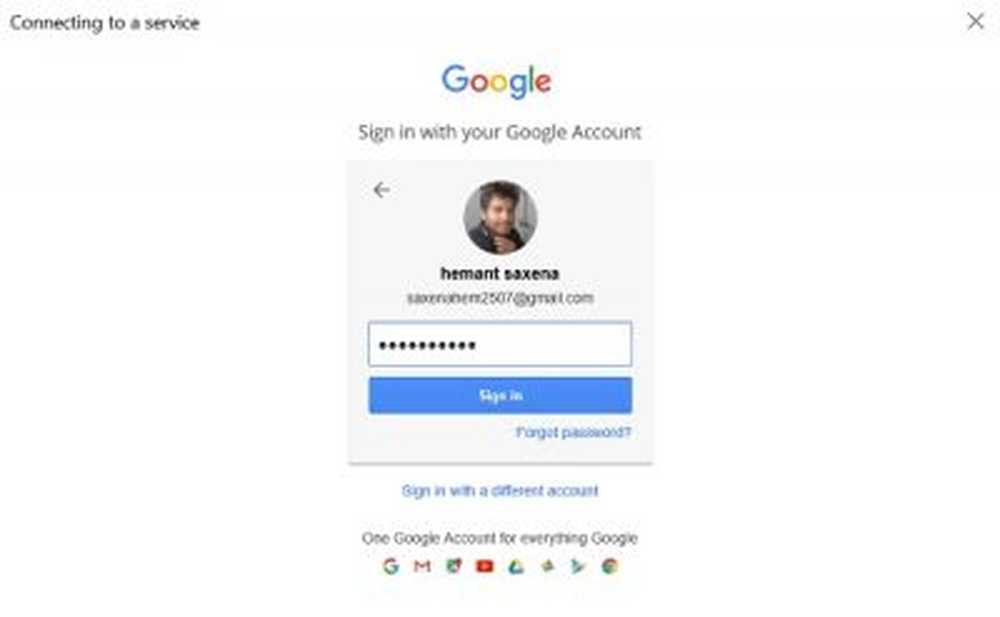
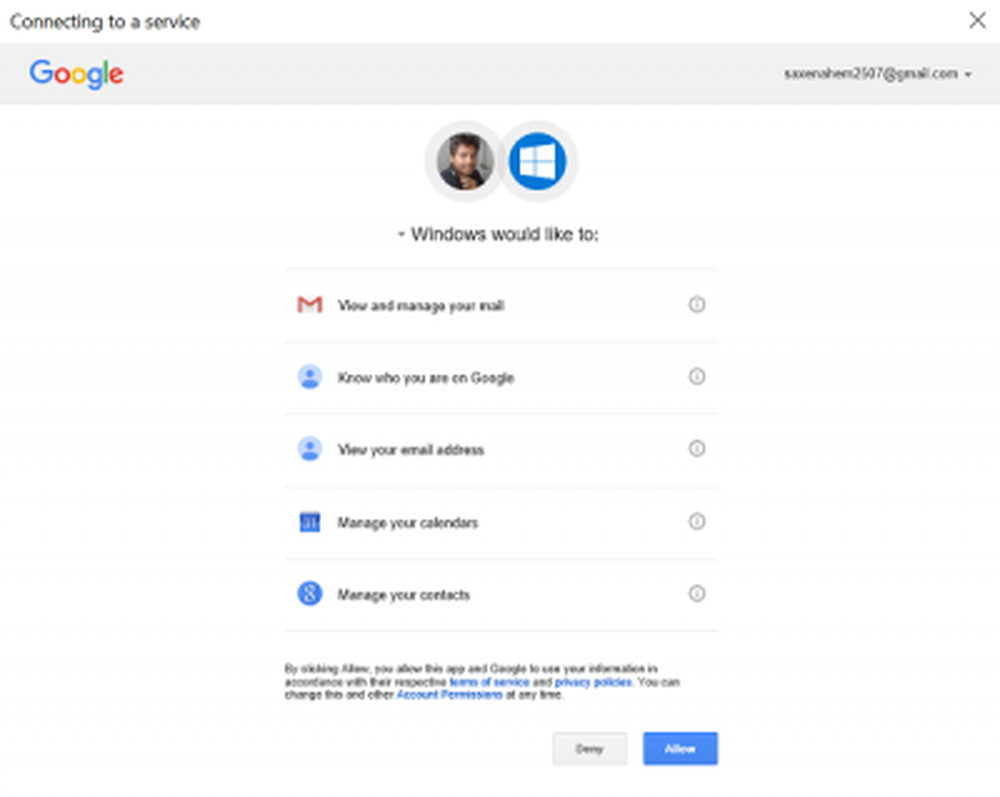
Questo è tutto! Ora il tuo account Gmail sarà integrato con l'app Mail. La tua Posta in arrivo inizierà la sincronizzazione. Automaticamente, l'app Calendario verrà aggiunta al tuo account. Se tutto va bene, alla fine, osserverai tutti gli account di posta elettronica che hai impostato. Premi il pulsante Pronto per andare e troverai i tuoi promemoria e appuntamenti nell'app calendario sincronizzati.
Leggere: Come aggiungere più Live Tiles per più account di posta elettronica in Windows 10.
Aggiungi Gmail all'app Calendario di Windows 10
Se il tuo account app Mail è connesso all'app Calendar, l'app Calendar aggiungerà anche il tuo account. Se ti viene richiesto di fornire l'accesso alla posizione, premi "Sì".
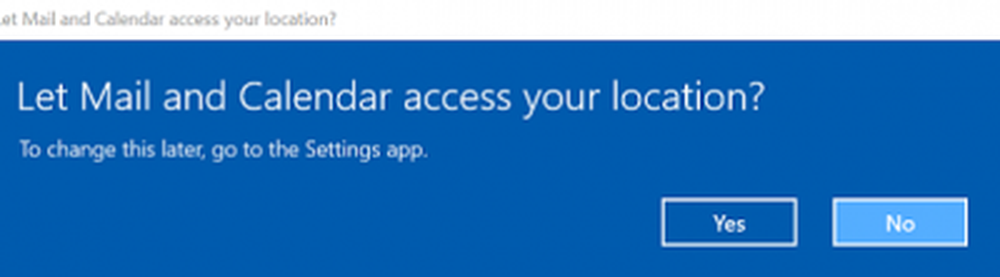
Una volta terminato, tutti gli appuntamenti del calendario e i promemoria associati alla tua app di posta verranno popolati come mostrato nell'immagine seguente.

Questo è tutto!
Ora leggi: Configura e aggiungi più account di posta elettronica a Windows Mail App.