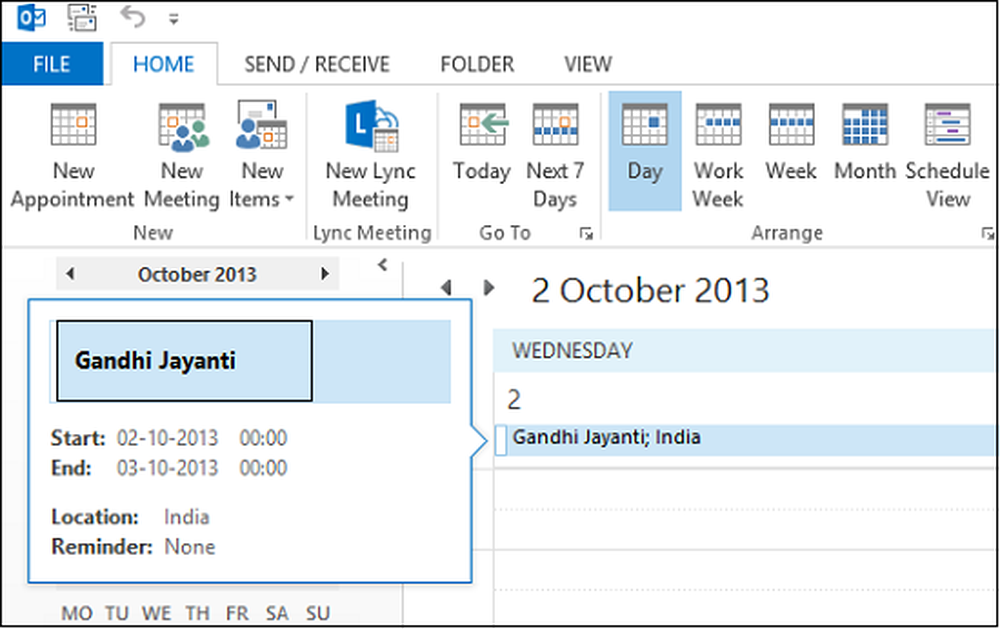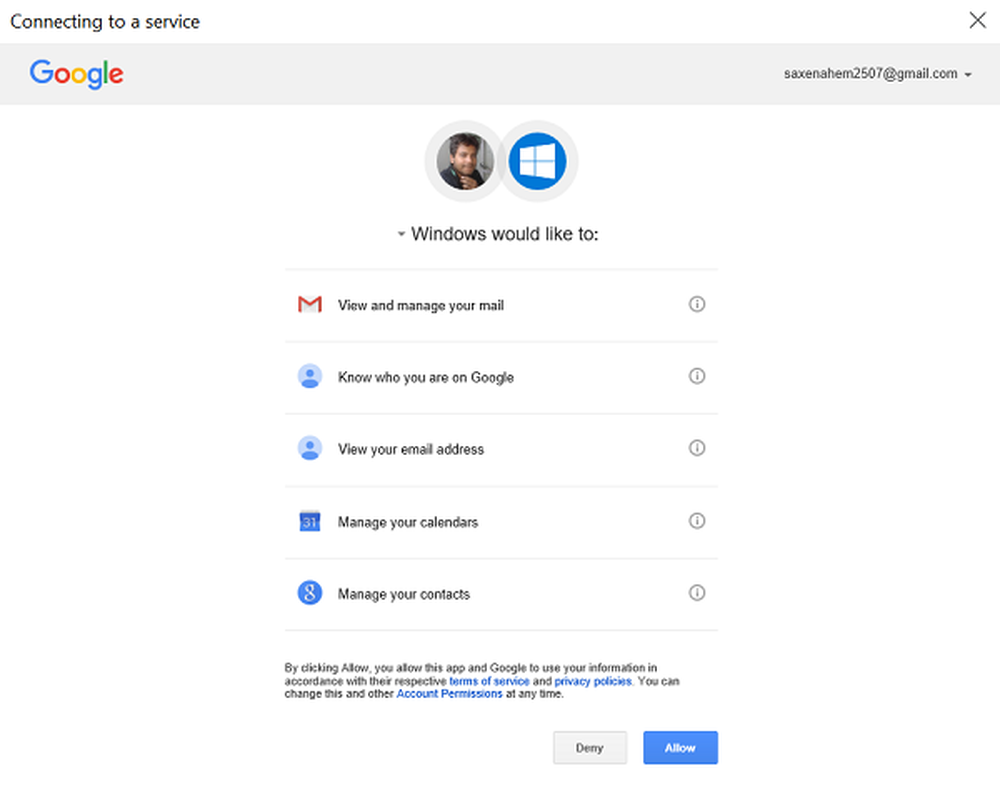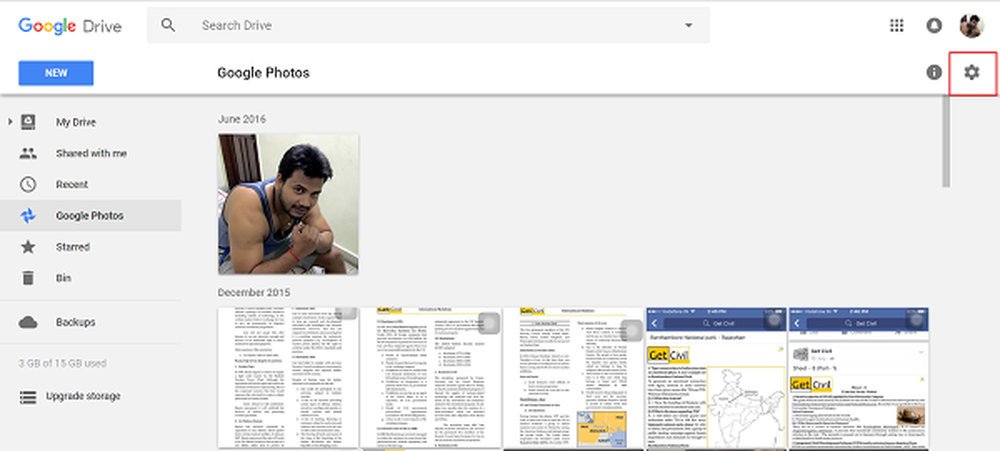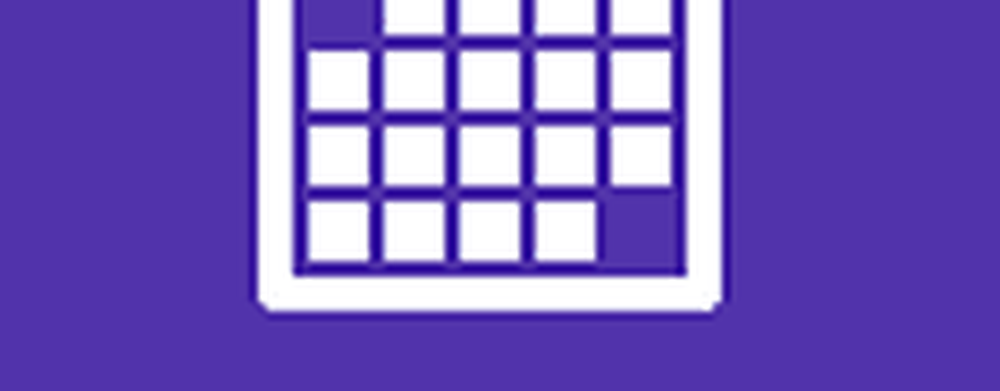How-To Aggiungi dropdown e convalida in-copia di Google Docs in fogli di calcolo
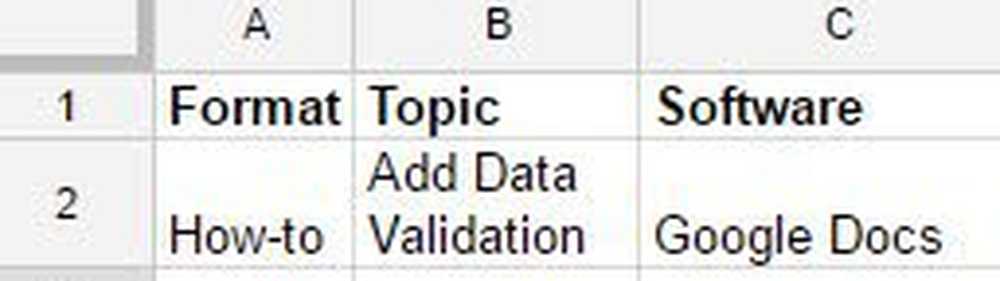
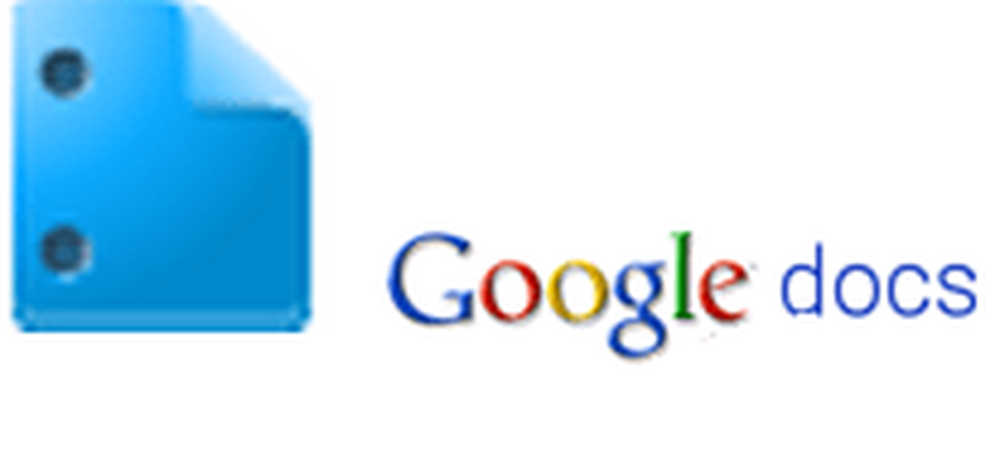 In precedenza, abbiamo esaminato la funzione di convalida dei dati in Excel 2010 e oggi esaminerò la stessa funzione in Google Documenti. Il 26 agosto 2010, i fogli di lavoro di Google Documenti (ovvero i Fogli Google) hanno aggiunto il dropdown e la convalida in-cella nei fogli di lavoro, avvicinandolo di un passo alla parità delle funzionalità con Excel.
In precedenza, abbiamo esaminato la funzione di convalida dei dati in Excel 2010 e oggi esaminerò la stessa funzione in Google Documenti. Il 26 agosto 2010, i fogli di lavoro di Google Documenti (ovvero i Fogli Google) hanno aggiunto il dropdown e la convalida in-cella nei fogli di lavoro, avvicinandolo di un passo alla parità delle funzionalità con Excel.Allora, cos'è tutto ciò che il jazz di validazione dei dati fa? Semplice: limita i valori di una cella a un elenco preimpostato oa un intervallo specifico.
Ad esempio, se disponi di una colonna "Stato" in un foglio di lavoro che tiene traccia dei tuoi vari progetti per i tuoi numerosi clienti, puoi limitare le voci valide per quella colonna a "Completato", "In corso", "Annullato", ecc. , ecc. In questo modo, rendi il tuo foglio di lavoro di Google Documenti più user-friendly (meno digitando: puoi semplicemente scegliere una voce dal menu a discesa) e aiuta a prevenire errori di battitura ed errori. Ci sono un paio di modi diversi per impostare questo e alcune opzioni tra cui scegliere.
Aggiornare: Questo post è stato originariamente pubblicato nel 2010. Alcuni dei nomi e dei menu delle impostazioni sono cambiati. Ho aggiornato di conseguenza gli screenshot e alcuni dei passaggi seguenti. Godere!
Come aggiungere la notifica di dropdown nella cella di Google Documenti Screencast
Nota dell'editore: Questo video non è aggiornato, ma ti darà un'idea generale di come funziona la convalida in Google Documenti. Consulta le istruzioni dettagliate per visualizzare gli ultimi screenshot: i nomi di alcune opzioni e impostazioni sono cambiati.
Come fare per aggiungere la convalida del dropdown nella cella di Google Documenti Procedura dettagliata
Passo 1
Selezionare la cella o le celle a cui desideri aggiungere la convalida dei dati. Puoi selezionare più celle tenendo premuto shift e facendo clic su un intervallo di celle.
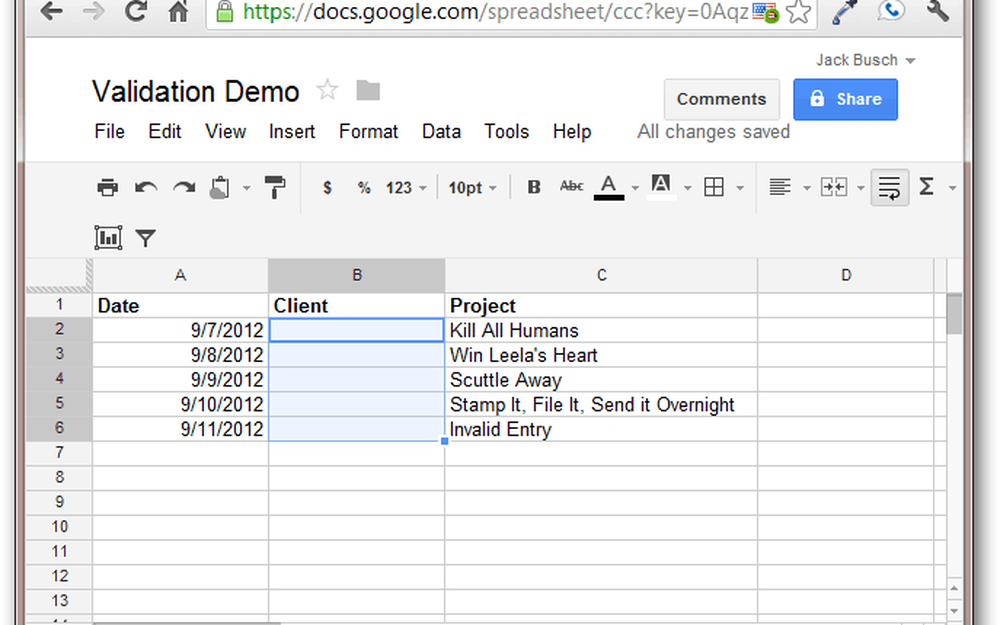
Passo 2
Clic Dati e scegliere Convalida dei dati… . In alternativa, puoi tasto destro del mouse le tue celle selezionate e seleziona Convalida dei dati…
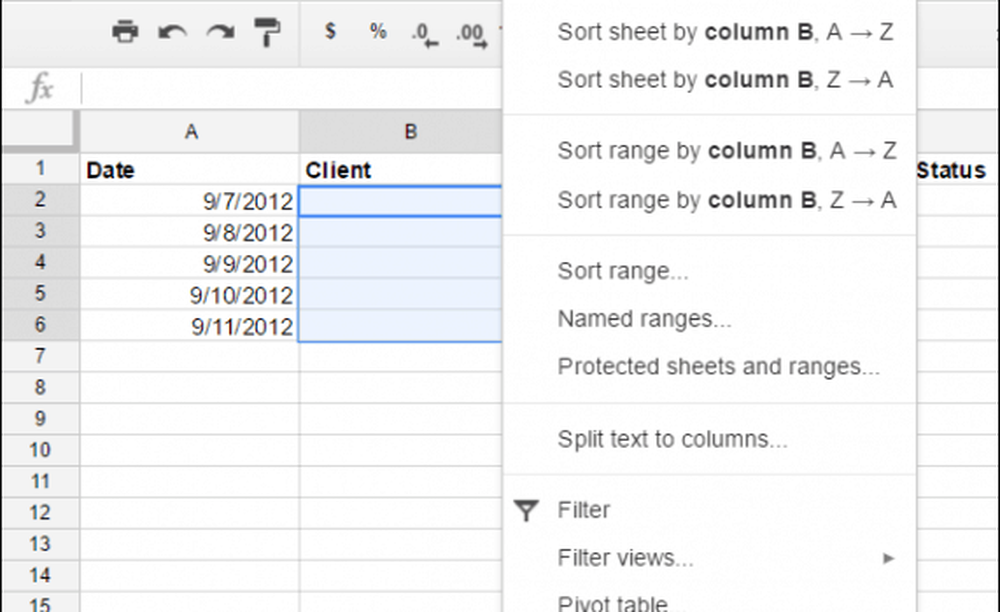
Passaggio 3
Nel menu a discesa Criteri, scegliere Elenco dall'intervallo.
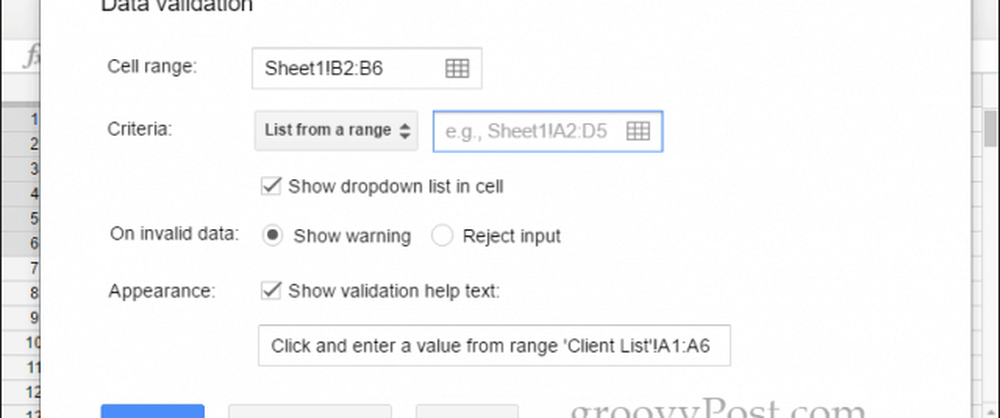
Passaggio 4
Inserisci l'intervallo di celle che desideri utilizzare come opzioni di immissione. In alternativa, puoi Clic il pulsante a destra della casella e selezionare un intervallo con il mouse (questa opzione è più facile). Puoi persino scegliere un intervallo da un foglio di lavoro diverso all'interno del documento.
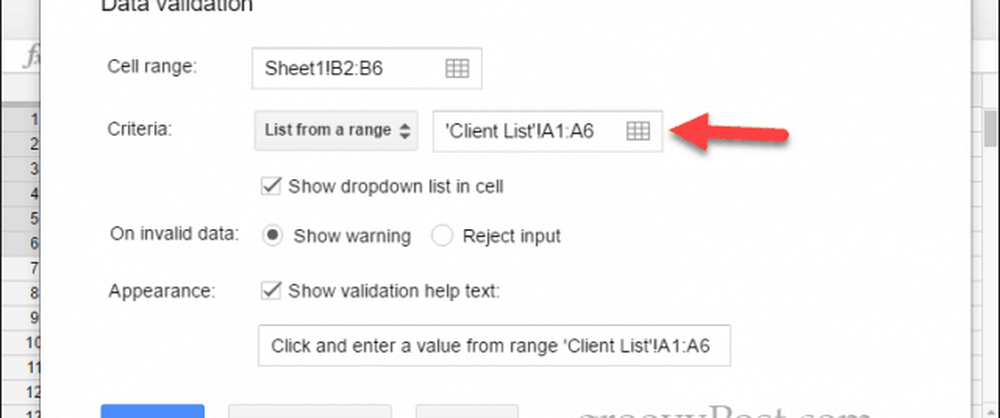
Invece di creare un elenco dall'intervallo, è anche possibile inserire manualmente gli elementi dell'elenco. Selezionare Inserisci voci di elenco e basta digitare nella casella a destra. Utilizzare questa opzione quando le voci valide non sono già incluse nel foglio di calcolo.
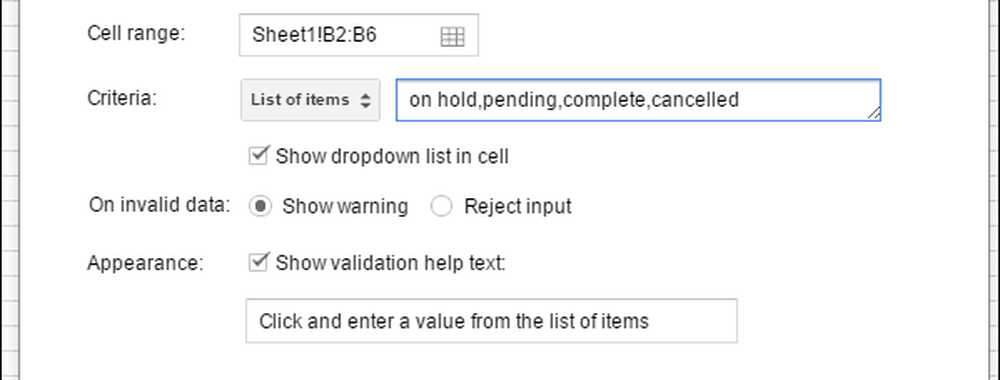
Passaggio 5
Compila le opzioni aggiuntive.
Se si desidera visualizzare il testo della guida quando un utente passa il mouse su una cella convalidata, verificare Mostra testo della guida di convalida e inserisci il testo nel campo sottostante.
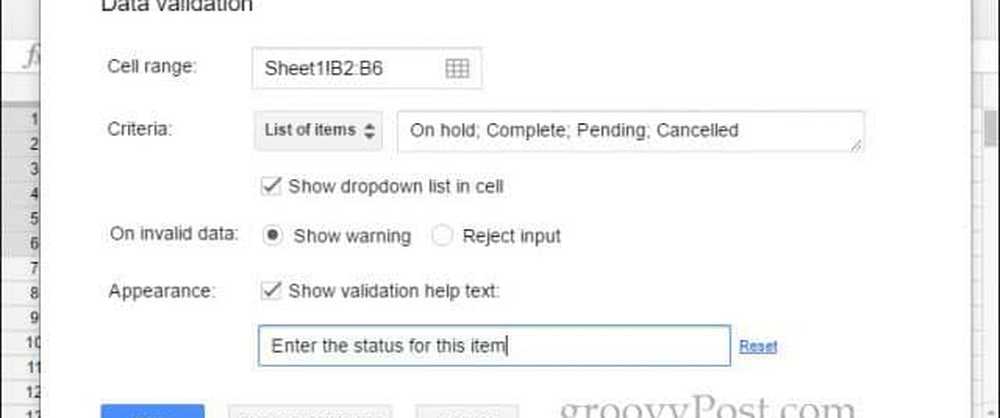
Dai un'occhiata Mostra l'elenco a discesa nella cella se si desidera consentire agli utenti di scegliere le opzioni valide da un menu.
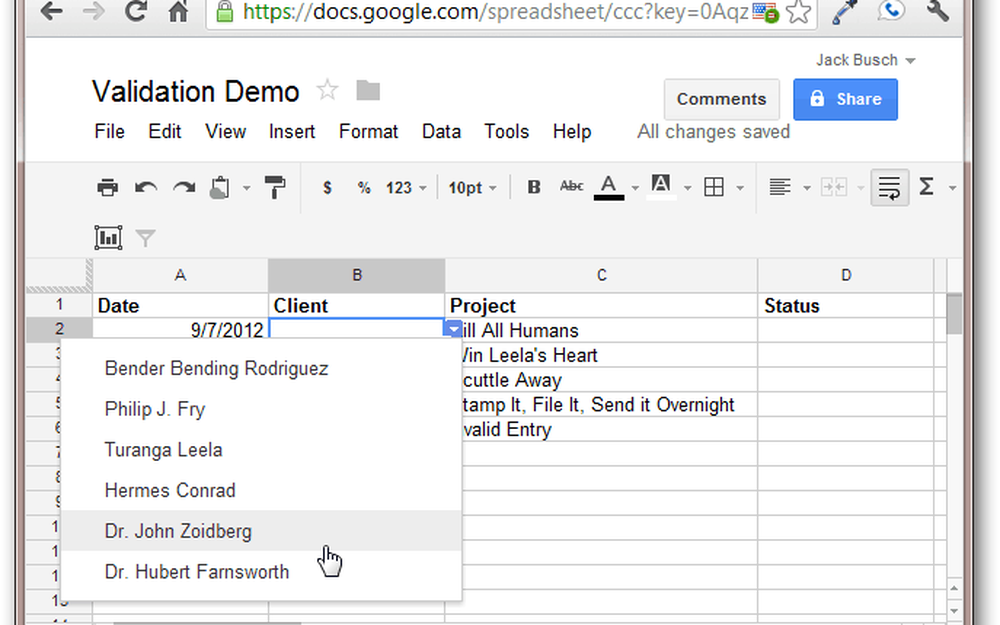
Se desideri consentire dati non validi, ma mostra un avviso, seleziona Mostra avviso per l'impostazione "Su dati non validi". Con questa impostazione, puoi digitare quello che vuoi qui, ma ti verrà notificato che non è nella lista dei dati validi. Selezione Rifiuta l'input per questa opzione, le voci non valide verranno respinte.
Clic Salvare quando hai finito.
Dopo aver impostato la convalida dei dati, la cella avrà una freccia nell'angolo in alto a destra.
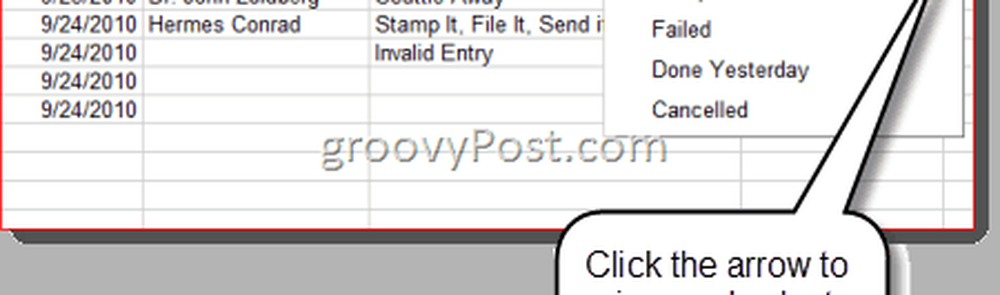
Il testo della guida viene visualizzato come suggerimento quando si seleziona la cella.
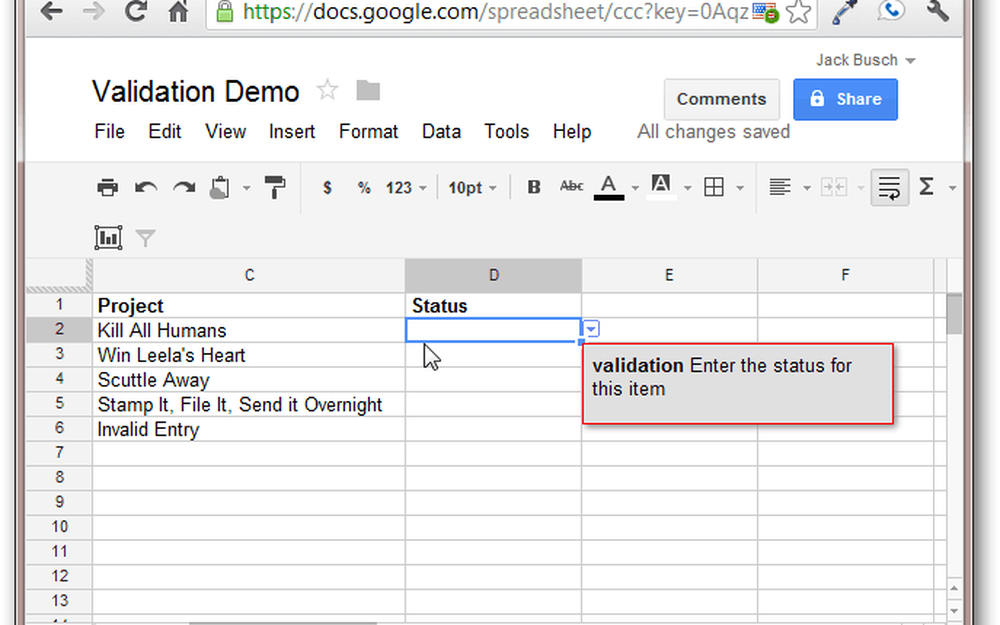
Se hai autorizzato voci non valide, visualizzerai un avviso se digiti dati che non sono inclusi nell'elenco o nell'intervallo specificato. Questo appare come un triangolo arancione nell'angolo in alto a destra.
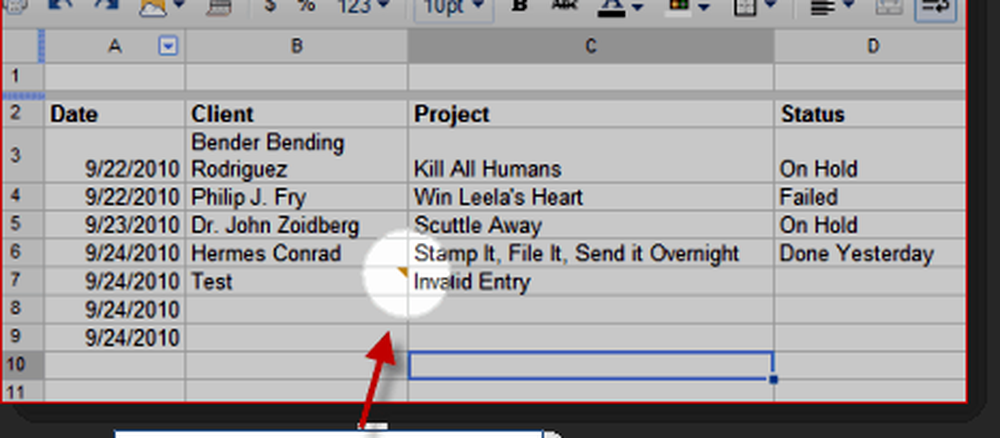
Fatto? Buono. Vai avanti e convalida!
Usi la validazione della cella? Diteci come nei commenti qui sotto!