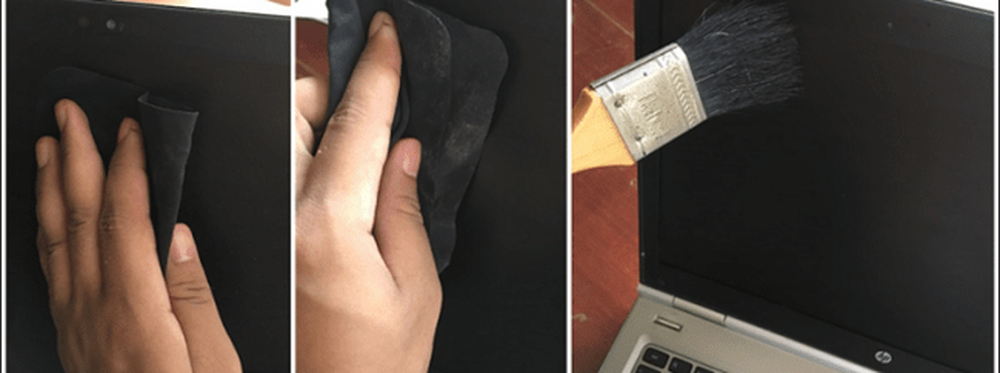Guida per personalizzare Windows 10 Sfondi, colori, schermata di blocco e temi
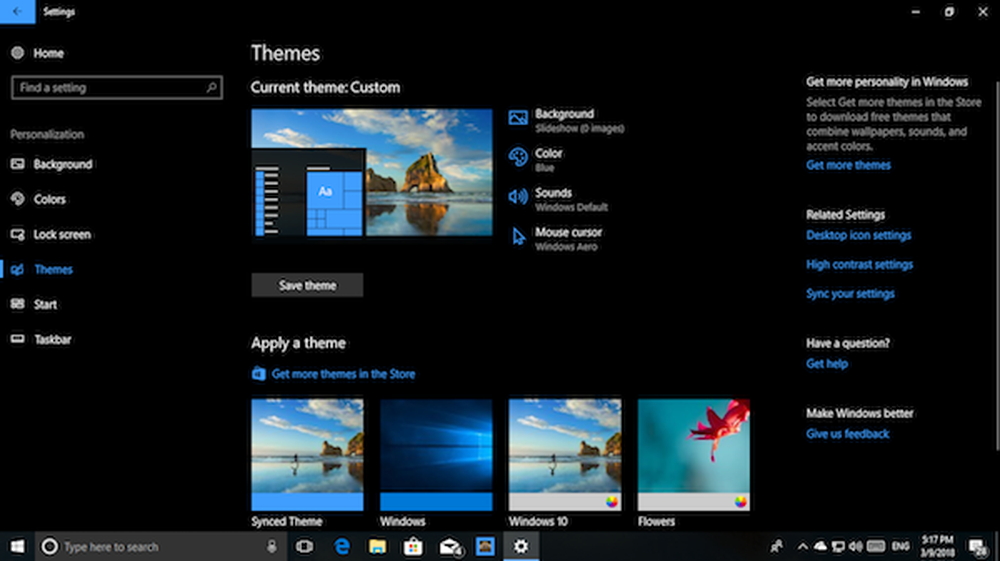
Come Windows 10 si è evoluto molto da Windows 7 a Vista e Windows 8.1, quindi ha la personalizzazione dell'aspetto grafico di Windows. Mentre la base rimane la stessa, Windows 10 ha molto da offrire ai consumatori che amano personalizzare e personalizzare i loro PC in base alle loro preferenze. In questo post, sto toccando le basi di queste cose in Windows 10 e ti offriamo tutorial estesi per continuare a leggere.
Personalizza Windows 10
Impostazioni di personalizzazione di Windows 10 sono disponibili in Impostazioni> Personalizzazione. Dispone di 5 impostazioni specifiche che includono Sfondo, Colori, Blocca schermo, Temi, Inizio e Barra delle applicazioni.
Mettendo il tuo sfondo desktop o sfondo preferito
Questa è la prima cosa che cambierai non appena accedi al tuo PC. Tutti noi adoriamo i nostri sfondi preferiti e Windows 10 offre molte funzionalità. Quindi qui come puoi cambiarlo
- Selezionare sfondo. Qui puoi vedere un'anteprima di come apparirà con lo sfondo corrente o con quello che hai impostato.
- Hai tre opzioni qui utilizzando il menu a discesa.
- Immagine: Seleziona un'immagine che desideri utilizzare. È quindi possibile organizzare direttamente dallo schermo sullo schermo per estenderlo in forma di tessere.
- Colore solido: Puoi scegliere una forma per la selezione dei colori se ti piace in modo semplice e semplice.
- Presentazione: Questa opzione ti consente di selezionare più di una foto a tua scelta e quindi di cambiarla ogni pochi secondi.
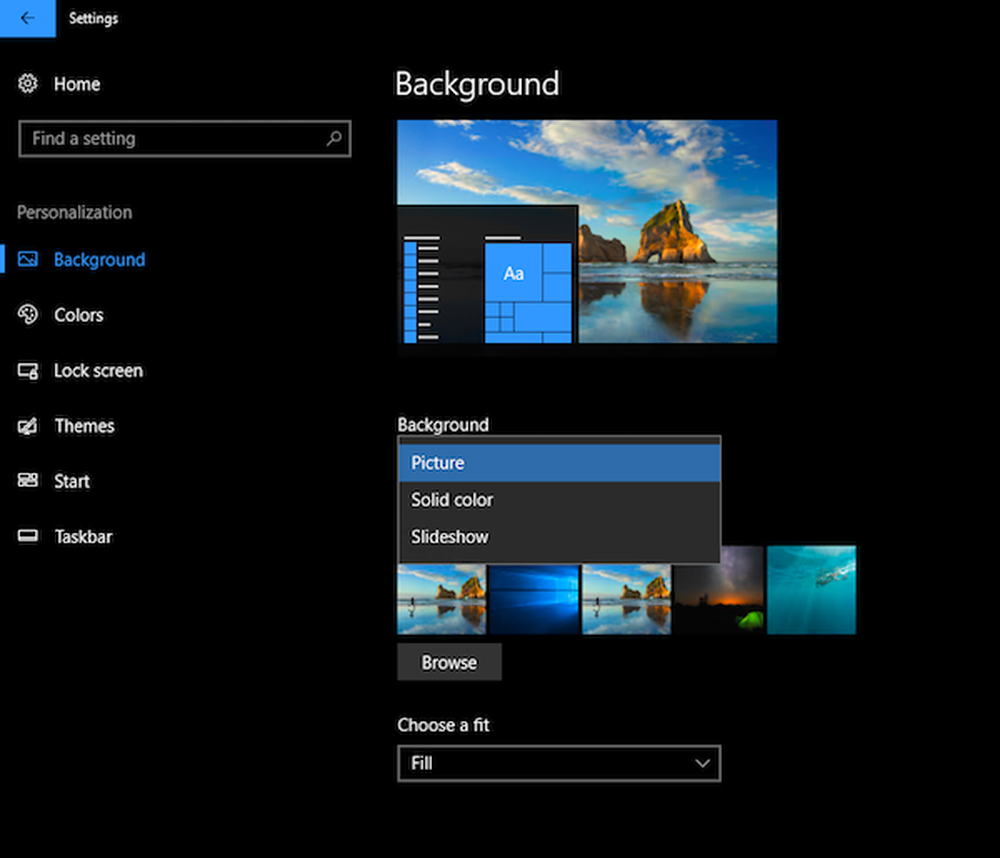
Ora se si utilizzano più monitor, è possibile estenderlo o disporre di sfondi separati. Leggi di più qui.
Scegliere l'accento di colore di tuo gradimento
Se noti da vicino, c'è un po 'di colore durante l'esperienza di Windows. L'impostazione predefinita è blu. Se vuoi cambiarlo, usa la sezione Colori. Qui si può scegli tra i colori standard disponibili o usa il selettore colori. Il colore verrà utilizzato ovunque, tra cui Start, Barra delle applicazioni, Centro operativo e così via.

Quello che mi piace davvero è l'opzione per cambiare il colore dell'accento in base allo sfondo. Quindi, ogni volta che lo sfondo cambia, ottengo un nuovo colore di accento e mantiene l'aspetto fresco.
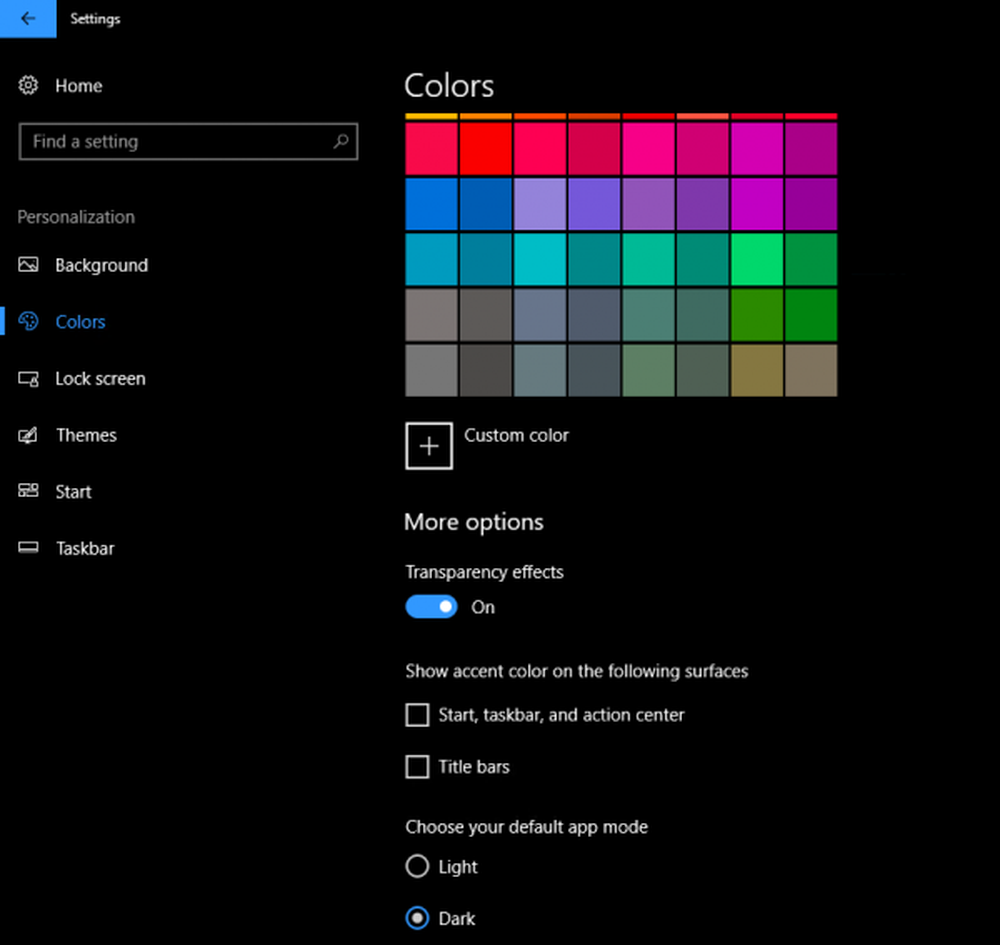
Questa impostazione offre controlli granulari. Puoi scegliere di saltare mostrando il colore dell'accento per Start, Barra delle applicazioni, centro di azione e barre del titolo. Inoltre, suggerirei di mantenere attivi gli effetti di trasparenza. Windows 10 ora viene fornito con Fluent Design e hanno un aspetto fantastico. Infine, puoi scegliere tra Temi scuri e chiari per le tue app.
Personalizza la schermata di blocco
Analogamente agli sfondi del desktop, è possibile personalizzare la schermata di blocco per visualizzare immagini e presentazioni. Tuttavia, ciò che ti piace veramente di Lock Screen è Windows Spotlight, App Notification e l'integrazione di Cortana.
Coloro che non sono a conoscenza, Windows Spotlight è un'opzione per lo sfondo della schermata di blocco che visualizza diverse immagini di sfondo e occasionalmente offre suggerimenti sulla schermata di blocco. Ti suggerisco di leggere su Windows Spotlight, prova anche questo strumento di Windows Spotlight che li salva come sfondo sul tuo PC - ma parliamo dell'integrazione di Cortana.
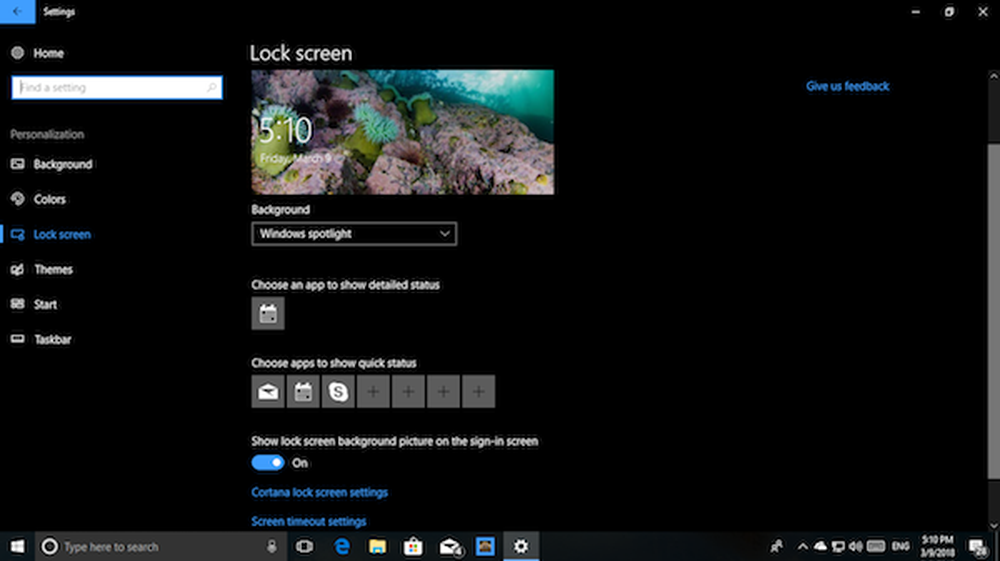
Suggerimento Pro:
- Se si utilizza Slideshow su LockScreen, è possibile sceglierlo per visualizzare le immagini delle cartelle del rullino fotografico da OneDrive. Assicurati di avere tutte le immagini disponibili sul tuo PC
- La schermata di blocco mostra pubblicità che è fastidiosa. Ma puoi disabilitare gli annunci sulla schermata di blocco.
Integrazione Cortana su Lock Screen
Sotto Impostazioni blocco schermo, cerca un collegamento Impostazioni della schermata di blocco di Cortana. Aprilo e ti condurrà alle impostazioni di Cortana. Nella sezione Blocca schermo, puoi scegliere di usa Cortana quando il dispositivo è bloccato. Seleziona la casella di controllo accanto a Lascia che Cortana acceda al mio calendario, email, messaggi e altri dati sui contenuti quando il mio dispositivo è bloccato se vuoi lasciare che Cortana usi le tue informazioni quando lo schermo è bloccato.

Nota:
- Avrai bisogno di avere un microfono configurato nel caso in cui sia un PC desktop per te. Funziona anche con il microfono Webcam.
- Se non funziona perfettamente per te, prova a cambiare la lingua.
Notifiche app in blocco schermo
Anche se questo non è nuovo, ma consiglio vivamente di usarlo ogni giorno. Proprio come si ottengono le notifiche e l'anteprima dalle app sul telefono, è possibile scegli le app per visualizzare un tipo simile di notifica sulla schermata di blocco in modo da non perdere ciò che è importante per te.
Qui puoi scegliere fino a sette app per visualizzare le notifiche insieme al tuo calendario. Quindi, se stai lavorando su due macchine diverse, solo guardando questa macchina ti darai una chiara idea che non ti manchi niente di importante.
Come applicare, personalizzare un tema di Windows 10
Abbiamo scritto numerosi dettagli su come è possibile salvare e utilizzare temi di Windows 10 inclusi i temi personalizzati. Ti suggerisco di leggere quel tutorial, ma mi piacerebbe condividere alcune altre cose a riguardo.
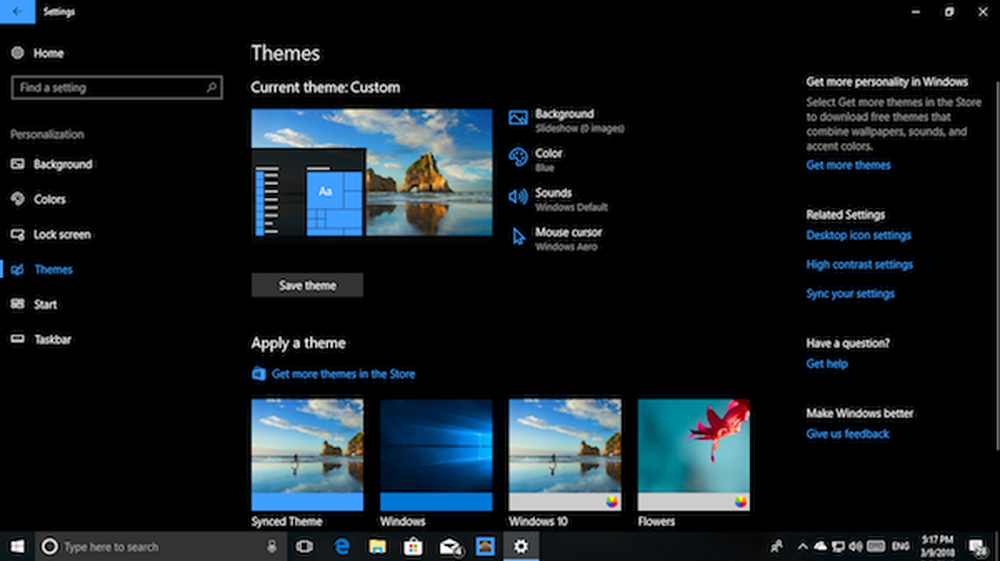
Puoi scaricare temi direttamente da Microsoft Store ora. Invece di andare su un sito Web e scaricarli, è molto più sicuro e fa in modo che restino aggiornati. Il link per scaricare i temi è disponibile nelle sezioni Temi di Personalizzazione.
Detto questo, ci sono ancora due argomenti da discutere. Menu Start e barra delle applicazioni. Entrambe queste cose svolgono un ruolo cruciale nell'uso quotidiano e ne parleremo nel prossimo post in modo molto dettagliato.