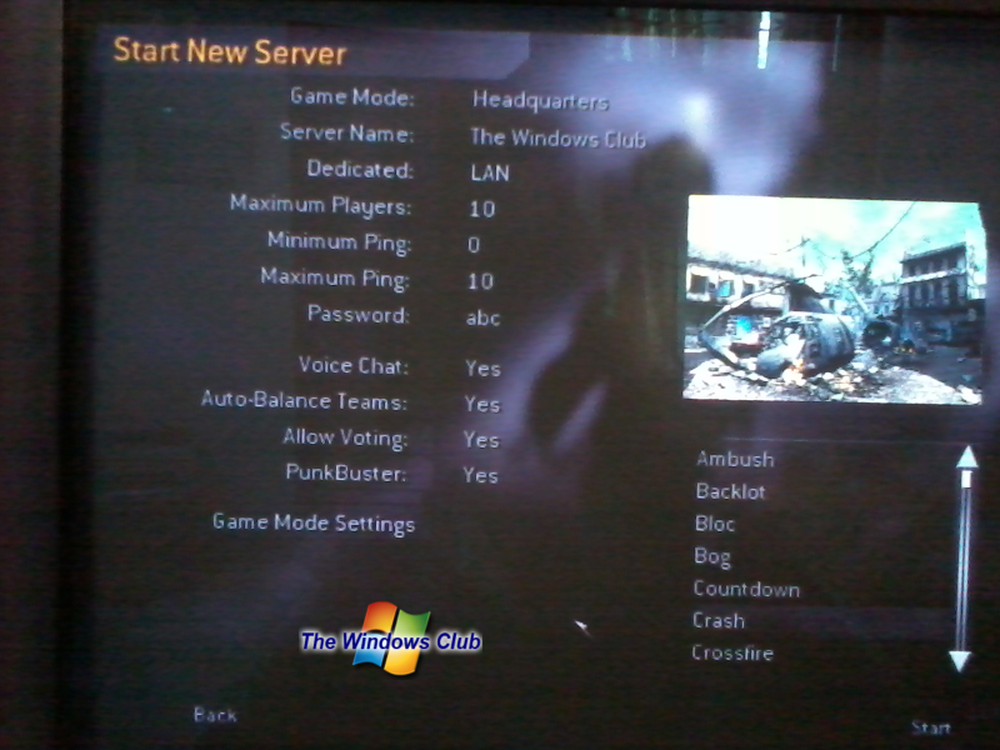Guida alla fotografia HDR con Bridge CS5 e Photoshop CS5

 Un po 'di tempo fa, BrickMonkey ha scritto un Tutorial sulla fotografia HDR spiegando i più importanti elementi chiave e suggerimenti su come scattare HDR. Oggi ti mostrerò come utilizzare una normale fotocamera da 120 $ o un nuovo telefono con fotocamera e fonderli insieme a Bridge e Photoshop CS5 per ottenere un risultato simile. Iniziamo con le basi. Per quelli di voi che sono un po 'stanchi e non hanno voglia di leggere, prima di arrivare al passo-passo, ecco un veloce screencast che copre l'How-To.
Un po 'di tempo fa, BrickMonkey ha scritto un Tutorial sulla fotografia HDR spiegando i più importanti elementi chiave e suggerimenti su come scattare HDR. Oggi ti mostrerò come utilizzare una normale fotocamera da 120 $ o un nuovo telefono con fotocamera e fonderli insieme a Bridge e Photoshop CS5 per ottenere un risultato simile. Iniziamo con le basi. Per quelli di voi che sono un po 'stanchi e non hanno voglia di leggere, prima di arrivare al passo-passo, ecco un veloce screencast che copre l'How-To.
Suggerimenti fotografici
Come indicato sopra, controlla l'articolo di BrickMonkey sulla fotografia HDR per i dettagli e i suggerimenti che ti serviranno. Nel suo articolo accenna alla cattura di 3 immagini con esposizioni diverse. Tristemente su fotocamere normali o sui telefoni cellulari non si può davvero fare questo, quindi dovrai scattare un'immagine per immagine per ottenere il risultato. Un'immagine HDR combina da 3 a 7 immagini insieme, ma per il nostro primo tentativo usiamo solo tre.
Per iniziare, impostare la fotocamera su una modalità che consente di impostare manualmente l'esposizione dall'utente. Auto di solito funziona abbastanza bene qui, dato che stiamo solo regolando l'EV (Exposure Value).

Ora trova il pulsante che regola il valore dell'esposizione e premilo per mostrare le diverse impostazioni di esposizione. L'icona è una scatola con i simboli Più e Meno.


Mantieni la tua fotocamera nella stessa posizione per ogni scatto. Puoi utilizzare l'aiuto di un treppiede o semplicemente posizionare la tua fotocamera su una superficie stabile e tenerla abbassata con la mano mentre stai regolando le esposizioni per ogni scatto (alcune fotocamere hanno una funzione che richiede 3 o 5 foto con esposizioni diverse per ogni immagine, ma stiamo parlando di telefoni cellulari e fotocamere economiche qui, quindi dovremo regolare manualmente le esposizioni per ogni foto). Usa la macro per i primi piani e scherza con il bilanciamento del bianco se la modalità di scatto corrente lo consente. Mantenere la sensibilità ISO bassa per evitare il rumore ed evitare l'uso della nitidezza dell'immagine perché alcune fotocamere non possono mettere a fuoco correttamente con questa impostazione attivata.

Prendi le tre immagini a tre diverse esposizioni. Usa +2, 0 e -2 come impostazione EV sulle immagini. Dopo aver scattato le foto, una volta messe l'una accanto all'altra per il confronto, dovrebbero assomigliare a questo:

Hai finito di sparare! Consente di ottenere quel cavo USB e caricare le immagini! Tutto ciò che resta da fare è unire le cose con Photoshop.
Nota: Anche se sei un po 'fuori con l'allineamento su una o più immagini, non dovresti preoccuparti - PSCS5 ha una caratteristica groovy chiamata Rimuovi Ghost che ti aiuterà in caso di problemi durante la fusione delle immagini.
Unione di HDR Pro
Una volta caricate le tre foto sul tuo PC lanciare ponte e vai alla posizione in cui sono state caricate le foto. Successivamente, segna le tre immagini che utilizzerai e vai a Strumenti> Photoshop> Unisci a HDR Pro.

Attendi l'avvio di Photoshop. Vedrai che una volta caricato inizierà a unire le immagini da solo. Successivamente incontrerai un Unisci a HDR Pro finestra in cui sarete in grado di regolare diverse impostazioni per far apparire l'immagine nel modo desiderato.

A destra sarà il pannello da cui è possibile apportare le modifiche. Inizia selezionando un preset. I preset surrealistici e monocromatici sono forse le impostazioni che faranno la più grande impressione. Sei ancora libero di scegliere il filtro che desideri. Per questo tutorial userò un preset Surrealistic High Contrast e la funzione Remove Ghosting di cui ti ho parlato in precedenza nell'articolo.

Dopo aver selezionato una preimpostazione, è necessario regolare i cursori finché l'immagine non corrisponde alle proprie preferenze. Per questa immagine ho aumentato la saturazione, diminuito il dettaglio, aumentato le ombre, le alte luci e la gamma e diminuito l'esposizione. Il mio risultato finale sembra fantastico e tutto ciò che devo fare ora è premere OK:

Premendo OK e aspettando alcuni secondi, verrai portato all'immagine finale aperta in Photoshop. Da Photoshop puoi apportare alcuni aggiustamenti e ritocchi finali e quando sei soddisfatto del risultato è veloce Ctrl + S salverà l'immagine. Assicurati di salvare la tua immagine come JPEG o PNG altrimenti i tuoi amici troveranno difficile aprire la tua bella foto quando la invii a loro!

Sei pronto! Questo trucco è molto utile per quando vuoi catturare il 100% dei dettagli in un determinato oggetto e ancora più utile per quando vuoi stupire i tuoi amici con la tua fantastica fotografia (e Photoshop) abilità.