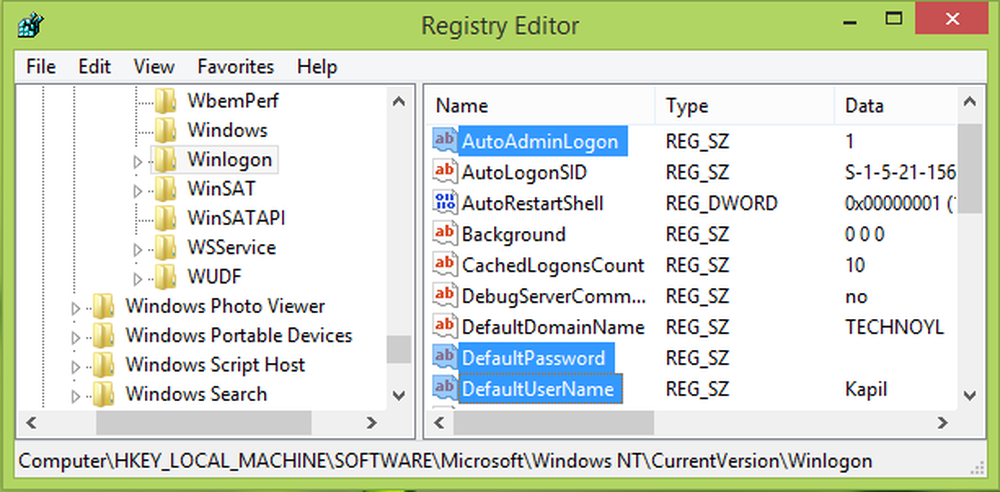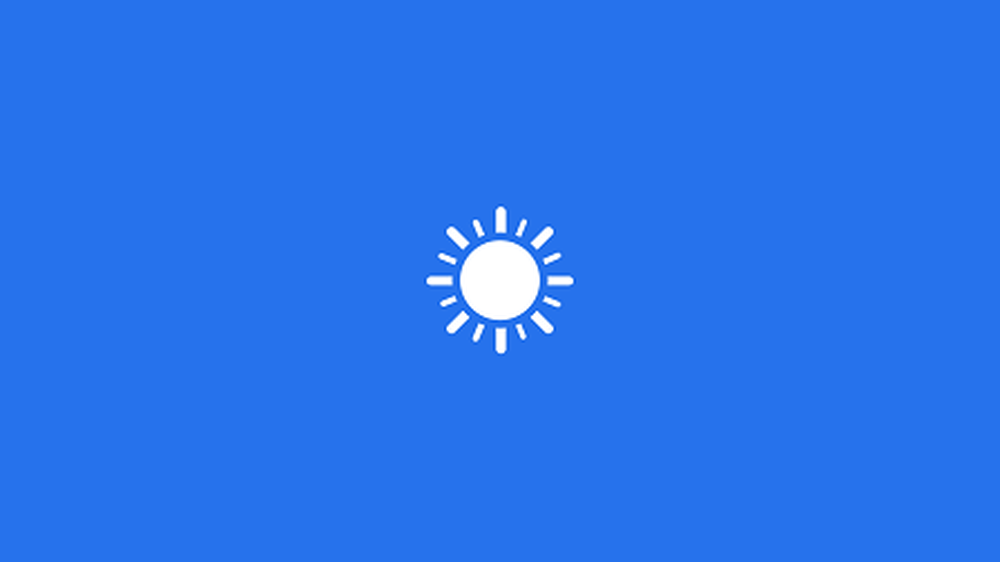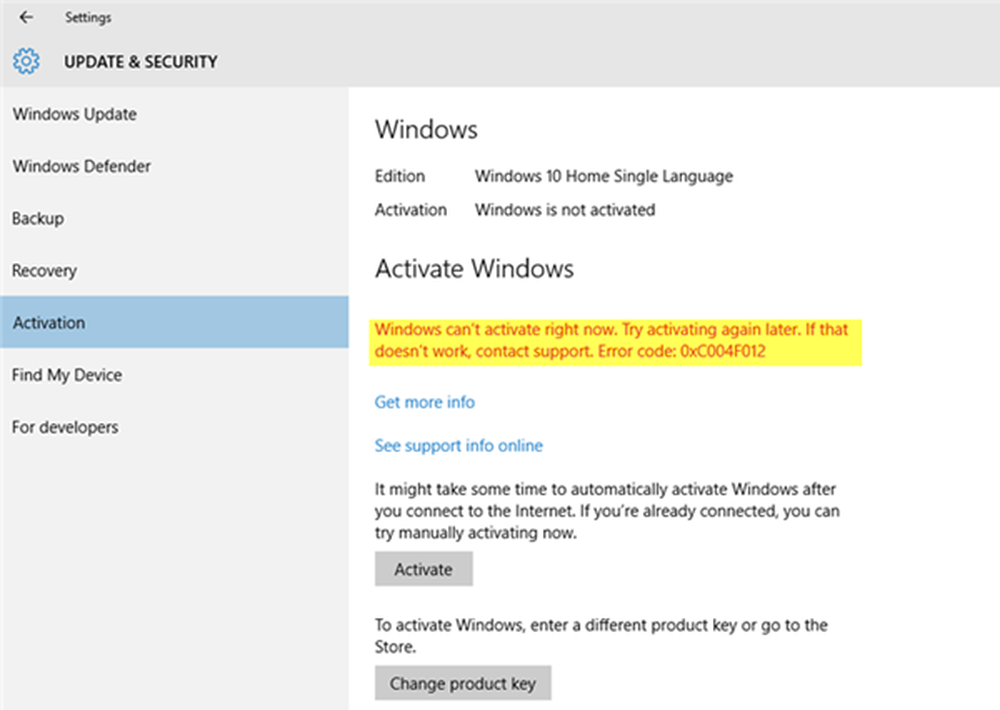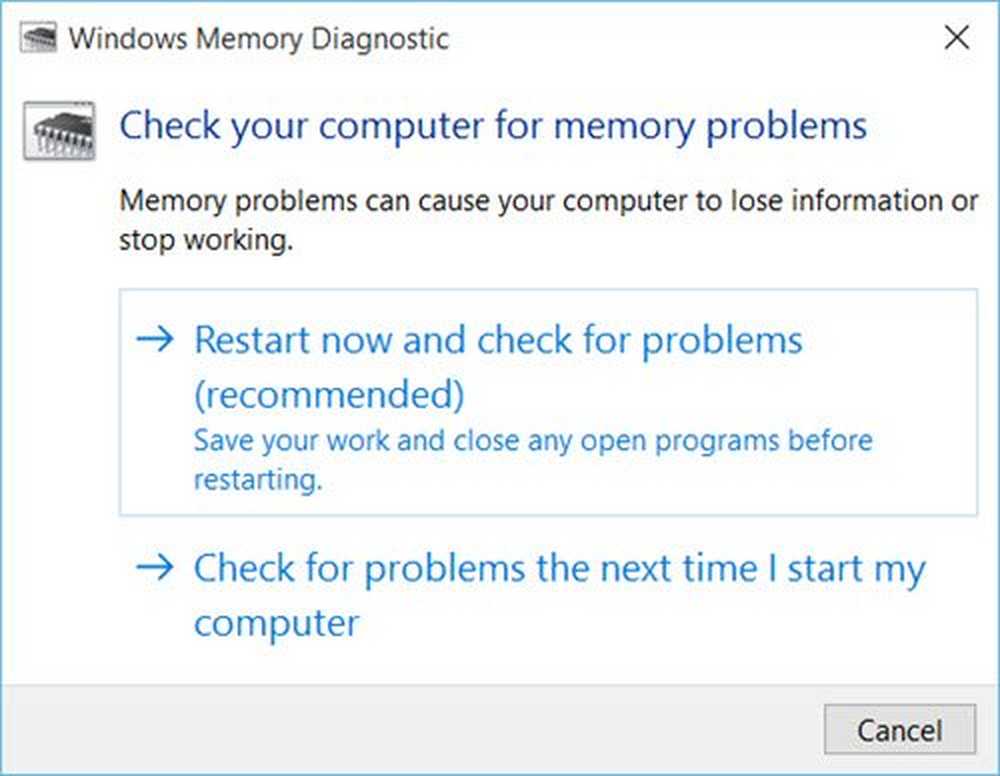Risolto errore BSOD Win32kbase.sys su Windows 10
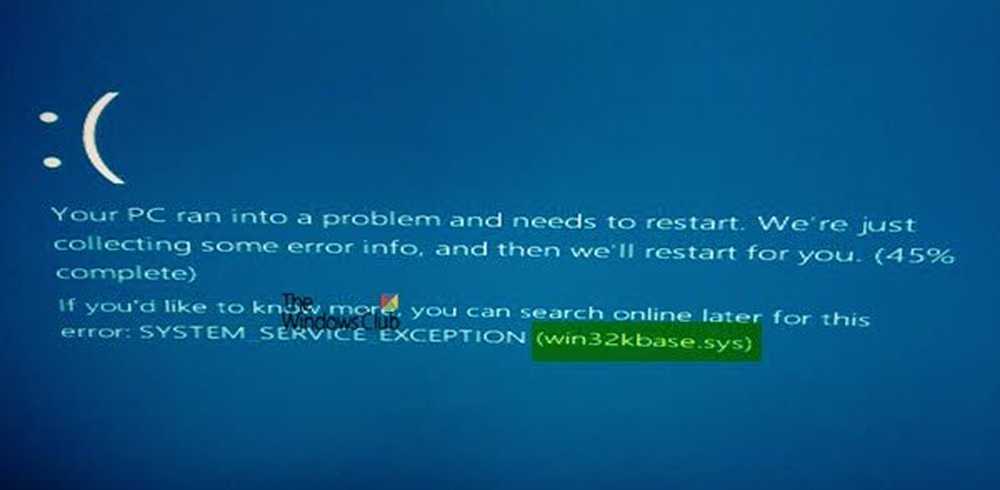
Ci sono un certo numero di errori Blue Screen of Death che potresti aver riscontrato, e abbiamo coperto anche una serie di errori e le loro correzioni. Ci sono alcuni codici di errore che sono gli stessi per i diversi file di sistema. Questo articolo riguarda il file win32kbase.sys.
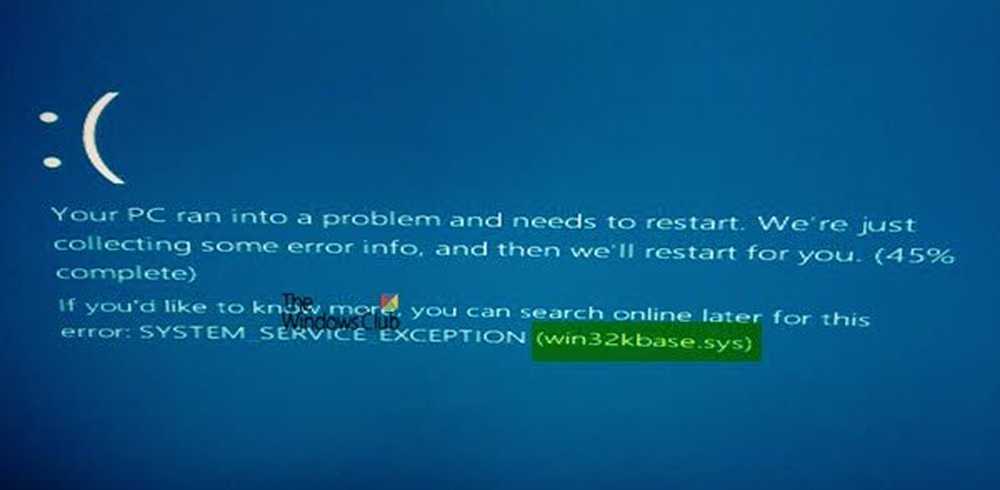
Questo errore può essere riscontrato con i seguenti messaggi di errore:
- È stato rilevato un problema e Windows è stato spento per evitare danni al computer. Il problema sembra essere causato dal seguente file: Win32kbase.sys.
- Il tuo PC ha avuto un problema e deve essere riavviato. Se vuoi saperne di più, puoi cercare online in seguito per questo errore: win32kbase.sys.
- SYSTEM_SERVICE_EXCEPTION (win32kbase.sys)
- ARRESTARE 0x0000000A: IRQL_NOT_LESS_EQUAL - win32kbase.sys
- ARRESTARE 0x0000001E: KMODE_EXCEPTION_NOT_HANDLED - win32kbase.sys
- STOP 0 × 00000050: PAGE_FAULT_IN_NONPAGED_AREA - win32kbase.sys.
Risolvere questo errore è abbastanza semplice.
Errore BSOD Win32kbase.sys su Windows 10
Win32kbase.sys è un file del driver del kernel Win32 di base del sistema operativo Windows, che si trova nella cartella System32. Se viene danneggiato o scompare, il computer potrebbe generare una schermata blu.
Per correggere questo errore, consigliamo le seguenti 3 soluzioni:
- Esegui l'utility Check Disk
- Esegui il Controllo file di sistema
- Esegui DISM per riparare l'immagine di sistema danneggiata.
1] Esegui Controlla Utility Disco
Per eseguire manualmente ChkDsk sull'unità di sistema (C), utilizzando la riga di comando, digitare quanto segue e premere Invio:
chkdsk / f C:
Se necessario, riavvia il computer.
2] Utilizzo di Controllo file di sistema
Fare clic con il tasto destro sul pulsante Start e fare clic su Prompt dei comandi (amministratore). Ora, digita il seguente comando per eseguire Controllo file di sistema, quindi premi Invio.
sfc / scannow
Riavvia il sistema al termine della scansione. Se ciò non aiuta, potrebbe essere necessario eseguire SFC al momento dell'avvio.
3] Utilizzo di DISM
È possibile riparare l'immagine del sistema potenzialmente danneggiata utilizzando lo strumento DISM. Se un'immagine Windows diventa inutilizzabile, è possibile utilizzare lo strumento Deployment Imaging and Servicing Management (DISM) per aggiornare i file e correggere il problema.
Per eseguire lo strumento DISM, premi la combinazione WINKEY + X e fai clic su Prompt dei comandi (amministratore).
Ora inserisci i seguenti tre comandi in sequenza e uno per uno:
Dism / Online / Cleanup-Image / CheckHealth Dism / Online / Cleanup-Image / ScanHealth Dism / Online / Cleanup-Image / RestoreHealth
Consentire a questi comandi DISM di essere eseguiti e attendere fino a quando non vengono eseguiti.
Spero che questo ti aiuti!