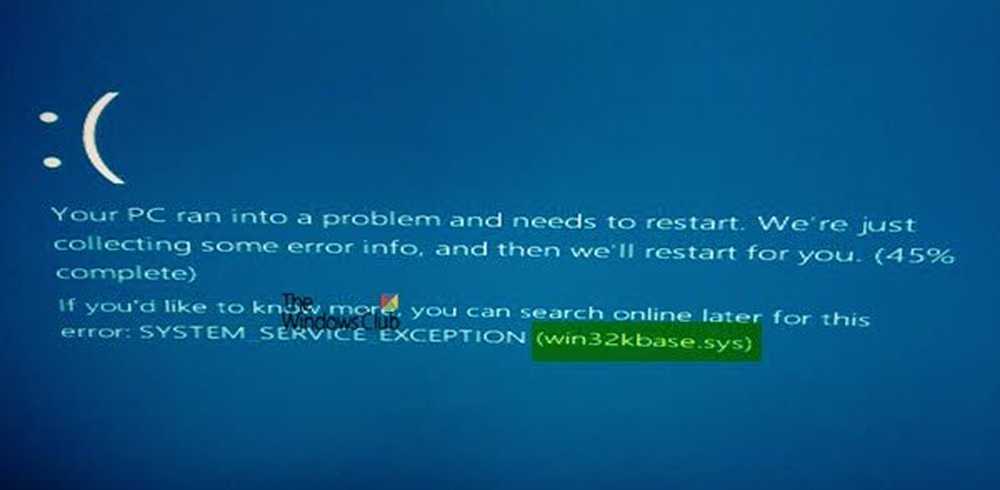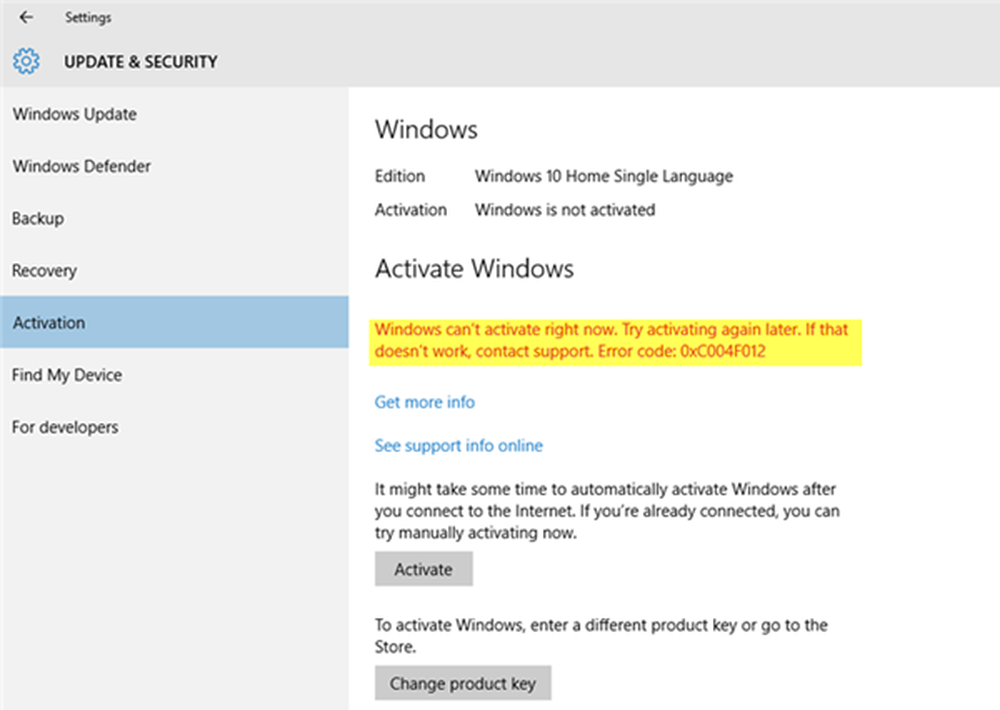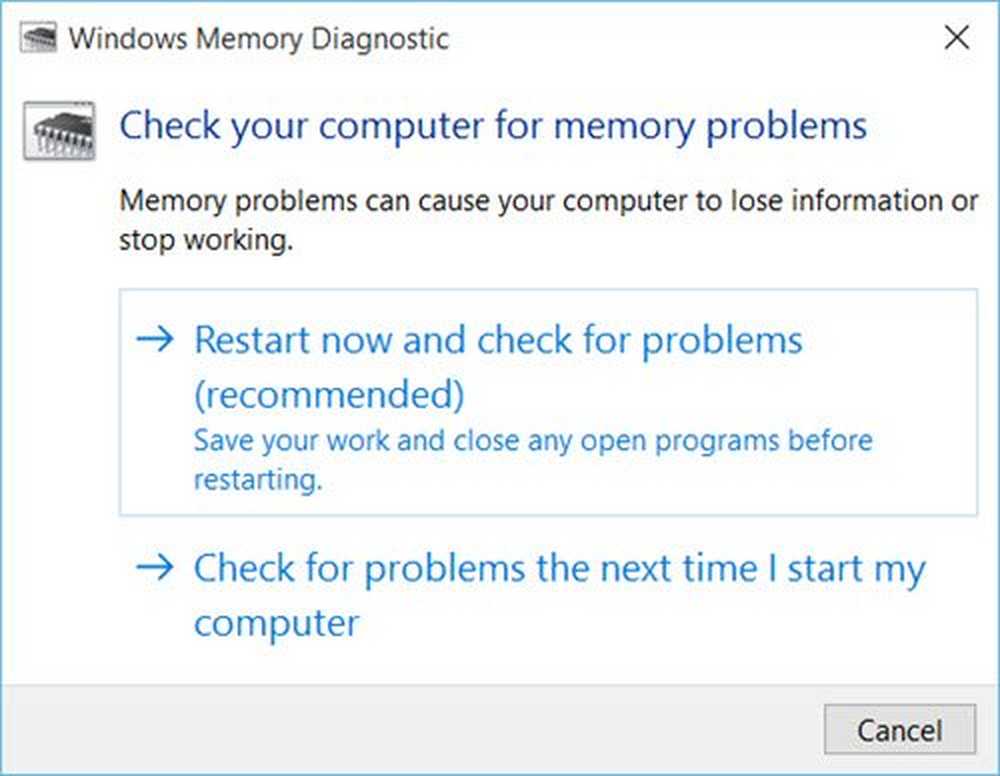Fix Weather App crea troppi eventi di errore
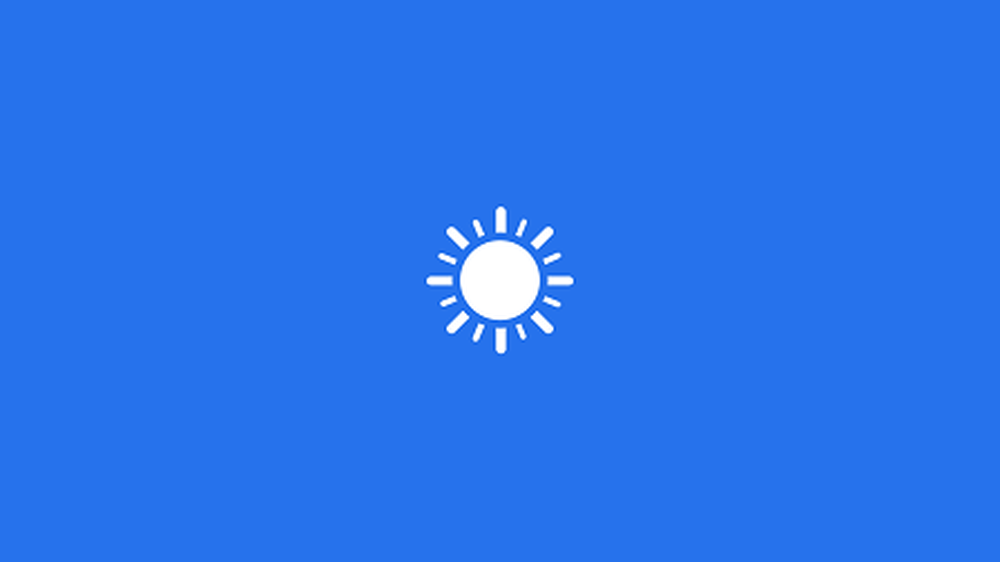
Le app di Windows Store sono il fascino centrale di Windows 8. Una di queste app è la Tempo metereologico app e dopo l'uso di questa app, abbiamo osservato cose strane sul nostro Windows 8.1 Pro. In realtà, quando usi il Tempo metereologico app, crea troppi eventi di errore se osservi minuziosamente le attività del sistema. Per questi errori è possibile ottenere informazioni dettagliate Visualizzatore eventi finestra.
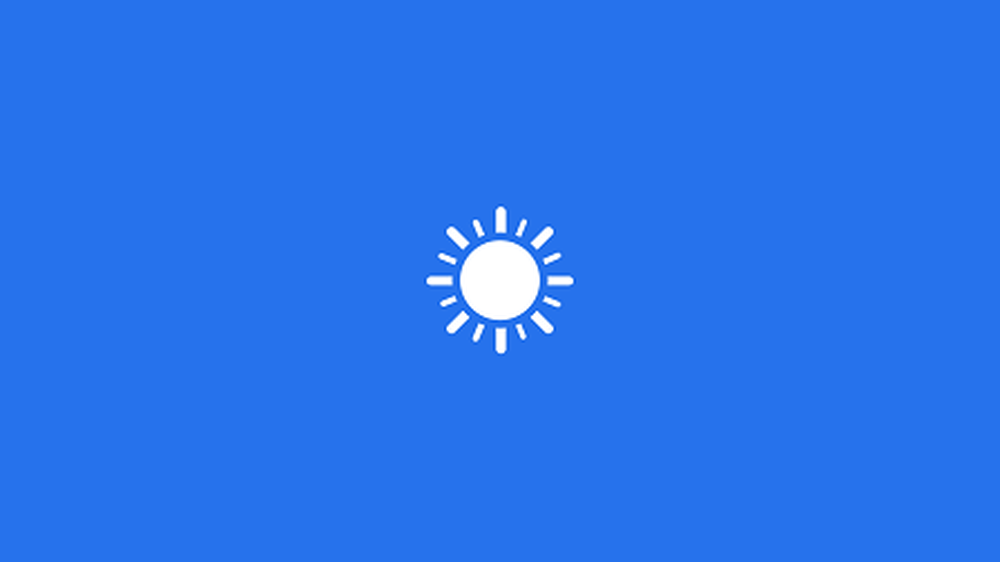
Potrebbe essere possibile aggirare questo problema perché i servizi richiesti per il funzionamento efficiente di Tempo metereologico l'app dipende dalla posizione. Tuttavia, è possibile risolvere questo problema reinstallando il weather app. Ma nel caso, se non riesci a gestire il problema reinstallandolo, puoi provare la seguente correzione a cui fa riferimento la risposta:
L'app meteo genera troppi eventi di errore
1. stampa Tasto Windows + R combinazione, tipo put Regedt32.exe nel Correre finestra di dialogo e colpisci accedere per aprire il Editor del Registro.

2. Passare al seguente percorso:
HKEY_CLASSES_ROOT \ CLSID \ c2f03a33-21f5-47fa-b4bb-156362a2f239

3. Nel riquadro di sinistra di questa posizione, ha assunto la proprietà di C2f03a33-21f5-47fa-b4bb-156362a2f239 prima la chiave. Quindi fare un clic destro su di esso, selezionare permessi.

4. Nella finestra sopra mostrata, concedere il Pieno controllo per il Amministratori gruppo come mostrato nell'immagine sopra. Clic Applicare seguito da ok. Successivamente, prendi la proprietà e concedi il pieno controllo di questa chiave:
HKEY_LOCAL_MACHINE \ SOFTWARE \ Classes \ AppID \ 316CDED5-E4AE-4B15-9113-7055D84DCC97


6. Ora cerca il Shell immersiva servizio nello stesso riquadro centrale e fare un clic destro su di esso, selezionare Proprietà.

7. Nel Proprietà della shell immersiva finestra, sotto il cofano di Autorizzazioni di avvio e attivazione, selezionare personalizzare e colpisci modificare.

8. Clic Inserisci nella seguente finestra:

9. Nella seguente finestra, digita servizio locale e fare clic Controlla i nomi, quindi fare clic ok.

10. Così abbiamo aggiunto Servizio locale, ora metti il segno di spunta su Attivazione locale. Infine clicca ok.

Alla fine, è necessario eseguire un riavvio e il problema dovrebbe essere risolto.
Spero che questo ti aiuti.